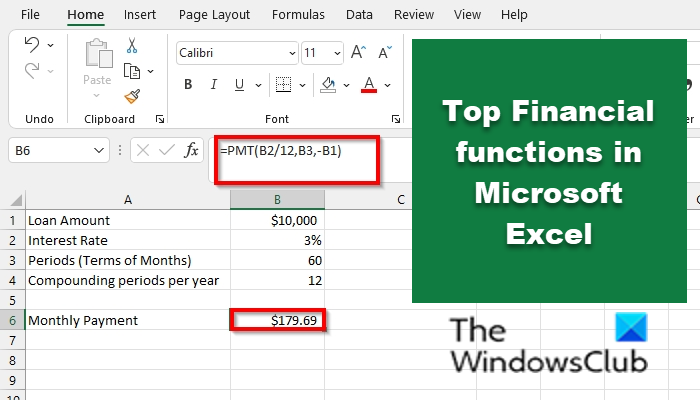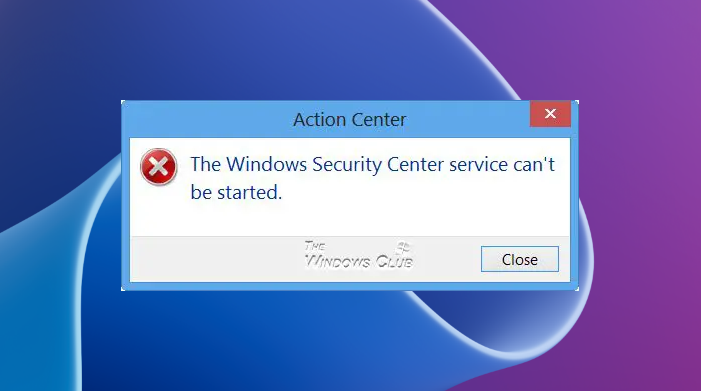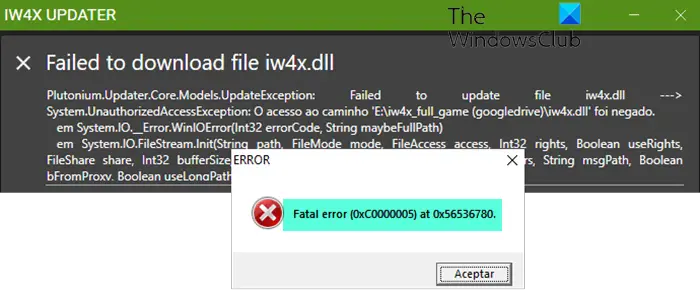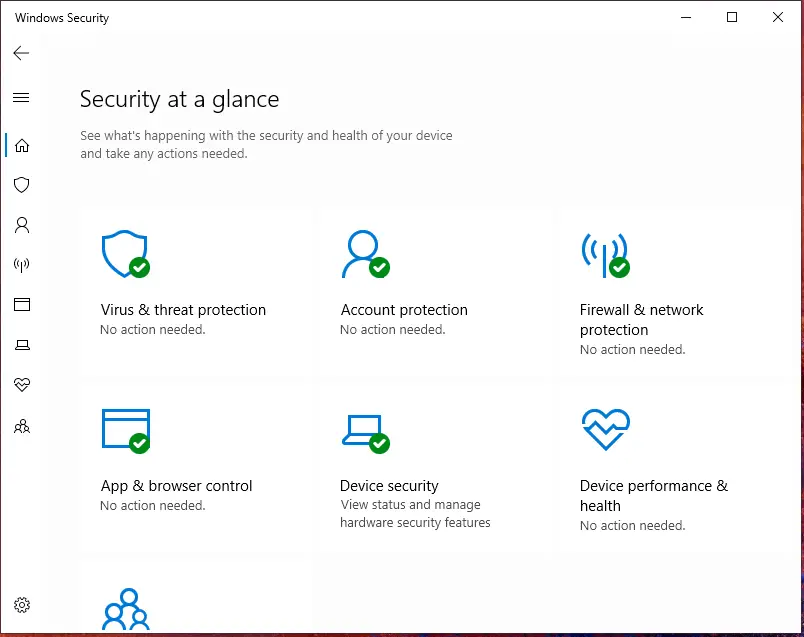のゲームWindows 11 の [設定] パネルのセクションには、ゲーマーを最も支援するさまざまなオプションと機能が含まれています。ハイエンド ゲーム用に PC を最適化する場合でも、ゲームプレイを記録する場合でも、Windows 11 のゲーム設定を使用してすべてを行うことができます。
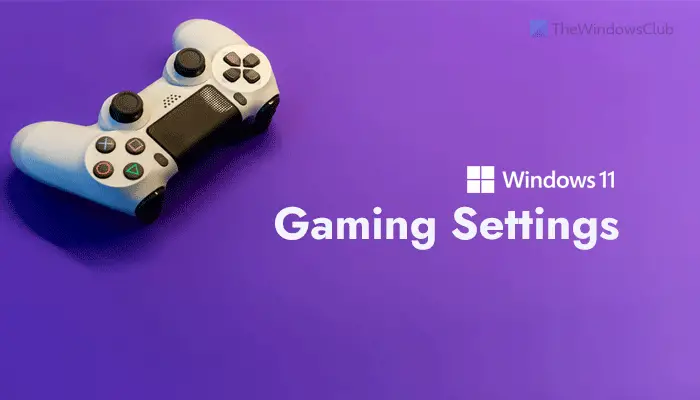
Windows 11 でゲーム設定を使用またはカスタマイズするには、ウィン+アイにWindows 11の設定を開くに切り替えますゲーム左側のタブ。
最適な Windows 11 ゲーム設定
Windows 11 の 3 つのゲーム設定は次のとおりです。
- Xbox ゲーム バー
- キャプチャ
- ゲームモード
これらの設定について詳しく見てみましょう。
1]Xboxゲームバー

Windows 10 では、対応するすべてのオプションがゲームバーセクション。ただし、Windows 11 では、Windows の設定パネルに以前のオプションが見つかりません。詳細については、こちらをご覧ください。Windows 11 の Xbox ゲーム バー。
参考までに、次のことができます。ゲームバーをオンまたはオフにするキーボード ショートカット Win+G を使用してコンピュータ上で実行します。一方、Xbox ゲーム バーパネルには、コンピュータ上のショートカットを使用できるオプションがあります。たとえば、それぞれのボタンを切り替えることで、ユーザーがゲーム バーを使用できないようにすることができます。
前述したように、Windows 10 にはキーボード ショートカットなどを管理するためのすべてのオプションがありました。しかし、今ではここでは見つけることができません。代わりに、を押す必要があります。ウィン+Gゲームバーを表示するには、設定歯車アイコンをクリックして、ショートカットオプション。
その後、要件に応じてキーボード ショートカットを管理またはカスタマイズできます。
2] キャプチャ
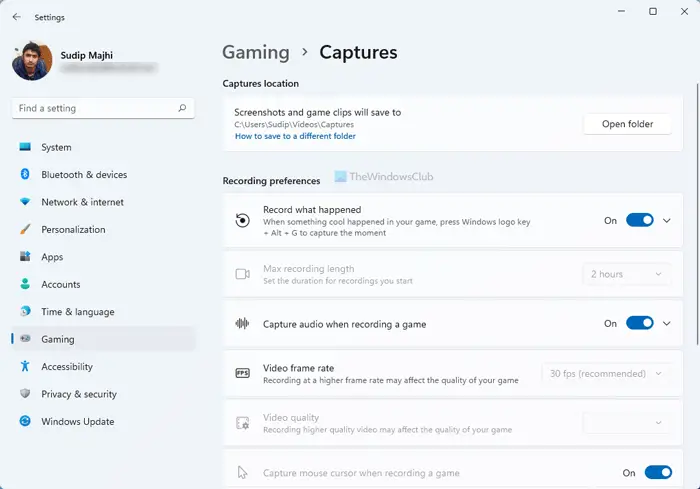
のキャプチャこのセクションは、あらゆるゲームのスクリーンショットをキャプチャしてゲームプレイを記録したい人向けです。希望に応じて設定できるので、すべてをスムーズに記録できます。オプションについて言えば、次のようなものがあります。
- 場所をキャプチャします:示されているように、すべてのスクリーンショットを保存する場所を選択できます。デフォルトでは、画像は C:\Users\username\Videos\Captures に保存されます。
- 何が起こったかを記録します:このオプションは、ゲーム全体をキャプチャするのではなく、重要な部分だけを録画したい人向けです。この設定を有効にすると、Win+Alt+Gゲーム内で何かが起こったときにすぐに記録を開始できるようにします。
- 最大レコード長:デフォルトでは 2 時間に設定されています。ただし、要件に応じて他のものを選択することもできます。ただし、ハードドライブの容量に応じて何かを設定する必要があります。そうしないと、クリップが保存されない可能性があります。
- ゲームを録画するときにオーディオをキャプチャする
- ビデオフレームレート:この設定は使用しているモニターとハードウェアによって異なりますが、30FPS、24FPS などの一般的なフレーム レートがいくつかあります。モニターがサポートしているものを選択する必要があります。
- ビデオ品質:ゲームはモニターの解像度を自動的に採用することになっています。ただし、一部の古いゲームではそれが行われず、ぼやけたクリップが表示される場合があります。その場合は、ゲームに対応するために録画品質を低く保つことをお勧めします。
- ゲーム録画時にマウスカーソルをキャプチャする
ご参考までに、以下の情報を入手できるかもしれません申し訳ありませんが、お使いの PC はキャプチャのハードウェア要件を満たしていませんセットアップ中のエラーキャプチャ設定。その場合、必要なハードウェアがインストールされていることを確認する必要があります。
3] ゲームモード
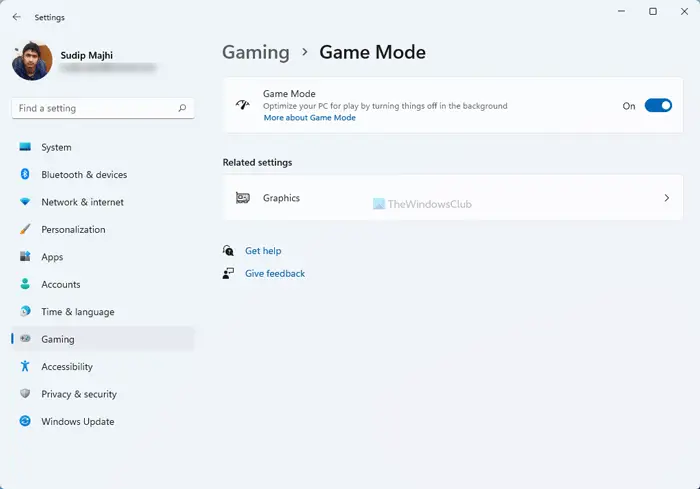
ゲーム モードを使用すると、Windows 11 で遅延やハングを発生させることなくあらゆるゲームをプレイできます。Windows 11 でゲーム モードをオンまたは有効にする、すべてのバックグラウンドプロセスを削減またはブロックすることで、ゲームの優先順位付けを開始します。これは、コンピュータでゲームをプレイするために有効にする必須の機能ではありません。ただし、この機能を有効にすると、ゲーム体験が大幅に向上します。
唯一必要なのは、ゲームを閉じるときにゲーム モードを有効または無効にする必要があることです。ゲームプレイ中にこの機能を有効にしても、大きな影響はありません。
Windows 11 ではゲームのパフォーマンスが向上しますか?
現時点では、Windows 11 でのゲーム パフォーマンスの向上に関する公式声明はありません。それは、使用しているハードウェアとプレイしているゲームに完全に依存します。たとえば、古いハードウェアで Windows 11 を使用し、重量のあるゲームをプレイすると、間違いなくエクスペリエンスが台無しになります。
Windows 11 でゲームをより高速に実行するにはどうすればよいですか?
ゲーム モードを有効にすると、Windows 11 でゲームをより高速に実行できます。バックグラウンドプロセスの数を減らすことにより、ゲームのパフォーマンスが向上します。ゲーム モードをオンにすると、Windows 11 は他のすべてのプロセスではなくゲームを優先し始めます。ゲーム モードを有効にするには、Windows の設定を開き、ゲーム > ゲームモードをクリックして、対応するボタンを切り替えます。
ヒント: この投稿は次のような場合に役立ちます。PC でゲームがクラッシュする。
Windows 11 は Windows 10 よりもゲームに適していますか?
公式声明はまだ出ていないため、どちらかを優先するとは言えません。ただし、サードパーティが実施したいくつかのテストによると、トップエンドのプロセッサで実行し、重量のあるゲームをプレイした場合、どちらも同様のゲーム体験を提供します。
それだけです!このガイドが Windows 11 でのゲーム体験の向上に役立つことを願っています。