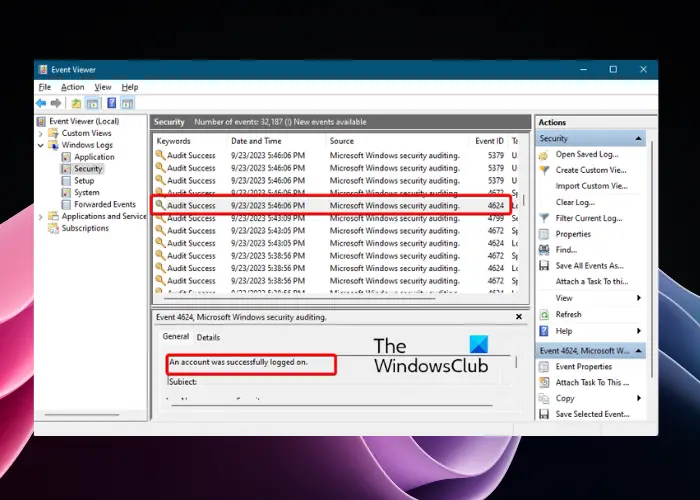次のようなエラーが表示された場合現在録音できません。後でもう一度お試しください、 または記録するものは何もありませんWindows 11/10 PC でゲームを録画しようとしているときに、問題をトラブルシューティングするためのいくつかの提案を次に示します。頻繁に必要な場合は、Windows で優れたオーディオ品質でゲームを録画する、すでに使用しているかもしれませんゲームDVRこれにより、ユーザーは外出先でゲームを録画したりスクリーンショットを撮ったりする方法を制御できます。上記のようなエラーが発生した場合は、次の手順に従ってこの問題を解決する必要があります。
現在録画できません – ゲームバーエラー

この問題は主に、PC がゲーム バーおよびゲーム DVR 機能を処理できない場合に発生します。通常はハイエンド コンピュータを持っていない場合に発生します。構成が適切であってもこの問題が解決しない場合は、これらの提案を試してみてください。
記録するものがありません – ゲームバーエラー
1]Xboxアプリを再インストールします
最近コンピューターを更新した場合は、Xbox インストール ファイルが破損しているか、構成が間違っている可能性があります。を再インストールする必要がありますXbox アプリ。これを行うには、次のことを行う必要があります。管理者権限でPowerShellを開く。これを行うには、Win + X を押して選択します。Windows PowerShell (管理者)そして、次のコマンドを実行します。
Get-AppxPackage *xboxapp* | Remove-AppxPackage
次に、Windows ストアを開き、Xbox アプリを検索してインストールします。
私たちのものを使用することもできます10アプリマネージャー同じことをするために。
2]一時ファイルを削除する
これは、録音で問題が発生した場合に非常に重要です。 Xbox アプリをアンインストールした直後に、残ったファイルをすべて削除できるように、一時ファイルを削除する必要があります。これを行うには、Win + I ボタンを押して Windows 設定アプリを開き、次の場所に移動します。システム>ストレージ>このパソコン。表示されるまでに数秒かかります一時ファイルオプション。それをクリックして「一時ファイル」を選択し、ファイルを削除するボタン。
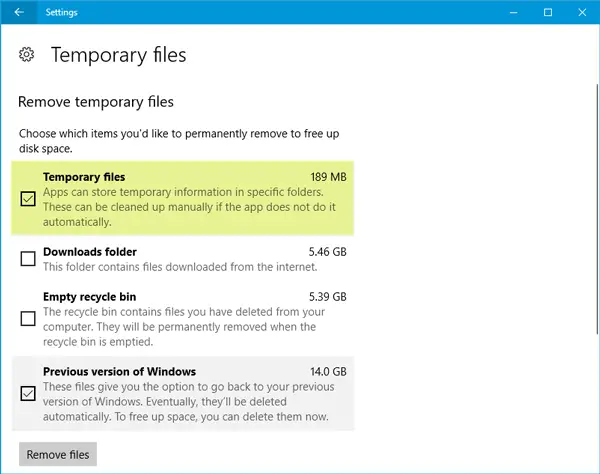
最近コンピュータを更新した場合は、「以前のバージョンの Windows」を削除することもできます。
3]基本的なキーボードショートカット
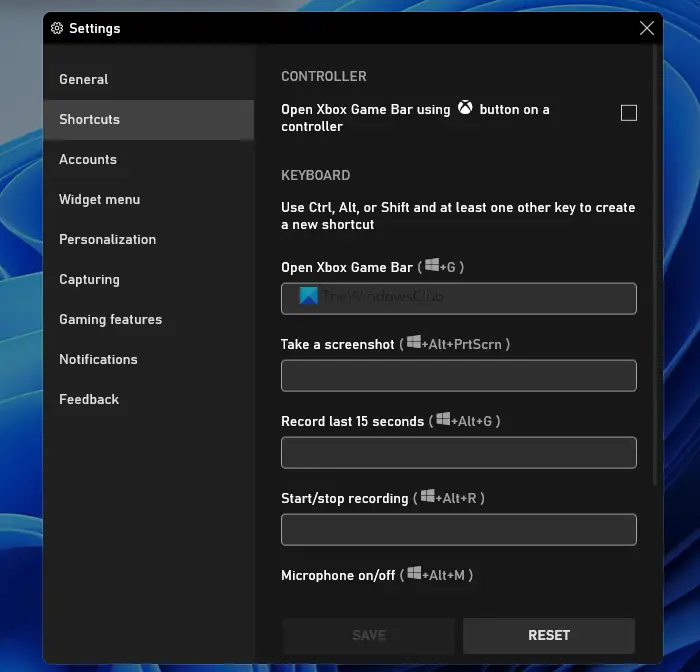
ゲーム バーのデフォルトのキーボード ショートカットを管理するにはWindows 11、次の手順に従います。
- プレスウィン+Gをクリックしてゲームバーを開きます。
- 上部のメニュー バーに表示される設定の歯車アイコンをクリックします。
- に切り替えますショートカット左側のタブ。
- ここから、新しいキーボード ショートカットの割り当て、デフォルトのショートカットの変更、またはカスタマイズしたキーボード ショートカットのリセットを行うことができます。
ただし、使用している場合は、Windows 10、次の操作を行います。
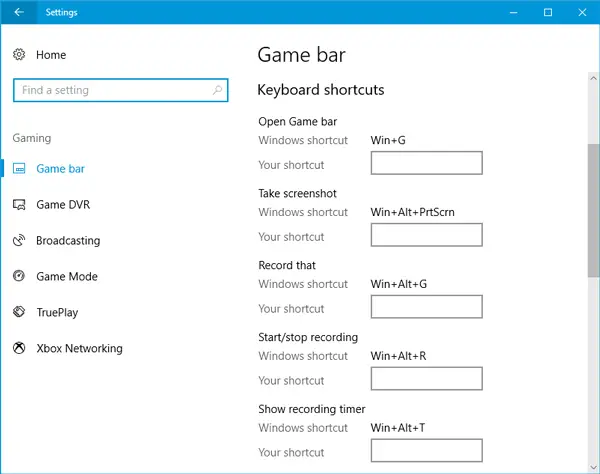
を押します。ウィン+Gをクリックしてゲーム バーを表示し、録画を開始します。ただし、Win キーをブロックするゲームは数多くあります。その場合、ゲーム バーを有効にできない可能性があります。その場合はキーボードショートカットを変更する必要があります。
これを行うには、Windows 設定パネルを開き、ゲーム > ゲーム バー > キーボード ショートカットに移動します。 「Windows」ボタンを含まない別のキーボード ショートカットを選択します。同様に、次のキーボード ショートカットを変更する必要があります。録音の開始/停止オプションも。
OS がゲーム バーを表示できなかったにもかかわらず、ボタンを押した後に録画が続行されたと主張する人もいます。Win + Alt + Rキー。キーボード ショートカットを変更する前に、同じことを行うことができます。録画を開始すると、画面が 1 回点滅します。
4] 全画面モードを使用する
ゲーム バーはゲームをプレイしている画面サイズを決定できますが、場合によってはそれができない場合があります。その場合、画面に「現在録音できません」というエラーが表示されます。全画面モードでゲームをプレイして確認してください。コーディングが不十分な一部のゲームを除いて、最新のゲームはすべて任意の解像度に調整できます。
5] ブロードキャスト DVR サーバーを手動で閉じます
以前に録画機能を使用してゲームを録画し、現在別のゲームを開いて録画している場合は、このエラー メッセージが表示される可能性が高くなります。この場合、ブロードキャスト DVR サーバーを手動で閉じる必要があります。これを行うには、タスク マネージャーを開き、プロセスタブ。探すブロードキャストDVRサーバー。それを選択して、タスクの終了右下隅に表示されるボタン。その後、ゲームを再起動し、再度録画を試みます。問題が発生しないはずです。
6] 組み込みのトラブルシューティングツールを使用する
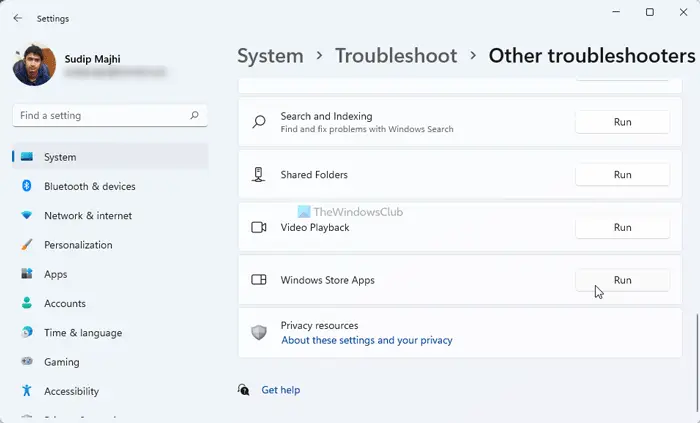
トラブルシューティング ツールを実行するにはWindows 11、次の手順に従います。
- プレスウィン+アイをクリックして Windows の設定を開きます。
- にいることを確認してください。システムタブ。
- をクリックします。トラブルシューティング右側のオプション。
- をクリックします。その他のトラブルシューティングツールオプション。
- をクリックしてください走るボタン。
- 画面の指示に従ってください。
Windows 10ユーザーは次のことを行うことができます。
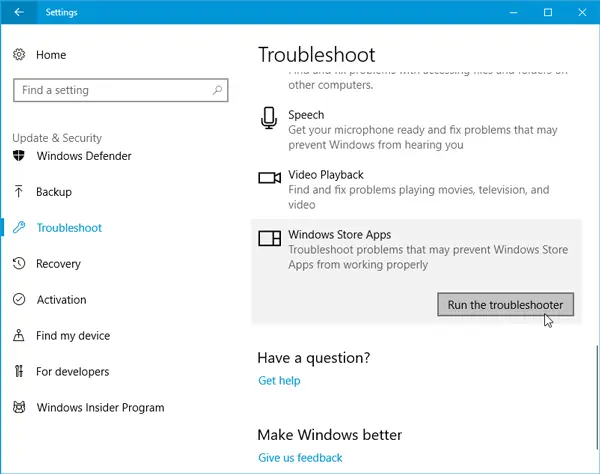
マイクロソフトには含まれています設定パネルのトラブルシューティングツール> [アップデートとセキュリティ] > [トラブルシューティング] ページ。これらのトラブルシューティング ツールを使用すると、さまざまな問題を解決できます。を使用します。Windows ストア アプリのトラブルシューティングそれがうまくいくかどうかを確認してください。
ここでの何かが問題の解決に役立つことを願っています。
ゲームバーを現在録画できない問題を修正するにはどうすればよいですか?
ゲームバー経由で録画できない場合は、上記の解決策を 1 つずつ実行する必要があります。たとえば、Xbox アプリを再インストールする、コンピューターからすべての一時ファイルを削除する、既定のキーボード ショートカットを変更またはリセットするなどの必要があります。それとは別に、内蔵の Windows ストア アプリのトラブルシューティング ツールを使用することもできます。
Xbox ゲーム バーで録画できないのはなぜですか?
Xbox ゲーム バーが Windows 11/10 コンピューターで記録できない理由はいくつか考えられます。たとえば、内部システム ファイルの競合、間違ったキーボード ショートカットなどが原因でこの問題が発生する可能性があります。ただし、カスタマイズされたキーボード ショートカットを変更したり、内蔵のトラブルシューティング ツールを使用したりすることで問題を解決できます。