Microsoft Windows コンピュータの画面を記録することは、非常に重要であると思われる場合があります。さまざまな目的に使用できるため、必要なツールを手元に置いておくと便利です。幸いなことに、一部の組み込みユーティリティは Windows 11/10 の画面録画機能を提供します。この記事では、Windows 11/10で画面を録画する3つの方法を紹介します。
Windows 11/10で画面を録画するにはどうすればよいですか?
- Xbox ゲーム バーを使用して画面を録画する
- PowerPoint を使用して画面を録画する
- ShareXを使用して画面を録画する
1] Xbox ゲームバーを使用して画面を録画する
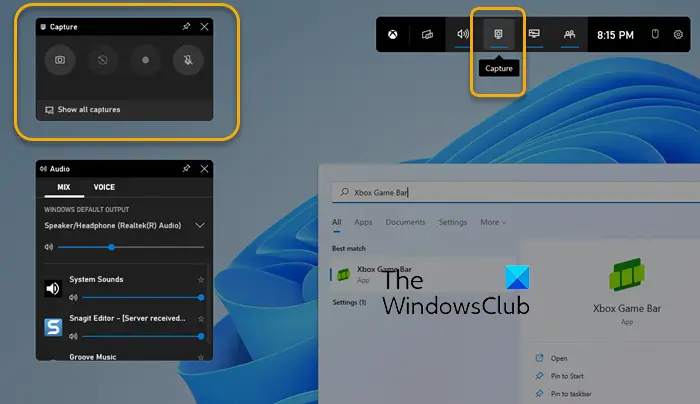
のXbox ゲーム バーは、Windows 10 および Windows 11 にデフォルトで組み込まれています。多くの機能の中で、画面録画機能が提供されます。この機能は主にゲーマーがゲームプレイのクリップを記録することを目的としていますが、誰でもコンピュータ画面を記録するために使用できます。
注意すべき制限は、この機能を使用して録画できるのは 1 つの特定のアプリケーションの画面のみであるということです。そのため、ブラウザー上の複数のウィンドウを経由する可能性のあるスクリーンキャストは実行されません。使い方は次のとおりです。
- 録画したい番組を開き、スクリーンレコーダーがそれを取得できるように開いておきます。
- タスクバーの検索メニューで Xbox ゲーム バーを検索して開きます
- ここで、左上隅の「録画」ボタンをクリックします
- その後、画面の右上隅にタイムライン プロンプトが表示され、録画が開始されたことがわかります。これにより、画面の録画時間がどれくらい続いたかを監視できます。
- 録音が完了したら、四角いアイコンをクリックして停止します
この録画にアクセスしたい場合は、Xbox ゲーム バーを再度開き、[すべてのキャプチャを表示] を選択します。これにより、すべての録音のリストが目の前に表示されます。ここで、ビデオを表示したり、削除したり、保存したフォルダーで開いたりすることができます。
ヒント:今ならできるSnipping Tool を使用してビデオを録画するWindows 11の場合
2] PowerPointを使用して画面を録画する

Xbox ゲーム バーはあまり知られていないユーティリティなので、ほとんどの人は PowerPoint に頼っています。PowerPoint には録音機能も内蔵されています、コンピュータ画面をスライドショーの形式で記録するのに役立ちます。その方法は次のとおりです。
- PowerPoint を開き、さらにクリックして空のプレゼンテーションを開きます
- 「挿入」タブをクリックし、「メディア」セクションから「画面録画」を選択します。
- そうすると、最後に開いたアプリケーションに移動するため、記録したい作業が PowerPoint を開く前に最後に開いたものであることを確認してください。
- 利用可能なオプションの小さなストリップから [エリアの選択] ボックスをクリックし、録画したいエリア上にカーソルを移動します。
- 選択したら、赤色の録音ボタンをクリックします。
- 完了したら、青色の四角ボタンを選択して録音を停止します
記録画面を終了すると、作成したばかりの画面記録が、開いている PowerPoint ファイルのスライドにコピーされていることがわかります。これで、ファイルを右クリックして「名前を付けてメディアを保存」を選択することで、メディア ファイルとしてコンピュータに保存できるようになります。
ほとんどの場合、これら 2 つのツールは Windows での画面録画に十分な機能を果たしますが、万が一満足できない場合には、同じサービスを提供する無料ソフトウェアがあります。その 1 つが ShareX です。
3] ShareXを使用して画面を録画する
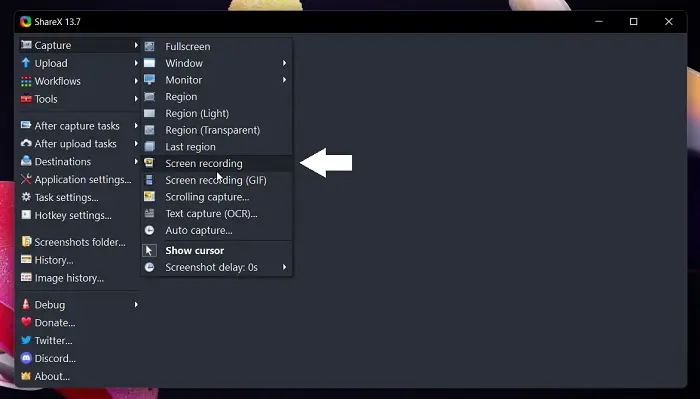
シェアエックスは無料の画面キャプチャ アプリケーションです。これを使用して、MP4 または GIF 形式でスクリーン キャプチャを作成できます。使用方法は次のとおりです。
- PC で ShareX を開き、左側のオプションから [キャプチャ] をクリックします。これにより、MP4 または GIF として画面を録画することを選択できるドロップダウンが表示されます。
- PowerPoint と同様に、記録する領域を選択します。選択した部分に満足できず、画面の他の領域を録画したい場合は、ボックス内を移動することもできます。
- 特定のウィンドウをキャプチャするには、その上にマウスを移動してクリックします。
- 記録を停止するには、「停止」をクリックします。その後、録音を保存するか破棄(中止)するかを選択できます。
Windows は、アプリケーションが公式のソースではないことを理由に、アプリケーションをインストールする前に許可を求める場合がありますが、それを確認して安心してください。
他にもいくつかあります無料のデスクトップレコーダーおよび画面録画ソフトウェア興味のあるかもしれない Windows 用。
PC でスクリーンショットをキャプチャするにはどうすればよいですか?
Windows でスクリーンショットを撮る一方、これははるかに簡単な作業です。コンピュータのキーボードには、プリント スクリーンの略である「prt sc」という名前のボタンがあります。 1 回クリックすると、画面がキャプチャされ、クリップボードにコピーされます。その後、ローカルに保存したり、ペイントやサードパーティの画像エディタを使用して変更したりできます。 Snipping Tool のような、非常に評価の高い画面キャプチャ フリーウェアもいくつかあります。上で説明した ShareX を使用しても、スクリーンショットを簡単に撮ることができます。
プリント スクリーンを PDF として保存するにはどうすればよいですか?
キャプチャしたスクリーンショットを特定の形式で保存したいという特殊な要求がある場合は、そのためのツールも用意されています。 FastStone Capture などのオンライン ツールや Webpage Screenshot などのブラウザ拡張機能を使用すると、1 ~ 2 回クリックするだけでスクリーンショットをクリップボードにコピーしたり、PowerPoint、PDF、Word ファイルなどとして保存したりすることが非常に便利になります。また、写真アプリを使用してスクリーンショットを PDF として保存する。
これがお役に立てば幸いです。

![Outlook で [図形にトリミング] ボタンを有効にして使用する方法](https://rele.work/tech/hayato/wp-content/uploads/2022/07/Crop-to-Shape-Result-Enable-Crop-to-shape-button-1.png)




