スニッピングツールこれは Windows オペレーティング システムの新しい機能ではなく、ほとんどのユーザーがこのツールを使用して画面のスクリーンショットを撮るしばらくの間。ただし、ほとんどのユーザーは、このツールを使用してビデオを録画できることを知りません。サードパーティのアプリケーションをインストールする傾向があります。画面を録画する。これに対する Microsoft の解決策は非常にシンプルです。古き良き Snipping ツールにビデオ録画機能を追加しました。この投稿では、その方法を見ていきますSnipping Tool を使用してビデオを録画するWindows 11 コンピューター上。
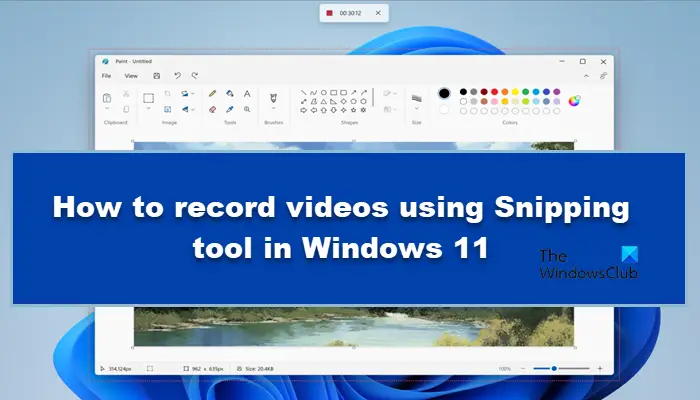
Snipping Tool はスクリーンショットだけでなく、画面録画にも使用できるようになりました。 Snipping Tool を最新バージョンに更新するだけで、[録画] ボタンが表示されるようになります。
Windows 11 では、スニッピングツールには、さまざまな点で便利な内蔵ビデオ レコーダーが統合されており、Microsoft Store のライブラリで更新プログラムを見つけることができます。この更新前は、Win+Shift+S ボタンをクリックしてスニペットをキャプチャしていました。このようにして、長方形モードがデフォルトとして設定されているため、長方形の形状のスニペットが作成されます。ただし、ツールバーからウィンドウ モード、全画面モード、およびフリーフォーム モードを選択することもできます。
ご存知のとおり、このツールは Windows PC でスクリーンショットを撮ることで知られています。ただし、最新の機能である画面録画機能を使用すると、画面を録画する際にサードパーティのアプリを使用しなくても済みます。 Windows 11 コンピューターを使用していてビデオを録画したい場合は、サードパーティ ソフトウェアを使用する必要はありません。これは、内蔵 Snipping Tools のアップグレード バージョン 11.2211.35.0 により、ビデオの録画が可能になるためです。 Microsoft は、この更新プログラムを Dev Channel デバイス向けに展開し始めており、その後、すべての Windows 11 デバイスに展開される予定です。
Windows 11 の Snipping Tool を使用してビデオを録画する
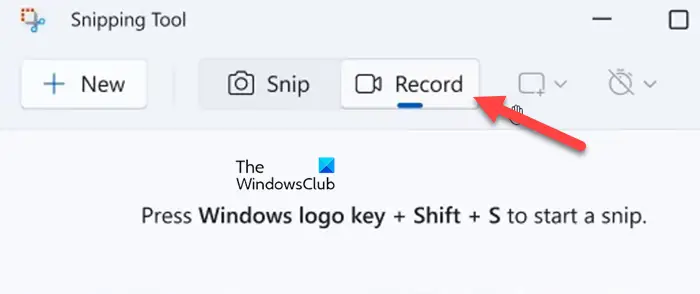
Windows PC で Snipping ツールを使用してビデオを録画するには、次の手順に従います。
- Windowsキーを押して検索してくださいスニッピングツール。
- アプリを開いて、記録ボタン。
- を選択します。新しいボタンを押して録音する範囲を選択します。
- ここで、始めるボタンをクリックし、必要に応じて画面セッションを記録します。
- を選択します。停止録音を停止したいときは ボタンを押します。
- 最後に、保存ボタンをクリックし、録音ファイルを保存するために必要な場所を選択します。
いつでもファイルにアクセスできます。
この機能は非常に高く評価されていますが、トリミングやトリミングができないという独自の制限があります。映像を編集するもその1つです。基本的なスクリーンレコーダーです!この機能を使用する際に留意すべきもう 1 つの点は、この機能はサポートされていないことです。音声録音。これら 2 つの欠点を無視できる場合、この機能は役に立ちます。したがって、Windows 11 の Snipping ツールを使用してビデオを録画する方法を詳しく見てみましょう。
読む:Windows Mixed Reality でビデオを録画する方法
Snipping ツールとその最近のアップデートに関する、画面の録画は可能かどうかなどの問い合わせが解決できれば幸いです。



![Windows がグラフィック デバイスの潜在的な問題を検出しました [修正]](https://rele.work/tech/hayato/wp-content/uploads/2024/09/Windows-detected-potential-issue-graphics-device.png)


