ここにあなたのガイドがあります音声ナレーション付きのビデオプレゼンテーションを作成するWindows 11/10 PC 上で。あビデオプレゼンテーション各プレゼンテーション スライドが特定の期間表示されるマルチメディア プレゼンテーションです。ここで、録音されたナレーションを含むビデオ プレゼンテーションを作成したい場合は、この詳細なチュートリアルを参照してください。この記事では、Windows 11/10 PC でオーディオ ナレーション付きのビデオ プレゼンテーションを作成するさまざまな方法について説明します。では、その方法について説明しましょう。
音声付きの PowerPoint ビデオを作成するにはどうすればよいですか?
Microsoft PowerPoint のオーディオの追加/オーディオの録音機能を使用して、音声付きの PowerPoint ビデオを作成できます。プレゼンテーションで音声ナレーションを録音し、ビデオ PowerPoint プレゼンテーションを WMV または MP4 ビデオ形式で保存します。また、音声ナレーション付きの PowerPoint ビデオ プレゼンテーションを作成できるサードパーティ ソフトウェアもいくつかあります。以下に詳細な手順を共有しましたので、ご確認ください。
Windows 11/10でオーディオナレーション付きのビデオプレゼンテーションを作成する方法
Windows 11/10 で PowerPoint、ActivePresenter、または WPS Office を使用して、音声ナレーション付きのビデオ プレゼンテーションを作成する方法を説明します。
1] Microsoft PowerPoint で音声ナレーション付きのビデオ プレゼンテーションを作成する
Microsoft PowerPoint を使用して、音声ナレーション付きのビデオ プレゼンテーションを作成できます。 PowerPoint では次のことができます音声ナレーションを録音するまたは、既存の音声ファイルをプレゼンテーションに追加し、そのプレゼンテーションを音声付きのビデオ ファイルにエクスポートすることもできます。その方法をチェックしてみましょう!
Microsoft PowerPoint で音声ナレーション付きのビデオ プレゼンテーションを作成する方法:
Microsoft PowerPoint でナレーションまたはオーディオ ナレーションを含むビデオ プレゼンテーションを作成する基本的な手順は次のとおりです。
- Microsoft PowerPoint アプリを起動します。
- 新しいプレゼンテーションを作成するか、既存のプレゼンテーションをインポートします。
- ナレーションのナレーションを追加するスライドを選択します。
- 「挿入」タブに移動します。
- [オーディオ] > [メディア] > [オーディオを録音] または [PC 上のオーディオ] オプションをクリックします。
- 音声ナレーションを録音するか、音声ファイルからインポートします。
- さまざまなオーディオ再生オプションをカスタマイズします。
- プレゼンテーションをビデオ ファイルにエクスポートします。
ここで、上記の手順について詳しく説明します。
まず、PC で Microsoft PowerPoint アプリケーションを起動します。次に、PPT、PPTX、またはその他のサポートされているプレゼンテーション ファイルを開くか、まったく新しいプレゼンテーションを最初から作成します。
次に、オーディオナレーションを追加または録音するスライドを選択し、「挿入」タブに移動します。ここから、メディア>オーディオ > オーディオを録音するオプション。ローカル音声ファイルに音声ナレーションが保存されている場合は、オーディオ > PC 上のオーディオオプション。
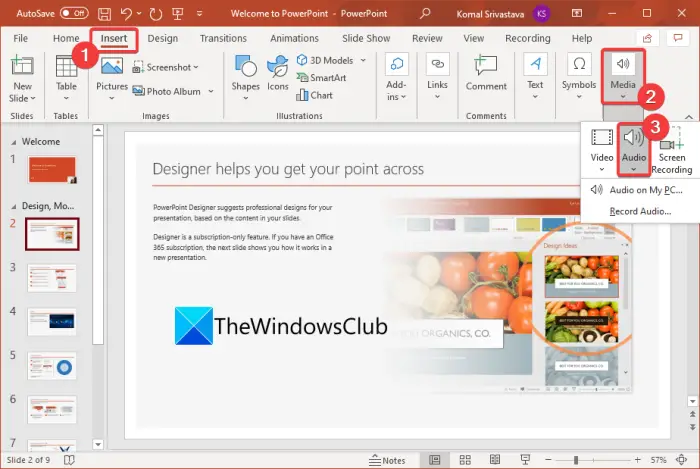
次に、マイクを使用して音声を録音します。録音ボタンをタップし、完了したら停止ボタンをクリックしてOKオプションを押します。これにより、音声ナレーション要素がスライドに追加されます。
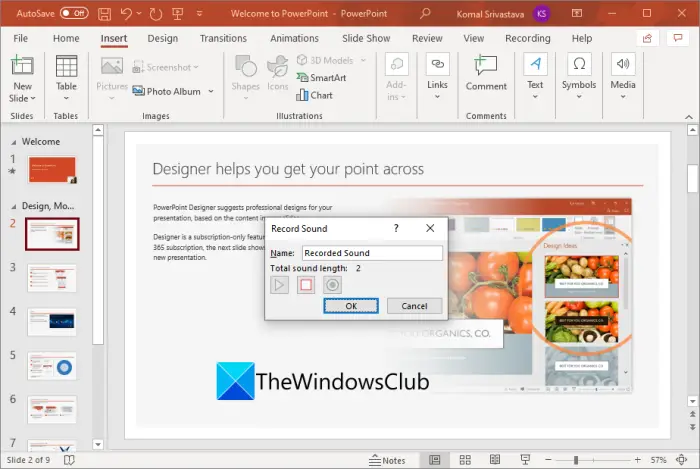
音声ナレーションを選択してから、いくつかの音声オプションを編集できます。再生タブ。オーディオのトリミング、フェード期間の入力、ボリュームのカスタマイズ、ループオーディオの作成、開始イベントの選択、その他の設定のカスタマイズが可能です。
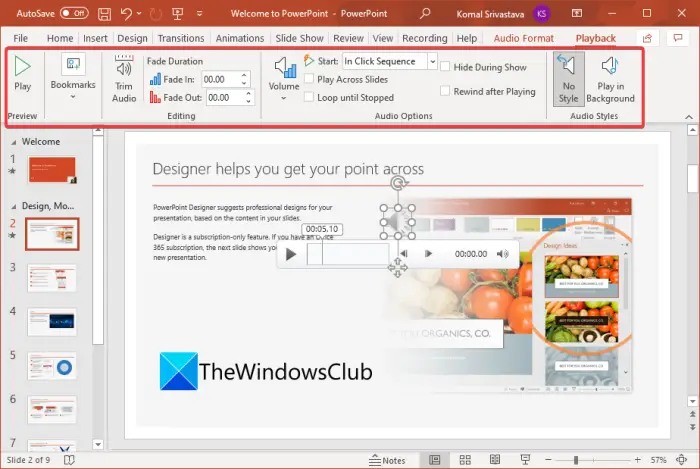
その後、ナレーションを録音したり、プレゼンテーション内のすべてのスライドに音声を追加したりできます。
完了したら、次のことを行う必要があります。プレゼンテーションをビデオ形式で保存する。そのためには、次の場所にアクセスしてください。ファイルメニューを選択し、輸出オプション。次に、ビデオを作成するオプションを選択してビデオ品質を選択します。また、録音されたタイミングとナレーションを使用するオプションが選択されています。
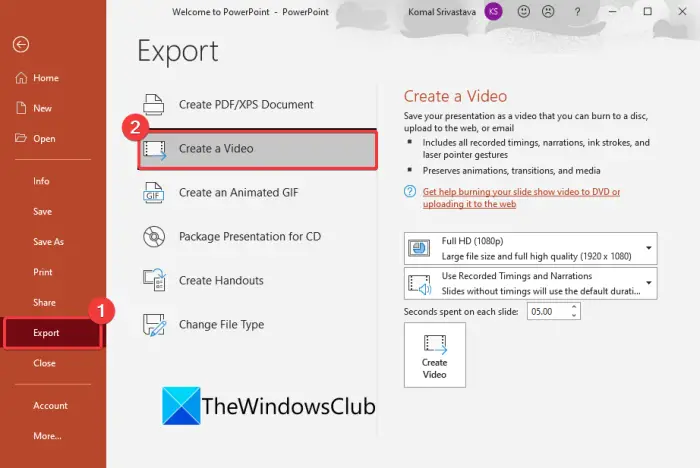
最後に、MP4 または WMV から出力ファイル形式を選択して、ビデオ プレゼンテーションを保存します。
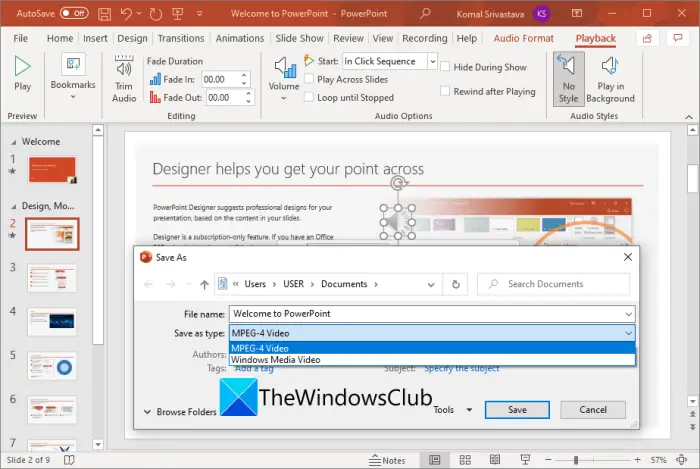
以上が、Microsoft PowerPoint で音声ナレーション付きのビデオ プレゼンテーションを生成する方法です。
読む: PowerPoint でスライド マスターを使用する方法。
2] ActivePresenter で音声ナレーション付きのビデオ プレゼンテーションを作成する
音声ナレーション付きのビデオ プレゼンテーションを作成するもう 1 つの方法は、次のような無料のサードパーティ ソフトウェアを使用することです。アクティブプレゼンター。 ActivePresenter は主に、ビデオ チュートリアル、ビデオ プレゼンテーション、画面ビデオの録画などを作成できる e ラーニング オーサリング ソフトウェアです。これを使用すると、Windows 11/10 PC で録音されたナレーション付きのビデオ プレゼンテーションを作成できます。それは、タイムラインエディタビデオプレゼンテーションやチュートリアルを作成するために使用します。プレゼンテーションのナレーションを録音し、ビデオにエクスポートする方法を確認してみましょう。
ActivePresenter を使用して音声ナレーション付きのビデオ プレゼンテーションを作成する基本的な手順は次のとおりです。
- ActivePresenter をダウンロードしてインストールします。
- このソフトウェアを起動します。
- 新しいプロジェクトを作成するか、PowerPoint ファイルをインポートします。
- 特定のスライドを選択します。
- タイムラインで、「ナレーションを録音」ボタンをクリックします。
- 次に、マイクを通して自分の声を録音します。
- 他のすべてのスライドに対して手順 (4) と (5) を繰り返します。
- 音声ナレーション付きでプレゼンテーションをプレビューします。
- [エクスポート] タブからビデオ プレゼンテーションをエクスポートします。
まず、ActivePresenter をダウンロードしてインストールし、このアプリケーションのメイン GUI を起動する必要があります。
これで、新しい空のプロジェクトを開始して、まったく新しいプレゼンテーションを最初から作成できるようになります。を使用して PPTX プレゼンテーションをインポートすることもできます。PowerPoint のインポートメインメニューのオプション。
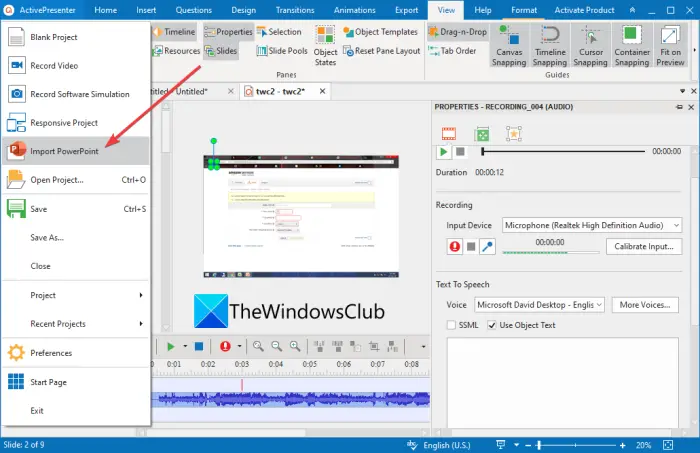
次に、ナレーション ナレーションを追加するプレゼンテーション内のスライドを選択します。そして、以下のタイムラインから、ナレーションを録音するボタン。

その後、右側の [プロパティ] パネルで入力デバイスを選択し、録音ボタンを押してオーディオ ナレーションの録音を開始します。
また、テキスト読み上げこの機能を使用すると、ボックスにテキストを入力して、生成するボタンをクリックしてプレゼンテーションに追加します。したがって、スライドのナレーションを自分で行う必要はありません。テキストを入力して音声に変換し、プレゼンテーションの背景に追加するだけです。
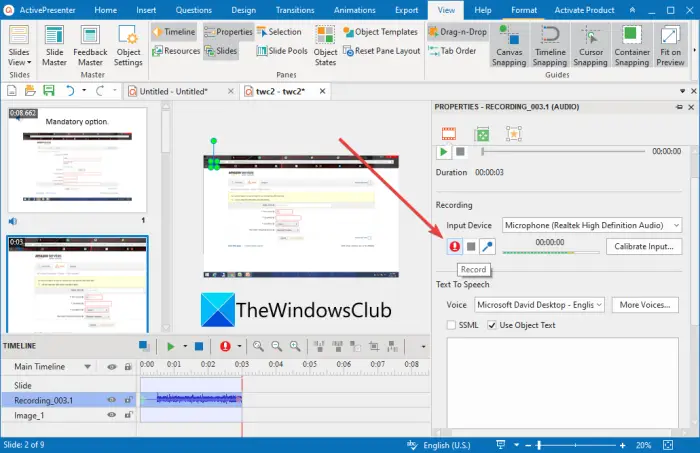
プレゼンテーション内のすべてのスライドの音声ナレーションを録音し、メイン画面からビデオ プレゼンテーションをプレビューします。
最後に、次のリンクに移動して、ビデオ プレゼンテーションをエクスポートできます。輸出タブ。
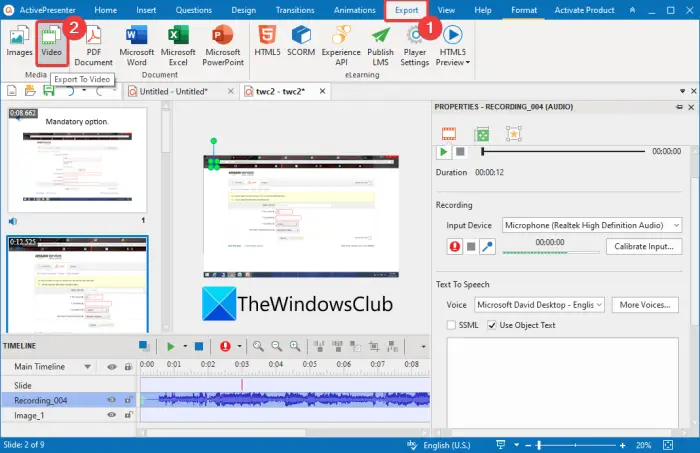
[ビデオ] オプションをクリックし、出力ビデオ形式 (MP4、AVI、WebM、WMV、MKV)、ビデオ サイズ、フレームレート、オーディオ チャンネル、ズームとパン、カーソル パスの含めるなどの出力ビデオ構成を設定します。オーディオのエクスポートオプションは以下で有効になりますレンダリングオプション。
すべての出力オプションを設定した後、出力ビデオ ファイル形式を入力し、[OK] ボタンを押してビデオ プレゼンテーションの作成プロセスを開始します。
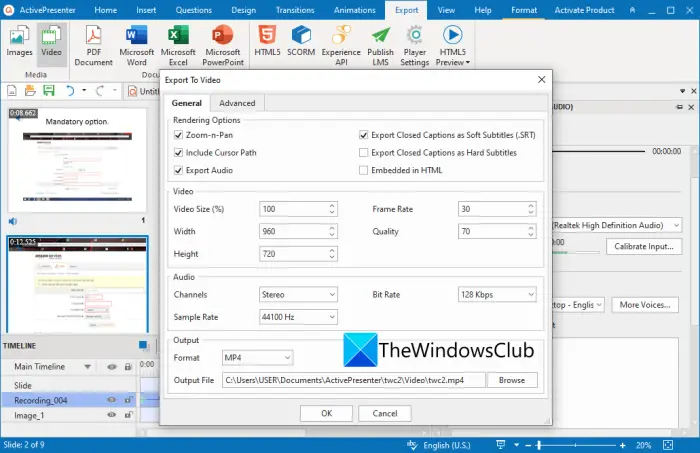
ビデオ プレゼンテーション以外にも、PDF、Word、PowerPoint、HTML5、およびその他の形式を作成することもできます。
ActivePresenter は、非営利目的に限り無料で使用できる、最高のビデオ プレゼンテーションおよびチュートリアル ソフトウェアの 1 つです。からダウンロードできますアトミシステムズ.com。
見る: OpenOffice で OpenDocument プレゼンテーションをビデオに変換する方法。
3] WPS Office を使用して音声ナレーション付きのビデオ プレゼンテーションを作成する
と呼ばれるこの無料のオフィススイートを使用することもできますWPSオフィス音声ナレーション付きのビデオプレゼンテーションを生成します。これは、ワード プロセッサ、スプレッドシート メーカー、プレゼンテーション デザイナー、PDF エディターが付属する完全なオフィス パッケージです。プレゼンテーション デザイナー モジュールを使用すると、Windows 11/10 PC 上で通常のプレゼンテーションだけでなくビデオ プレゼンテーションも作成できます。既存のオーディオ ファイルからプレゼンテーションにオーディオ ナレーションを追加し、ビデオ プレゼンテーションをエクスポートできます。
それでは、詳しい手順について説明していきます。
WPS Office を使用して音声付きのビデオ プレゼンテーションを作成する方法
WPS Office でナレーション付きのビデオ プレゼンテーションを作成するには、次の手順に従います。
- WPS Officeをダウンロードしてインストールします。
- このオフィス アプリを起動します。
- ホーム画面から「プレゼンテーション」オプションをクリックします。
- 既存のプレゼンテーションをインポートするか、新しいプレゼンテーションを作成します。
- スライドを選択し、「挿入」タブに移動します。
- [オーディオ] ボタンを押して、ファイルからオーディオまたは BGM を追加します。
- [オーディオ ツール] タブから追加したオーディオをカスタマイズします。
- プレゼンテーションをビデオ ファイルに保存します。
まず、Windows 11/10 PC に WPS Office をインストールする必要があります。その後、本ソフトウェアを起動してご利用ください。
ホーム画面から、プレゼンテーションオプションを選択してプレゼンテーション ファイルを開くか、新しいプレゼンテーション ファイルを作成します。
次に、プレゼンテーションのスライドを選択して、入れるタブ。 [オーディオ] ドロップダウン オプションをクリックし、オーディオの挿入またはバックグラウンドミュージックオプション。
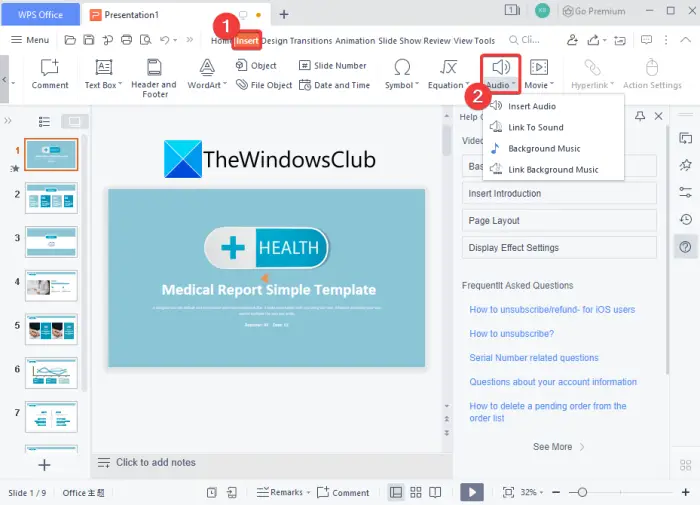
MP3、M4A、WAV、AAC、WMA などの形式でオーディオ ファイルを参照してインポートします。ナレーションを録音していない場合は、内蔵のボイスレコーダーアプリまたは無料のオーディオレコーダーソフトウェアオーディオを録音し、それを WPS Office のプレゼンテーションにインポートします。
次に、追加した音声ファイルとオーディオツールリボンにタブが表示されます。このタブに移動し、次のようなオプションを使用してオーディオ ファイルを編集します。オーディオのトリム、音量、フェードイン/フェードアウトの長さ、ショー中の非表示、などなど。追加した音声ファイルを再生するスライドを選択することもできます。
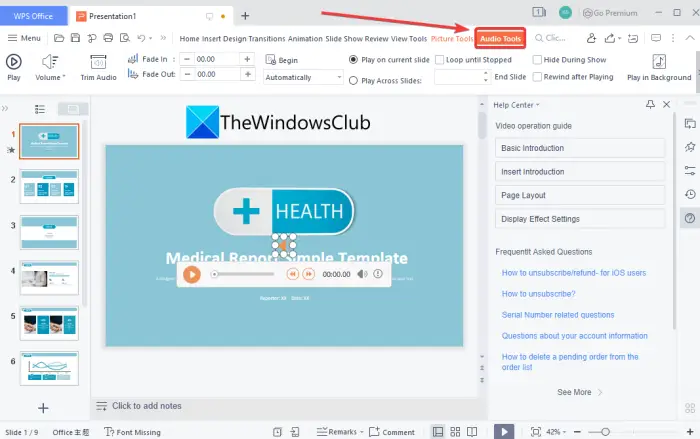
他のスライドについても上記の手順を繰り返します。
完了したら、3 本バーのメニュー オプションに移動し、名前を付けて保存>ビデオのエクスポートオプション。
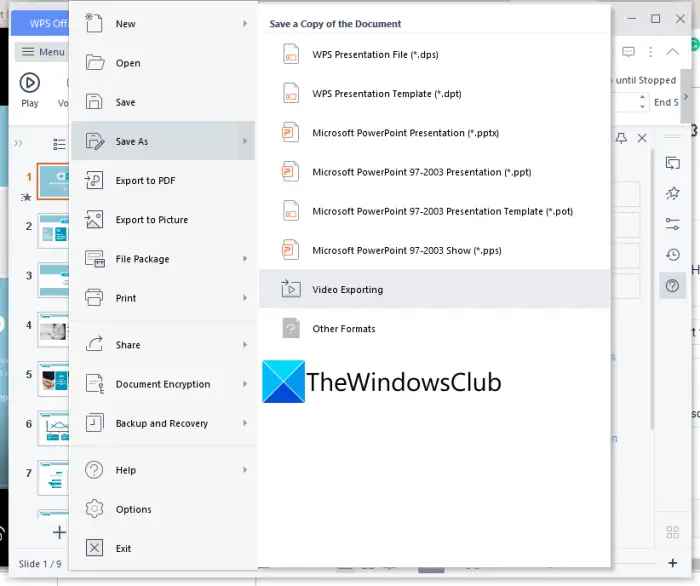
これで、オーディオ ナレーション付きのビデオ プレゼンテーションを MPEG-2 ビデオ (TS) 形式でエクスポートできるようになります。
見る: YouTube ビデオを Microsoft PowerPoint プレゼンテーションに追加する方法。
Microsoft Teams でプレゼンテーションを録画できますか?
はい、Teams でプレゼンテーションや会議を記録できます。 Teams 会議を記録できる「記録開始」機能が提供されます。ここにありますMicrosoft Teams でプレゼンテーションや会議を記録するための完全ガイド。
それでおしまい!
今すぐ読んでください: Windows でオーディオとビデオを同期するための最高の無料ソフトウェア。

![deepseek検証コードが受信されていない[修正]](https://rele.work/tech/hayato/wp-content/uploads/2025/02/DeepSeek-Verification-code-not-received-Fix.jpg)




