のスライドマスターで使用される機能ですマイクロソフトパワーポイントその目的は、フォント、色、背景、効果など、スライドに含めるプレゼンテーションの外観を制御することです。スライド マスターに図形やロゴを挿入することもでき、それらはすべてのスライドに同じレイアウトで表示されます。 Microsoft Power のスライド マスター機能は、特にプレゼンテーション内のすべてのスライドに同じフォント、見出し、色を使用したい場合に、スライドの一貫性を保つのに役立ちます。
PowerPoint でスライド マスターを使用する方法
スライド マスター機能を使用するには、次の手順に従います。
- パワーポイントを起動する
- 「表示」タブをクリックします
- 「スライドマスター」ボタンをクリックします
- マスタースライドをカスタマイズする
- [マスター スライド] タブの [閉じる] ボタンをクリックします。
パワーポイントを起動します。
プレゼンテーションにいくつかのスライドを作成します。
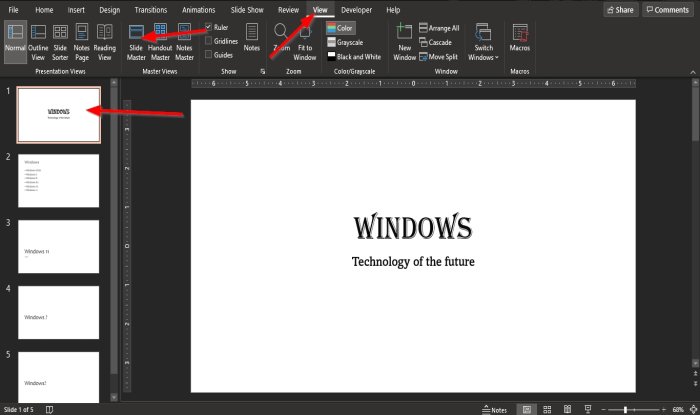
プレゼンテーションの最初のスライドをクリックします。
最初のスライドは、タイトルスライド。
をクリックします。ビュータブ。
をクリックします。スライドマスターのボタンマスタービューグループ。
あスライドマスターメニューバーにタブが表示されます。
のスライドマスタータブには、スライドをカスタマイズするために利用できる機能が表示されます。フォント、テーマ、色、エフェクト、そしてBアクグラウンドスタイル。挿入することもできますプレースホルダーのような文章、写真、オンラインP絵、チャート、スマートアート、 そしてメディア。
のスライドマスターの左側にあるナビゲーション ペインです。スライドマスターウィンドウ。スライド マスター ナビゲーション ウィンドウの上部にあるスライドは、PowerPoint プレゼンテーションで選択されたスライドです。
スライド マスター ナビゲーション ウィンドウの各スライドは、プレゼンテーション内のスライドを表します。
最初のスライド レイアウトのスライドのフォントと背景色を変更したいと考えています。
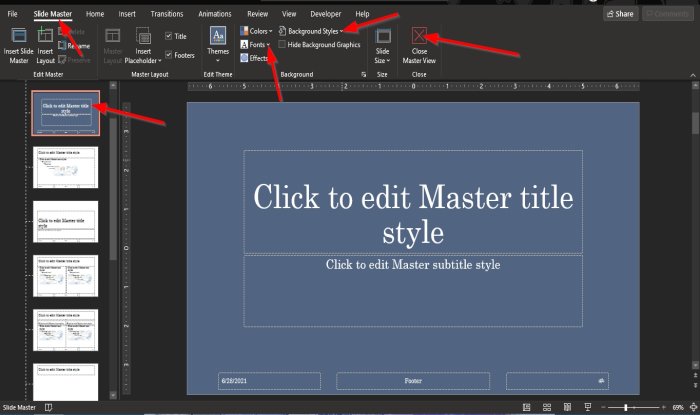
をクリックします。フォントのボタン背景グループ化して、フォント。
次に、背景のスタイルボタンも背景グループ化して背景色を選択します。
次に、マスタービューを閉じるの右側にあるボタン近いグループ。
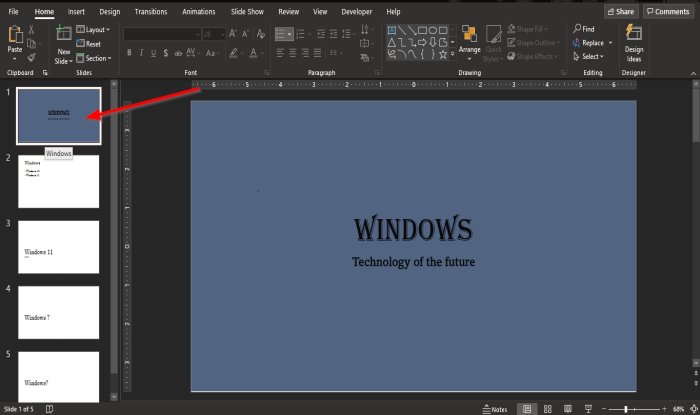
最初のスライドだけが変更されたスライドの背景であり、他のスライドの背景は変更されていないことがわかります。スライド マスター ビューで選択したフォントは、プレゼンテーション内の最初のスライドを除く他のスライド レイアウトに表示されます。タイトルスライドレイアウト。その理由は、タイトル スライド レイアウトのフォントとレイアウトが他のものと異なるためです。
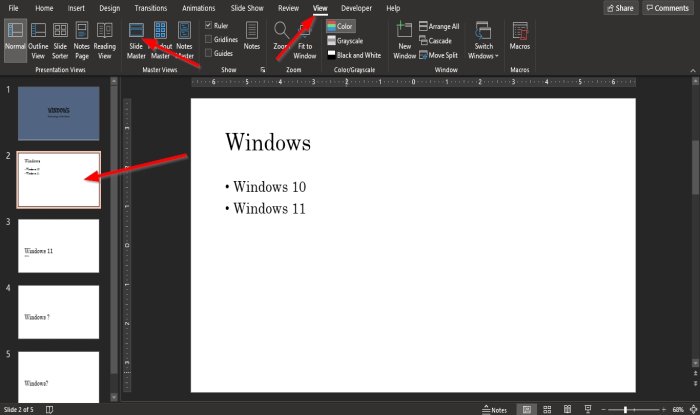
プレゼンテーションの 2 番目のスライドを選択します。
をクリックします。ビュータブを再度クリックし、スライドマスターボタン。
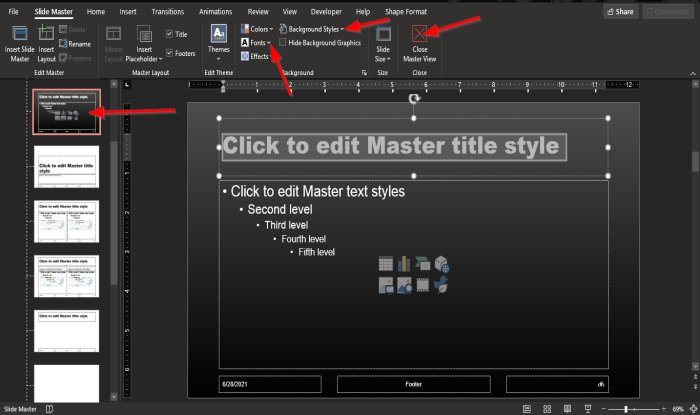
のフォントと背景色を変更します。スライドマスターウィンドウ。
次に、マスタービューを閉じるボタン。
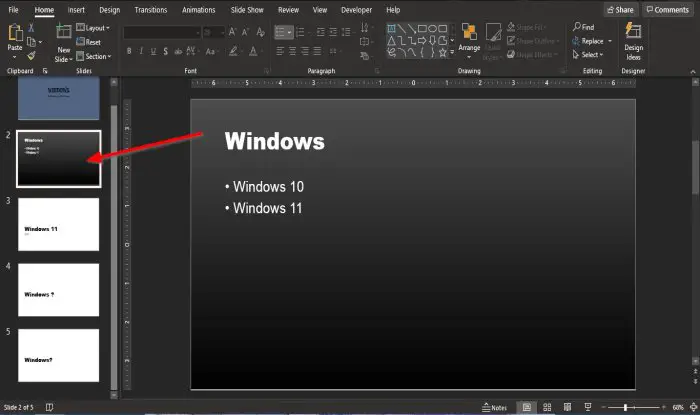
2 番目のスライドでは、タイトルと内容レイアウト。背景色とフォントが変更されていることがわかります。 2 番目のスライドとその下の他のスライドのフォントは同じですが、レイアウトが同じではないため、2 番目のスライドの下にある他のスライドのフォントも変更されています。
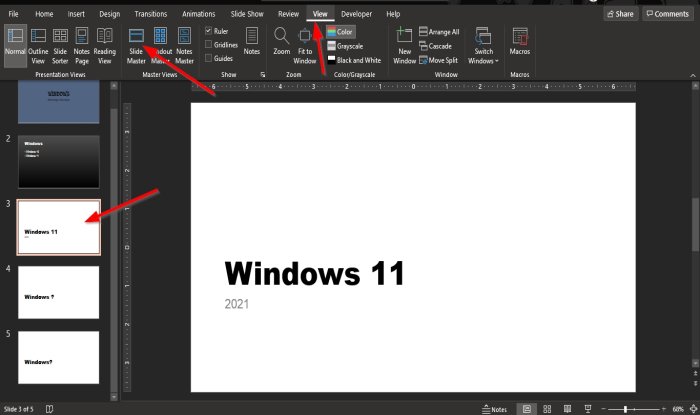
次に、3 番目のスライドを選択します。セクションヘッダーレイアウト。
次に、に行きますビュータブをクリックして、スライドマスターボタン。
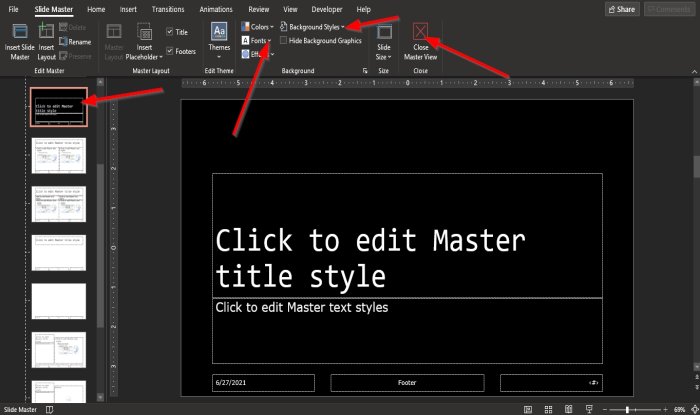
でスライドマスターウィンドウでフォントと背景を選択し、マスタービューを閉じるボタン。
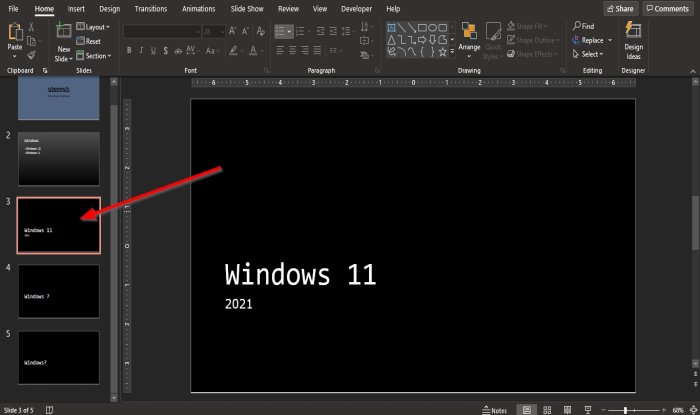
3 番目のスライドとその下のスライドの背景が変更され、フォントが同じであることがわかります。その理由は、以下のスライドが 3 番目のスライドと同じレイアウトであるためです。
このチュートリアルが、PowerPoint のスライド マスターの使用方法を理解するのに役立つことを願っています。
関連している:PowerPoint にドロップダウン メニューを挿入する方法。






