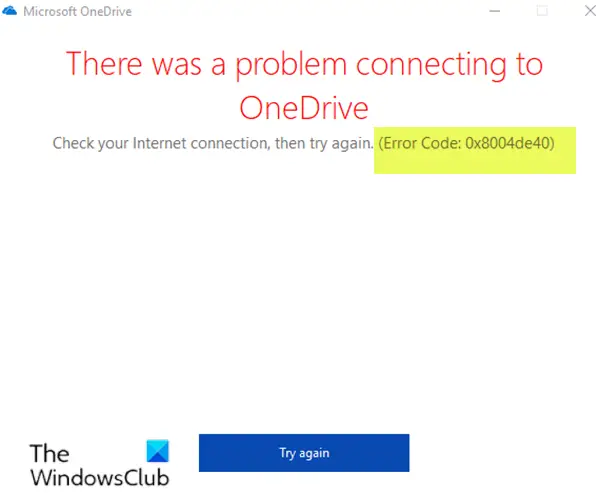Windows 11/10 にはすでに組み込みの機能が提供されています。ボイスレコーダーアプリそれはいいことだ。ただし、そのアプリは一部の人に問題を引き起こす可能性があります。録音音声の保存に失敗しました。したがって、Windows PC でオーディオを録音して保存するのに役立つ他のオプションを探している場合は、この投稿でいくつかのオプションについて説明します。Windows 11/10用の無料オーディオレコーダーソフトウェア。
これらの無料オーディオ レコーダーを使用する前に、次のことを行う必要があります。マイクをセットアップしてテストする録音プロセスが正常に動作することを確認するためです。
Windows PC用の無料オーディオレコーダーソフトウェア
この投稿では、2つの無料オーディオレコーダーアプリそして3つの無料オーディオレコーダーデスクトップソフトウェアWindows 11/10用。これらは:
- オーディオレコーダー
- クイックサウンドレコーダー無料
- Ashampoo オーディオ レコーダー 無料
- Weeny 無料オーディオレコーダー
- Moo0オーディオレコーダー。
これらの Windows 10 オーディオ録音ツールを 1 つずつ確認してみましょう。
1]オーディオレコーダー
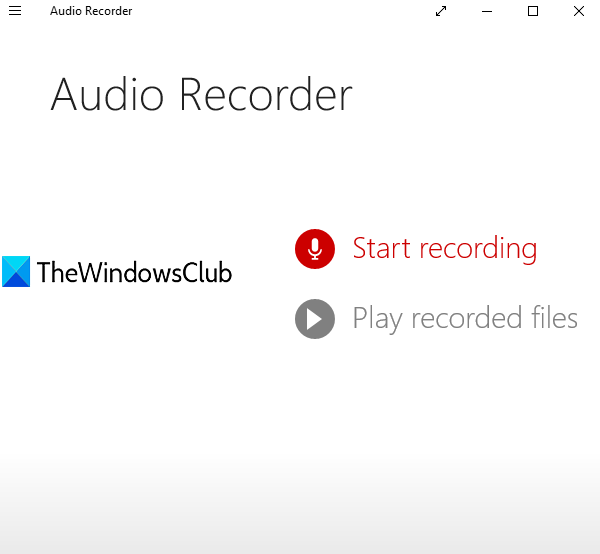
オーディオ レコーダーは非常にシンプルな Microsoft Store アプリです。プロジェクトを作成し、そのプロジェクトでオーディオ録音を開始して保存できます。保存された音声録音ごとに、日付と録音時間が録音のファイル名として追加されます。カスタム フォルダーを選択して録音を保存できます。出力オーディオはファイルとして保存されます。MP3ファイル。
ホームページを開くそしてアプリをインストールします。このオーディオ レコーダー アプリを起動すると、マイクにアクセスするように求められます。を使用して許可を与えますはいボタン。
これで、2 つのオプションがあるメイン インターフェイスが表示されます。
- 録音を開始する録音した音声を録音して保存するには
- 録画したファイルを再生するオーディオ ファイルが保存されているフォルダーにアクセスし、そのインターフェイスですべてのオーディオを再生します。
最初のオプションを使用すると、次のオプションを使用して録音を開始できます。マイクアイコン。録音が完了したら停止すると、デフォルトのプロジェクトに保存されます。プロジェクトの名前はいつでも変更できます。このようにして、録音をさらに追加できます。
すべての録音をフォルダーに保存するには、保存アイコンをクリックしてプロジェクトの名前を変更し、オーディオ録音を保存するフォルダーを選択します。
2] クイックサウンドレコーダー無料
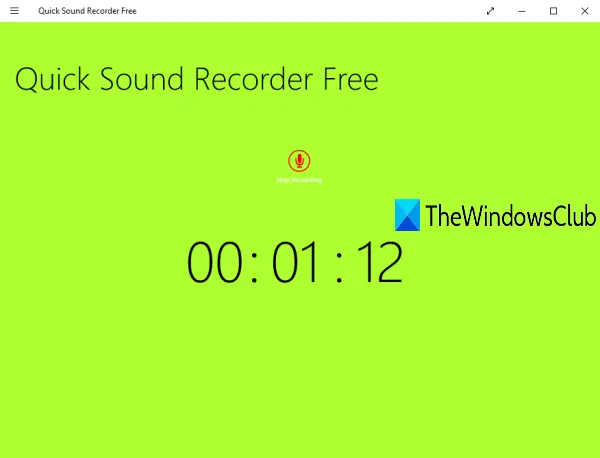
Quick Sound Recorder Free も Microsoft Store アプリです。無料プランではセッションごとに 1 つの音声録音を保存できますが、複数の音声録音を 1 つずつ録音して保存することもできます。出力録音は以下に保存されます。音楽PC 上のフォルダーMP3形式。
インターフェイス上で録音にアクセスして再生することもできます。選択したオーディオのオプションは、停止、一時停止、先にスキップしてください、 そしてスキップバックも存在します。
ここをクリックホームページを開いてインストールします。アプリを起動したら、録音を開始するアイコンをクリックして、このアプリにマイクへのアクセスを許可します。ここで、もう一度そのアイコンをクリックして、記録を開始します。
録音が完了したら停止すると保存されます。このようにして、より多くの音声を録音できます。録音にアクセスするには、インターフェースを右クリックし、録画を見る右上部分で利用可能なオプション。
3] Ashampoo オーディオレコーダー 無料
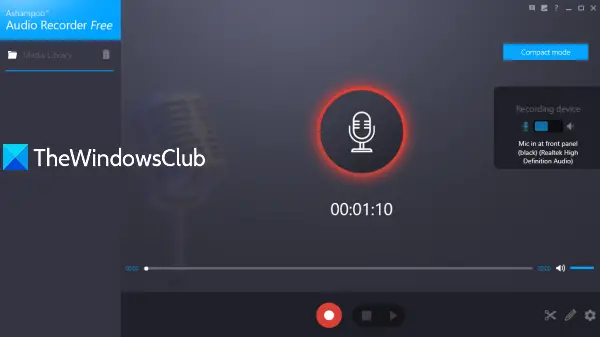
Ashampoo オーディオ レコーダー 無料は機能が豊富なツールです。コンパクト ビュー モードとフル ビュー モードが付属しており、録音用の入力デバイスを選択し、出力フォルダーと保存された録音のファイル名を設定できます。ユニークな機能の 1 つは、次のことができます。録音された音声をカットする(開始点と終了点を設定することにより)その特定の部分を別のオーディオとして保存します。
出力形式を次のように選択することもできますOGG、FLAC、オーパス、エイプ、WAV、WMA、 またはMP3。フォーマットごとに、音質を設定します(良質、高品質、CD、または中程度)、カスタム ビットレートとサンプル レートを備えた非常に優れた機能です。
このツールをインストールして開いたら、無料のコピーを制限なく使用できるように、電子メール アドレスとパスワードを入力してアカウント登録を行う必要があります。
さて、最初にやるべきことは、そのファイルにアクセスすることです設定出力フォルダー、フォーマット、オーディオ品質などを設定します。次に、メインインターフェイスに戻り、録音デバイスを選択して、録音を開始します。利用可能なボタンを使用して録音を停止し、保存します。
保存された録画のリストが左側のセクションに表示されます。録音された音声を選択して再生できます。必要に応じて、カットアイコン (右下部分にあります) を使用して、オーディオ録音から特定の部分を抽出します。
4] Weeny 無料オーディオレコーダー
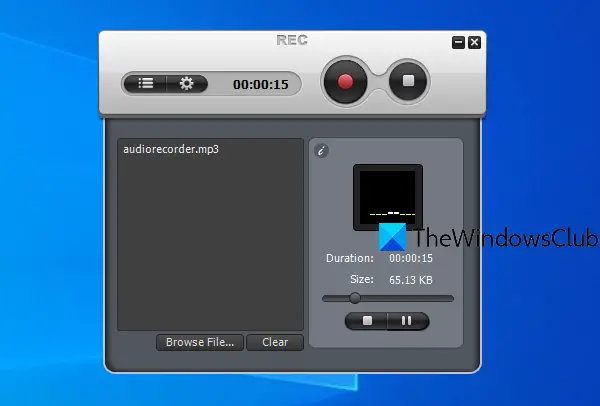
Weeny Free Audio Recorder も機能が豊富なソフトウェアです。インターフェース内で録音されたオーディオを再生できます。出力デバイス、録音時の音量、出力パスを設定したり、ホットキーを使用して録音、一時停止、停止したりすることもできます。
オーディオ録音を保存できます波、WMA、OGG、 そしてMP3フォーマット。選択した形式については、ビットレートとチャンネル (モノラル、ステレオ、またはジョイントステレオ) を設定することもできます。
このツールを入手そしてそれをインストールします。そのインターフェイスで、設定アイコンをクリックし、利用可能なタブを使用してオーディオ形式、品質、出力フォルダーなどを設定します。
録音を開始するには、記録アイコン。録音を終了したいときはいつでも、停止ボタン。インターフェース上で録音を再生したい場合は、ファイルリストアイコンをクリックして録画を選択し、再生します。
5] Moo0オーディオレコーダー
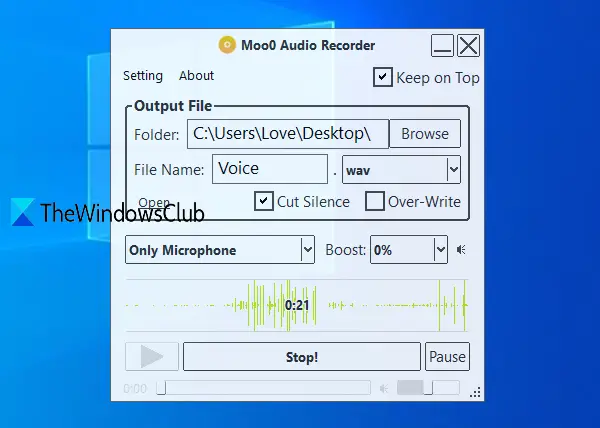
Moo0 オーディオ レコーダー (非営利目的で無料) を使用すると、オーディオまたはサウンドを録音するための 3 つのオプションのいずれかを選択できます。任意の PC サウンドとマイク、あらゆるPCサウンド、 そしてマイクのみ。ユニークなカットサイレンス音声がない場合に録音を自動的に一時停止し、音声が再生されると録音を再開する機能もあります。これは、録音中の不要な時間を除外するのに非常に役立ちます。音声録音は次の場所に保存できます。MP3またはWAV形式。
それとは別に、オーディオ品質、出力フォルダー、インターフェイスの透明度、および出力ファイル名を設定できます。デフォルトでは、このツールには透過的なインターフェイスが付属しており、他のアプリケーションの最上位に残りますが、透過性を管理して、最上位に保つオプションのチェックを外すこともできます。
ここをクリックそしてこのツールをダウンロードしてください。インストールプロセス中に、3 のチェックを外します。rd-パーティーツールのインストールを阻止します。プロセスを完了し、このツールを起動します。
インターフェイスに表示されるオプション (出力フォルダー、オーディオ ソース、ファイル名など) を使用し、録音を開始してください!ボタン。途中で録音を一時停止し、いつでも録音を続行できます。最後に、 を押します。停止ボタンを押すと、録音が保存されます。インターフェイスで直接録音を聞くこともできます。
必要に応じて、設定透明度、出力品質、インターフェイススキンの変更などを設定するオプション。
これらの Windows 11/10 用の無料オーディオ レコーダーを気に入っていただければ幸いです。