のマイクロフォンユーザーがオンライン会議に参加したり、家族や友人と話したりできるようにする最も便利な入力デバイスの 1 つです。スカイプまたはズーム、音声認識によるディクテーションも可能です。マイクの使用には複数の目的がありますが、驚くべきことに、それは単純なロジックで動作します。つまり、ユーザーの音声を入力として受け取り、受信者がその音声をスピーカーまたはヘッドフォンを介した出力として聞くことができるようになります。
ただし、ユーザーがマイクを接続しても、その設定方法がわからない場合があります。それだけではありません。 Windows 11/10 のマイクが機能しているかどうかさえわかりません。同様の問題に悩んでいる場合は、Windows 11/10 でマイクを設定してテストする方法を読んでください。
Windows 11 でマイクをセットアップしてテストする
マイクのテストを開始する前に、マイクを正しく設定することが重要です。これは、マイクを正しく設定しないと機能しないためです。場合によっては、ユーザーはマイクが故障したと思っていても、問題の原因を調査した結果、問題の原因はマイクの設定が間違っていたことが判明することがあります。そのため、最初にマイクのセットアッププロセスを説明し、次にそのテスト方法に進みます。
Windows 11 での新しいマイクのセットアップ
マイクを初めて接続するときは、新しいデバイスが接続されるたびに Windows 11 が最新のドライバーを検索してインストールするため、数秒待つ必要がある場合があります。ドライバーのインストールプロセスが完了すると、[設定] にマイクが表示され、そこでマイクを構成できます。
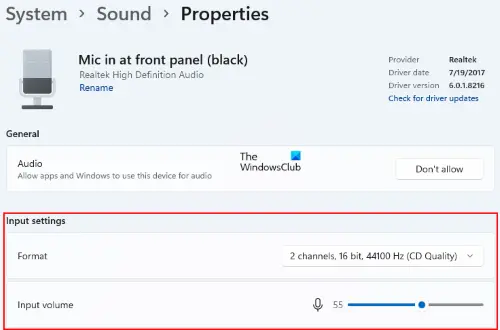
Windows 11 で新しいマイクを設定するには、次の手順に従います。
- Windows 11を右クリックします始めるメニューを選択して設定。
- 選択システム左側のペインから。
- クリック音右側のペインにあります。
- 右側には、出力、入力、詳細の 3 つのセクションが表示されます。 「入力」セクションで、話すか録音するためのデバイスを選択してくださいタブをクリックして、システムに接続されているすべてのマイクが表示されます。
- それぞれのラジオ ボタンをクリックして、リストからマイクを選択します。
- 次に、選択したマイクの横にある矢印をクリックします。
- で入力設定を選択できます。形式あなたのマイクのために。マイクの音が大きすぎる、または小さすぎる場合は、マイクを調整することで問題を解決できます。入力ボリュームスライダー。
Windows 11 でのマイクのテスト
マイクをテストするには、まずマイクをシステムに接続します。ここで、上記の最初の 6 つの手順を繰り返します。この後、次のことが表示されます。マイクをテストするのオプション入力セクション。
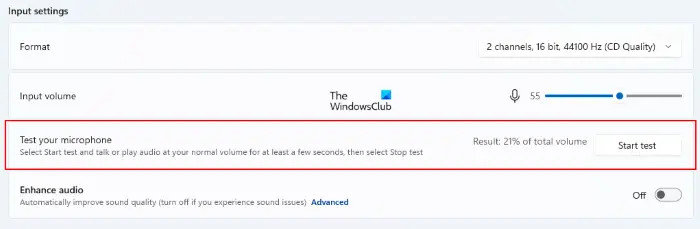
ここで、テストの開始[マイクをテストする] オプションの横にあるボタンを押して、マイクに向かって話します。話し始めると、入力音量スライダーに入力パルスが表示されます。この入力パルスが入力音の強さを定義します。スライダーにこの入力パルスが表示されない場合は、マイクが正常に機能していません。
をクリックすると、いつでもテストを停止できます。テストの停止ボタン。テストの完了後、システムによって検出された総入力量の割合で結果が表示されます。
Windows 10 でマイクをセットアップしてテストする
Windows 10 システムでマイクを設定する方法について触れます。マイクをセットアップしたら、同じものをテストする方法を学びます。読み続けてください:
新しいマイクをセットアップする
まず、マイクをセットアップするには、マイクがプラグインされているか、Bluetooth 経由で接続されていることを確認する必要があります。マイクに必要なドライバーがすべてインストールされていることを確認してください。ほとんどの場合、Windows は自動的にドライバーを検索し、システムにインストールします。これが機能しない場合は、製造元の Web サイトで特定のドライバーを確認し、インストールする必要がある場合があります。
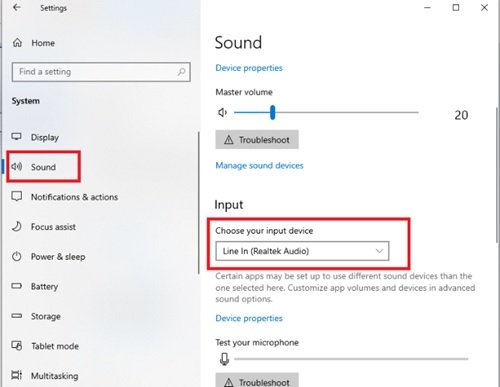
次の手順に従って、新しいマイクをセットアップできます。
- マイクがシステムに接続されていることを確認してください。
- をクリックしてください始めるそして行ってください設定。
- 選択システムオプションを選択して、音左側のパネルに表示されるオプションからタブをクリックします。
- で音設定ウィンドウに移動し、入力セクション。
- 下入力デバイスを選択し、使用するマイクまたは録音デバイスを選択します。
これでマイクがセットアップされ、使用できるようになりました。
Windows 10 でのマイクのテスト
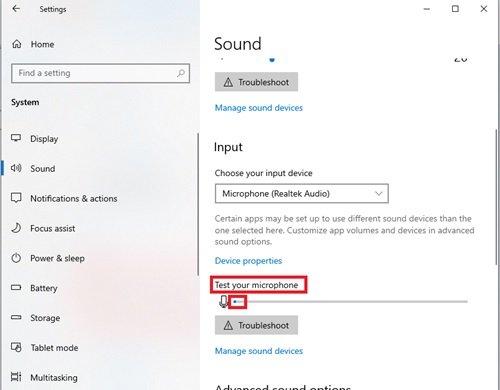
Windows 10 PC にすでにインストールされているマイクをテストするには、次の手順を実行する必要があります。
まず、マイクがシステムに接続されていることを確認してください。
- をクリックしてください始めるそして行ってください設定。
- さあ、選択してくださいシステムオプションを選択してクリックします音左側のパネルに表示されるオプションから選択します。
- で音設定ページ、に移動します入力。
- の下で入力オプションを選択すると、マイクをテストするオプション。
- ここで、マイクに向かって話すときに上下する青色のカラー バーを探してください。
バーが動いているのが見えたら、マイクが適切に機能していることを確認できます。ただし、そうでない場合は、トラブルシューティングマイクを修正するオプション。
この方法では、Windows がマイクを検出しているかどうかのみがわかり、実際の音声はわかりません。
読む:さまざまなアプリに優先スピーカーとマイクを設定する方法。
ボイスレコーダーを使用してマイクをテストする
Windows でテストするもう 1 つの簡単な方法は、プリインストールされたアプリ、つまりボイス レコーダーを使用することです。
ボイスレコーダーは、講義、会話、その他の音声の録音に使用できる組み込みの Windows アプリケーションです。以前は、このアプリケーションはサウンド レコーダーと呼ばれていました。ボイス レコーダーを使用するには、次の手順を実行します。
1] を開きます。ボイスレコーダーからのスタートメニュー。正確な用語で検索すると、上位の結果が表示されます。
2] アプリケーションが開いたら、 を押してアプリがマイクにアクセスできるようにします。はい。
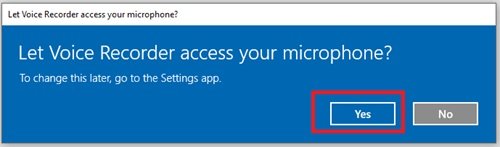
3] 次に、目の前に表示される大きな録音ボタンを押して録音を開始します。
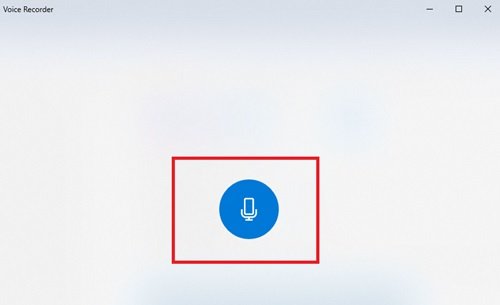
4] をヒットします。停止アイコンをクリックして録音を終了します。
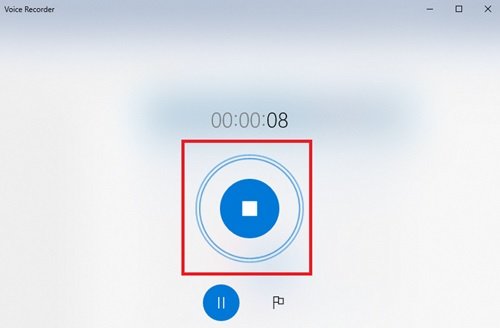
5] アプリケーションの左側のペインですべての録音を表示できるようになりました。
6] 録音をクリックすると、選択したマイクを使用して録音がどのように聞こえるかを聞くことができます。
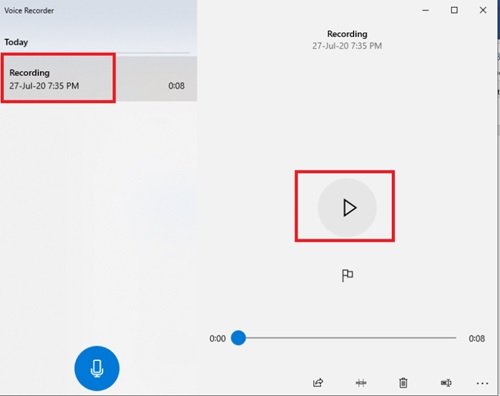
このようにして、ボイス レコーダーでマイクをテストできます。話してすぐに録音を聞くことができます。このアプリケーションでは、マイクが機能しているかどうかをテストするだけでなく、録音の品質チェックを即座に実行することもできます。
Windows 11 でマイクを設定するにはどうすればよいですか?
Windows 11 でマイクを設定するには、まずマイクをコンピューターに接続します。マイクの電池が切れていないことを確認してください。 Windows 11 がマイクの最新ドライバーをインストールするまで待ちます。その後、Windows 11 設定アプリを起動し、マイクを設定します。この記事では、Windows 11 でマイクを設定するプロセス全体を説明しました。
コンピューターに新しいマイクを認識させるにはどうすればよいですか?
通常、Windows OS は接続されているデバイスを自動的に検出します。もしあなたのマイクが機能しないコンピュータに接続した後、次のいずれかの条件が当てはまる可能性があります。
- マイクの電池が切れている可能性があります。
- ドライバーが破損している可能性があります。
- マイクが故障しました。
Windows 11/10 コンピューターでマイクのテストを実行できます。
これらのヒントが、Windows 11/10 でマイクを簡単かつ迅速にテストするのに役立つことを願っています。






