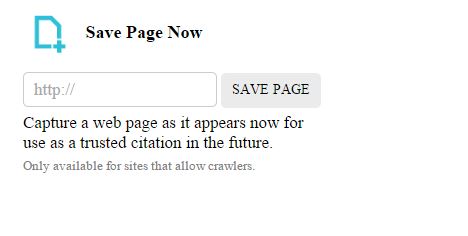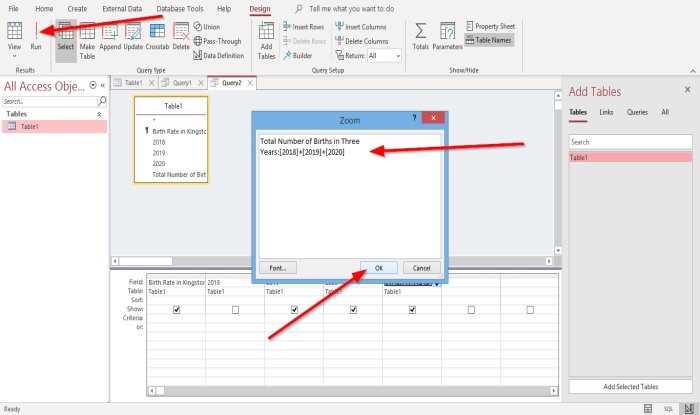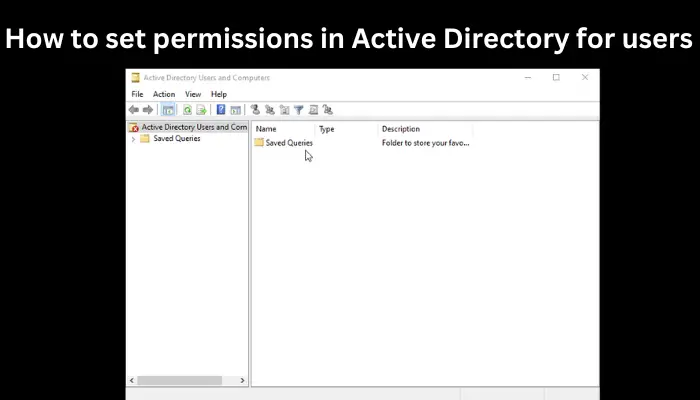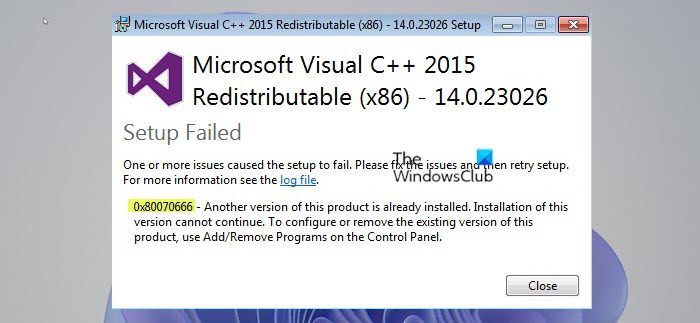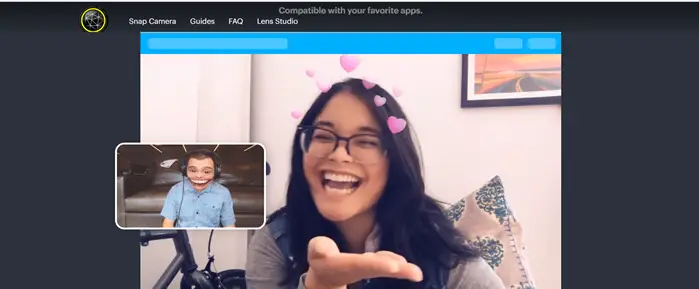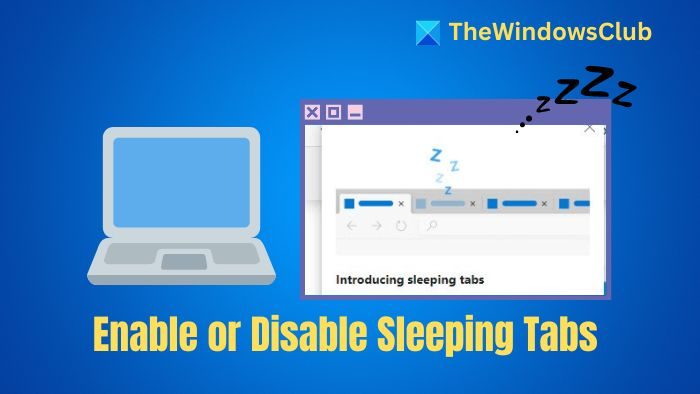従来の Windows 設定の段階的な移行が進むにつれて、Windows 11/10与えた音設定内の特別な場所。 [設定] > [システム] > [サウンド] で利用可能で、出力デバイスの構成、トラブルシューティング、音量の制御、入力デバイスの選択、マイク制御を提供するほか、アプリの音量、デバイスの設定、HMD のオプションも提供します。
Windows 11 でアプリ用に別のスピーカーとマイクを設定する方法
Windows 11 では、アプリごとに異なるスピーカーとマイクを設定できます。次の手順はこれに役立ちます。
- 開ける設定アプリ。
- 選択システム左側のペインから。
- をクリックしてください音右側のタブ。
- 開けるボリュームミキサー。
- アプリの入出力デバイスを設定します。
これらの手順を詳しく見てみましょう。
1] Windows 11 設定アプリを開き、「」に移動します。システム > サウンド」
2] 次に、下にスクロールして、ボリュームミキサータブ。このタブは次の場所にあります。高度なセクション。
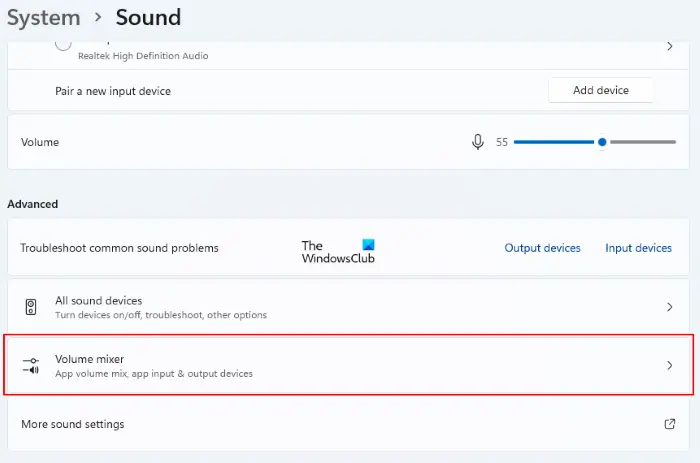
3] 次に、下のアプリを選択します。アプリセクションをクリックして、出力デバイスそして入力デバイスドロップダウン メニュー。ドロップダウン メニューをクリックすると、現在システムに接続されているすべてのスピーカーとマイクが表示されます。リストから目的のスピーカーとマイクを選択します。今後、その特定のアプリは、選択したスピーカーを通じてのみオーディオを再生し、選択したマイクからのみサウンド入力を受け入れます。
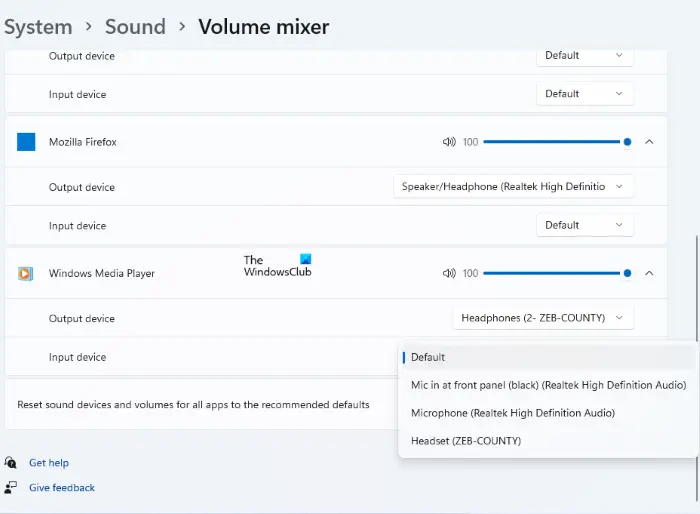
Windows では、システム上で現在実行されているアプリのみが表示されることに注意してください。たとえば、Windows Media Player 用のスピーカーを設定する場合、それが実行されている場合にのみ、[アプリ] セクションに表示されます。
をクリックすると、いつでもデフォルト設定に戻すことができます。リセットボタン。
Windows 11でスピーカー(出力デバイス)を設定する方法
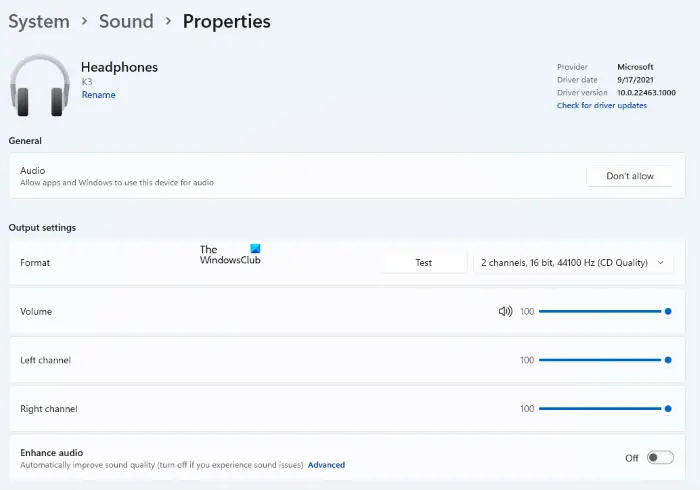
Windows 11 でスピーカーを構成する手順は次のとおりです。
- 設定アプリを起動します。
- 行く「システム > サウンド」に移動します。」
- をクリックしてくださいサウンドを再生する場所を選択するタブをクリックして展開します。そこには、システムに接続されているすべてのスピーカーが表示されます。
- スピーカー名の横にある矢印をクリックして、スピーカーのプロパティを開きます。
ここには、スピーカーまたはヘッドフォンを設定するためのいくつかのオプションが表示されます。見てみましょう:
- スライダーを調整することで、音量を増減できます。それに加えて、スピーカーの左チャンネルと右チャンネルの音量を設定することもできます。
- をクリックすると、スピーカーにさまざまなオーディオ形式を選択できます。形式ドロップダウン メニュー。
- コンピュータの音質を自動的に向上させたい場合は、オーディオを強化するボタン。
- スピーカーをテストしたい場合は、テストボタン。
Windows 11でマイク(入力デバイス)を設定する方法
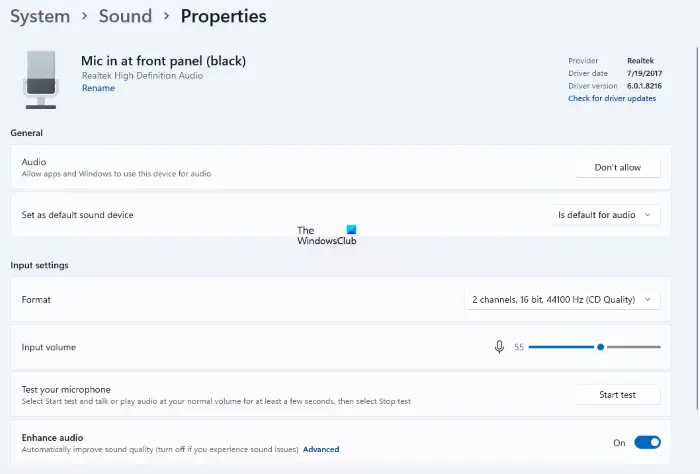
Windows 11 でマイクを構成する手順は次のとおりです。
- Windows 11の設定を開きます。
- 「」に進みますシステム > サウンド」
- を展開します。話すか録音するためのデバイスを選択してくださいの下のタブ入力セクション。
- マイクの名前の横にある矢印をクリックして、そのプロパティを開きます。
マイクのプロパティ ページでは、マイクをデフォルトのサウンド デバイスとして設定し、入力音量を設定し、入力サウンド形式を選択できます。マイクをテストするには、始めるテストボタン。
Windows 10 でアプリ用に別のスピーカーとマイクを設定する
アプリごとに異なるスピーカーを設定できます。アプリごとに出力オーディオ出力デバイスと音量を変更します。この記事では、アプリごとのサウンド出力を設定する方法を説明します。
App Volumes とデバイス設定
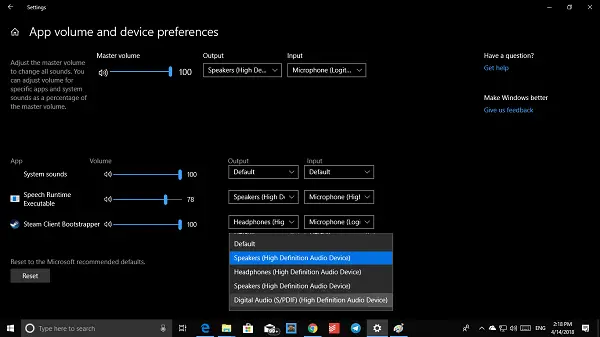
一部のアプリではカスタム出力設定を使用している可能性があり、このオプションを使用してアプリ内の音量をカスタマイズできます。これを使用してマスターボリュームを調整し、すべてのサウンドを変更します。 Windows 10 とアプリの音量を個別に変更できます。
この新しい構成の最も優れた点は、特定のアプリまたはゲームに対して別のヘッドフォンとマイクを設定したい場合に、ここで選択できることです。 PC で使用するたびに切り替える必要はありません。
Microsoft がこの機能を有効にしたようですが、開発者はアプリをここにもフックする必要があります。現時点では、画像にリストされているものを除いて、ここには多くのアプリがありません。
HMD
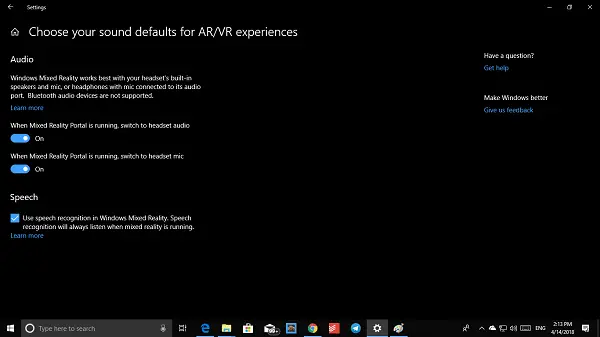
このセクションでは、AR/VR エクスペリエンスのサウンドのデフォルトを選択できます。デフォルトでは HMD スピーカーとマイクが使用され、PC に接続すると自動的に有効になります。ただし、マイクとスピーカーを使用したい場合は、次のトグルを使用して自動のオプションをオフにすることができます。
- Mixed Reality ポータルの実行中は、ヘッドセット オーディオに切り替えます。
- Mixed Reality ポータルの実行中は、ヘッドセット マイクに切り替えます。
音声のオプションもあります。これを使用すると、Windows Mixed Reality にいるときでも音声認識を確実に行うことができます。
出力デバイスの構成
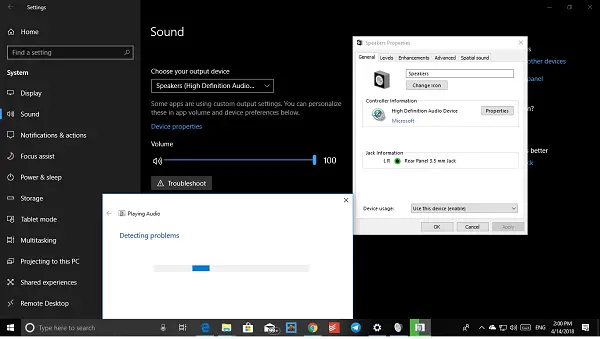
これは、システム トレイの音量アイコンから簡単に行うことができます。ここで 2 つの追加オプションが得られます。まず、デバイスのプロパティにアクセスでき、次にトラブルシューティングができます。デバイスのプロパティをクリックすると、そのデバイスのクラス ウィンドウが開きます。エンハンスメントの無効化、サンプルレート、ビット深度の選択、空間サウンドの設定などのオプションが提供される場合があります。
入力デバイス (別名マイク) を構成する
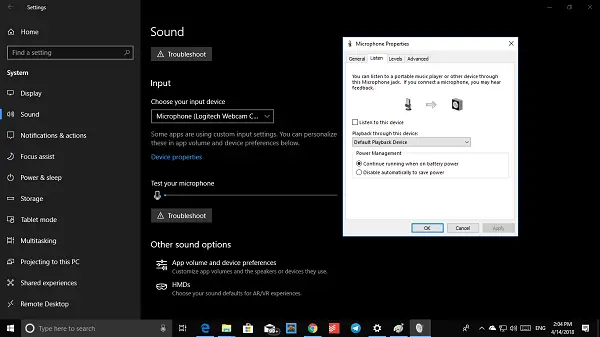
マイク付き Web カメラまたは Windows 10 PC に専用マイクが接続されている場合は、次のことができます。マイクをセットアップするここで設定してください。
それらを切り替えることができ、デバイスのプロパティを構成することもできます。マイクの「Listen to」オプションは非常に興味深いと思います。このマイクを通して携帯音楽プレーヤーなどの機器を聴くことができます。ただし、フィードバックが表示される場合があります。
トラブルシューティング ボタンを使用すると、特に文書の作成や音声通話などで日常的にマイクを使用している場合に、問題を簡単に特定できます。
Windows 11/10 でヘッドフォンとスピーカーを同時に使用できますか?
はい、できますヘッドフォンを使用しながらスピーカーから音楽を再生する。このためには、まず、ヘッドフォンとスピーカーの両方をコンピュータに接続し、スピーカーをデフォルトの通信デバイスにします。その後、ステレオ ミックスのプロパティで 2 番目のオーディオ デバイスを選択する必要があります。
Windows 11/10 でサウンド付きアプリを分離するにはどうすればよいですか?
Windows 11/10 では、アプリごとに異なる出力オーディオ デバイスを設定することで、サウンドを備えたアプリを分離できます。この記事では、Windows 11 および Windows 10 デバイスでこれを行う手順を説明しました。