組み込まれている多くのアプリWindows 11/10それを強力なオペレーティング システムにしていきます。のWindows ボイスレコーダーは、あまり知られていない便利なアプリの 1 つですが、Windows 11/10 コンピューターで音声サンプルを録音できるため、非常に役立ちます。このアプリ Find は、インタラクティブなテクノロジー (録音) と教材 (クラスの講義) を組み合わせているため、学童にとっても非常に役立ち、学習を加速し、革新的な記憶方法を促進することができます。 2 時間を超える音声ファイルを録音できます。メディアプレーヤーで再生しながら音楽を録音することもできます。
Windows 11/10でボイスレコーダーを使用する方法
タイプ 'ボイスレコーダー検索ボックスに「」を入力して、Windows 11/10 でボイス レコーダー アプリを実行します。
アプリを使用するには、まず次のことを行う必要がありますマイクをセットアップする。それ以外の場合は、この画面が表示される場合があります。
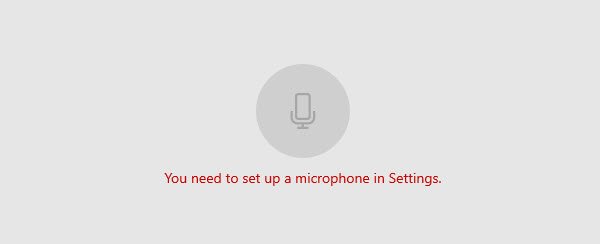
それができたら、読み進めてください。
講義に参加している場合、またはお気に入りの音楽トラックを見つけて録音したい場合は、「」をクリックしてください。記録左下隅にはっきりと見える「」ボタンを押して、音声録音モードに入ります。
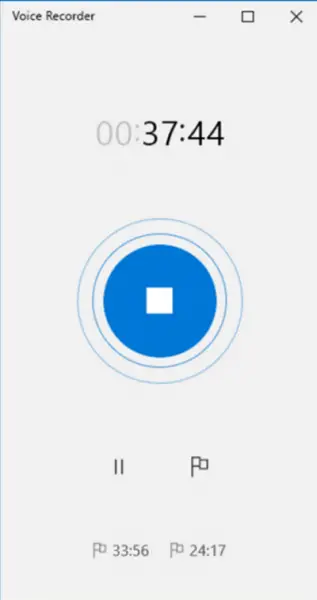
Windows 11/10 用のボイス レコーダー アプリを使用してサウンドの録音が完了したら、ソフトウェアのメイン画面に移動して、次のような音声録音の編集オプションにアクセスできます。
- シェアトリム
- トリム削除
- 削除 名前変更
- 名前を変更します。
録音は自動保存され、ドキュメント フォルダーに保存されるので、簡単にアクセスできます。
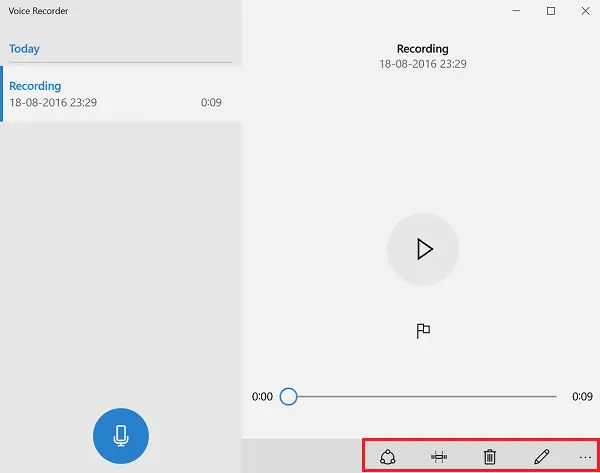
音声録音を右クリックすると、Windows コンピューター上にすべての音声録音ファイルが m4a ファイル形式で保存されているフォルダーを開くオプションが表示されます。
ワンクリックで録音を開始、一時停止、再開できます。録音を再生、トリミング、名前変更、削除したり、録音内の重要な瞬間をマークしたりすることができます。また、録音を友人や家族と簡単に共有したり、他のアプリに送信したりすることもできます。
関連するエラー:ボイスレコーダーはこの録音を保存できませんでした。
ただし、Windows 10 のボイス レコーダーにはオーディオ出力形式を変更するオプションが付属していないことに注意してください。トランスコードしたい場合はオーディオコンバータを使用する必要がありますm4aにウェーブたとえば、フォーマット。
全体として、このアプリは非常に使いやすく、自動保存とブックマークの機能を備えています。
この PC およびタブレット用の UWP アプリは、次の場所からダウンロードすることもできます。Windows ストア。






