多くのユーザーは、使用中にこの問題に直面しました。Windowsのボイスレコーダーアプリ。アプリは録音を保存できません。この問題は、オーディオ ドライバーが古い、オーディオ サービスのステータスが悪いなど、何らかの理由で発生した可能性があります。同じ問題が発生している場合は、この投稿が役に立つかもしれません。
この録音を保存できませんでした。録音が完了する前に自動保存されたファイルが削除されたようです。
ボイスレコーダーはこの録音を保存できませんでした

この投稿では、この問題の解決に役立つ 6 つの異なるオプションについて説明しました。これらは:
- ファイルを別の場所に保存します
- 録音オーディオのトラブルシューティングを実行する
- ボイスレコーダーアプリをリセットまたは再インストールする
- オーディオドライバーを更新する
- クリーン ブート状態でのトラブルシューティング
- サードパーティのオーディオ レコーダー ツールを使用します。
これらのオプションを 1 つずつ確認してみましょう。
1] ファイルを別の場所に保存します
ファイルを別の場所に保存して、問題が解決するかどうかを確認してください。
2] 録音オーディオのトラブルシューティング ツールを実行します。
Windows 10 と同様に、Windows 11 にも、この問題の解決に役立つ可能性のある録音オーディオのトラブルシューティング ツールが付属しています。したがって、そのトラブルシューティング ツールを実行して、役立つかどうかを確認してください。
でWindows 11、次の手順に従います。
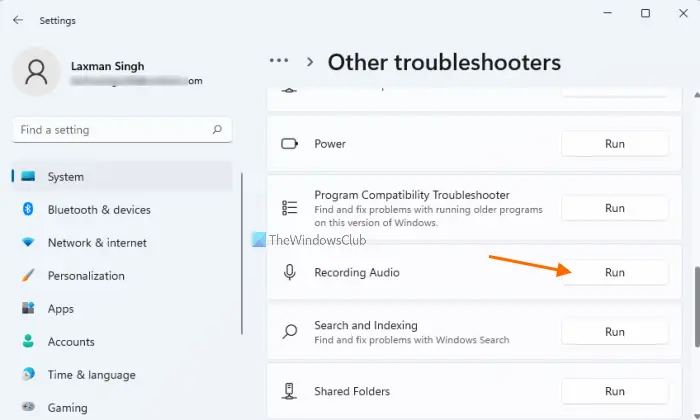
Windows 11 でオーディオ録音のトラブルシューティング ツールを実行する手順は次のとおりです。
- 打つウィン+アイショートカットキー。これにより、Windows 11 設定アプリが起動します
- [システム] カテゴリで下にスクロールし、トラブルシューティングオプション
- をクリックしてくださいその他のトラブルシューティングツールオプション
- トラブルシューティング ページを下にスクロールします
- をクリックしてください走るで使用できるボタン音声の録音オプション
- トラブルシューティングでは、録音の問題が発生しているオーディオ デバイス (マイク、ステレオ ミックスなど) を選択するように求められます。
- を押します。次ボタン。
この後、トラブルシューティング ツールはオーディオ デバイスに関連する問題の検出を開始し、それに応じて修正を提供します。を押すだけです。この修正を適用する(修正が利用可能な場合) ボタンをクリックすると、Windows が残りの部分を自動的に実行します。
でWindows 10、次の手順に従います。
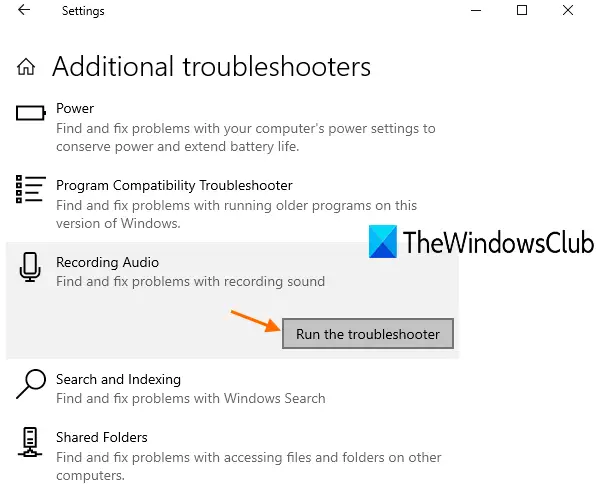
Windows 10 には、さまざまな種類の問題を見つけて修正するためのトラブルシューティング ツールが組み込まれています。そのようなトラブルシューティングツールの 1 つ録音オーディオのトラブルシューティングこれは、ボイスレコーダーがこの録音の問題を保存できなかった問題を解決するのに大いに役立つかもしれません。選択したオーディオ ドライバーのオーディオ サービスのステータスとその他の問題をチェックし、修正を提供します。手順は次のとおりです。
- を使用して設定アプリを開きますウィン+アイホットキー
- アクセスアップデートとセキュリティカテゴリ
- 選択トラブルシューター左側のサイドバーにページが表示されます
- をクリックしてください追加のトラブルシューティングツール右側の部分のオプション
- ページを下にスクロールします
- をクリックしてください音声の録音セクション
- プレストラブルシューティングツールを実行するボタン
- 問題を検出するオーディオ デバイスを選択します
- を押します。次ボタン。
トラブルシューティング ツールがオーディオの問題を自動的に検出し、修正を提供するようになりました。これにより、このボイスレコーダーの問題が解決される可能性があります。
3] ボイスレコーダーアプリをリセットまたは再インストールします
でWindows 11、次の手順に従います。
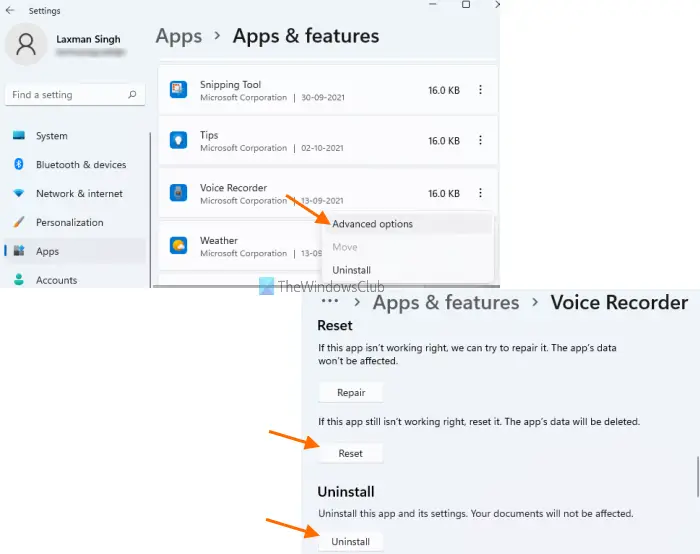
場合によっては、アプリを適切に動作させる唯一の方法が、その特定のアプリをリセットまたは再インストールすることです。したがって、録音音声の問題を解決するために他のオプションが機能しない場合は、同じことを試してください。 Windows 11 でボイス レコーダー アプリをリセットまたは再インストールする手順は次のとおりです。
- を使用します。ウィン+アイ設定アプリを起動するショートカットキー
- をクリックしてくださいアプリ左側のセクションにカテゴリが表示されます
- をクリックしてくださいアプリと機能オプション
- アプリのリストを下にスクロールしてボイスレコーダーにアクセスします
- アイコンをクリックしてください縦に3つの点
- をクリックしてください詳細オプション
- ページを下にスクロールします
- を使用します。リセットまたはアンインストールボタン。
[アンインストール] ボタンを使用している場合は、Windows 11 Microsoft Store を開いてボイス レコーダー アプリを再度インストールする必要があります。
でWindows 10、次の手順に従います。
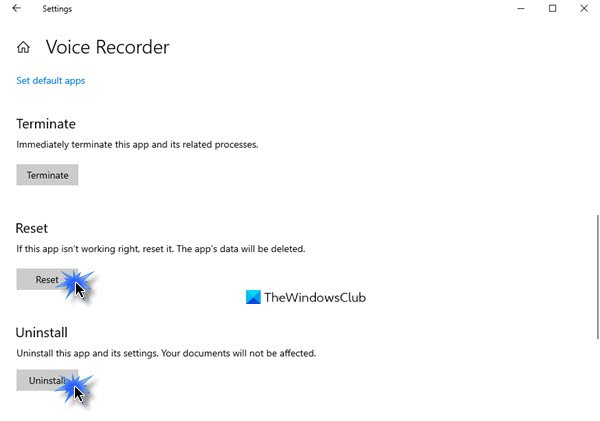
[設定] > [アプリ] > [アプリと機能] を開きます
ボイス レコーダー アプリを見つけて、[詳細オプション] をクリックし、ボイス レコーダー アプリをリセットまたはアンインストールします。
アンインストールする必要がある場合は、Microsoft Store にアクセスしてダウンロードしてインストールしてください。
4]オーディオドライバーを更新する
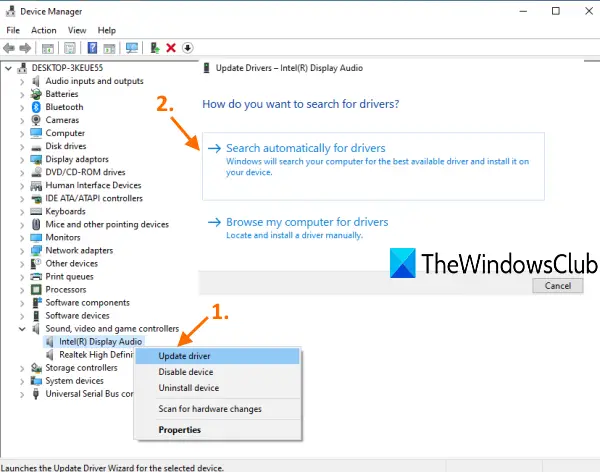
古いオーディオ ドライバーも、この問題を含む多くの問題を引き起こす可能性があります。したがって、次のことを行うのが良いですオーディオドライバーを更新してください。手順は次のとおりです。
- タイプデバイスマネージャ検索ボックスに
- プレス入力鍵
- [デバイス マネージャー] ウィンドウで、サウンド、ビデオ、ゲーム コントローラー
- オーディオドライバーを右クリックします
- をクリックしてくださいドライバーを更新するオプション
- 使用ドライバーを自動的に検索しますWindows が最新のドライバーを自動的に検索、ダウンロード、インストールできるようにするオプション。
あるいは、コンピューターを参照してドライバーを探しますPC で利用可能なオーディオ ドライバーを手動でインストールするオプション
オーディオ ドライバーを更新した後、PC を再起動し、問題が解決したかどうかを確認します。
これにより問題が解決される可能性があり、Windows 10 のボイス レコーダー アプリを使用して録音を保存できるようになります。
5]クリーンブートでのトラブルシューティング

これは、この問題を解決するための便利なオプションの 1 つです。クリーン ブートでは、最小限のスタートアップ プログラムとドライバーのセットで Windows 10 PC が起動します。これは、特定できない問題のトラブルシューティングと診断に役立ちます。と少し似ています。セーフモードWindows 10 の機能であり、この問題も解決できる可能性があります。
何らかのプログラム、ドライバー、またはその他のアイテムがボイス レコーダー アプリに干渉し、録音を保存できない問題を引き起こしている場合は、クリーン ブートが問題を特定するのに役立つ可能性があります。
それで、試してみてくださいクリーン ブート状態でのトラブルシューティングを使用したさまざまなアクションシステム構成特徴。実際の問題を特定できるように、各アクションの後に PC を再起動する必要があります。これには時間がかかる場合がありますが、問題の解決に大いに役立つ可能性があります。
6] サードパーティのオーディオレコーダーツールを使用する
これらのオプションをすべて試しても、ボイス レコーダー アプリで録音を保存できない場合は、無料のオーディオ レコーダー ツールの使用を検討する必要があります。
優れた無料のオーディオレコーダーソフトウェアがいくつかあります。アシャンプーオーディオレコーダー、試してみることができます。 Microsoft Store にアクセスして、無料のサードパーティ製ボイス レコーダー アプリをインストールすることもできます。
サードパーティのオーディオ レコーダーが正常に動作する場合は、次のこともできます。ボイスレコーダーアプリをアンインストールするあなたが望むなら。
Windows ボイスレコーダーが動作しないのはなぜですか?
Windows 11/10 コンピューターでボイス レコーダー アプリが動作しないのには、何らかの理由が考えられます。破損している、ドライバが古いなどの可能性があります。コンピュータでマイクが有効になっていない、またはボイス レコーダーがマイクにアクセスできない可能性もあります。問題は何でも構いません。したがって、この問題を解決するために機能する可能性のあるいくつかの解決策を試す必要があります。
マイクを確認して有効にする (オフまたは無効になっている場合)、ボイス レコーダーによるマイクへのアクセスの許可、オーディオ ドライバーの更新、マイク レベルの調整、ボイス レコーダーのリセットなどを行うことができます。これらの解決策の一部については、この投稿でも取り上げます。 。手順を確認して解決策を試し、それがうまくいくかどうかを確認できます。
それでもボイス レコーダーが機能しない場合は、他のボイス レコーダー ツールを使用することをお勧めします。
Windows 11/10 で音声録音を保存するにはどうすればよいですか?
Windows 11/10 ボイス レコーダー アプリを使用している場合、音声録音を保存するのは非常に簡単です。実際、録音したオーディオを保存するために出力フォルダーを選択する必要さえありません。録音が完了すると、ボイス レコーダー アプリによってデフォルトのフォルダーに自動的に保存されます。すべての録音は次の場所に保存されます。録音物フォルダの下にある書類フォルダ。ファイル エクスプローラーを使用してドキュメントにアクセスし、サウンド レコーディング フォルダーを開くだけです。
音声録音は自動的に保存されますが、場合によっては、ボイスレコーダーが録音を保存できないという問題に直面することもあります。このような問題にも直面した場合は、録音の保存場所の変更、ボイス レコーダー アプリの更新、オーディオ ドライバーの更新など、いくつかの修正を試すことができます。そのような修正はすべて、この投稿ですべての手順とともに上で説明されています。






