Windows 11/10 のボイス レコーダー アプリは、利用可能なもう 1 つの基本アプリです。新規インストールする場合は、このようなツールが不可欠ですが、代替サウンドレコーダー、もう必要ありません。この投稿では、次のことを学びますWindows 11/10でWindowsボイスレコーダーアプリをアンインストールする方法。
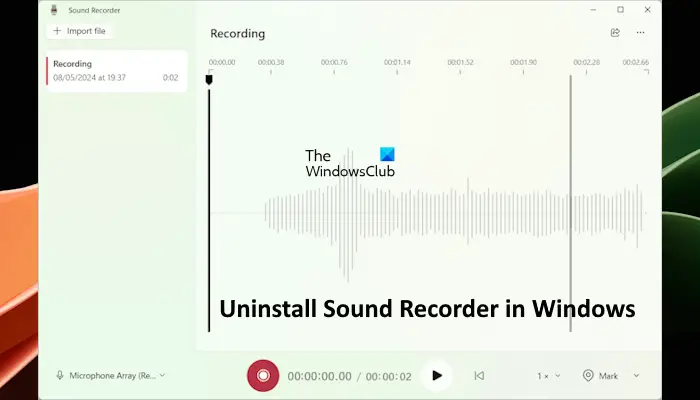
これは、[スタート] メニュー、[設定]、PowerShell コマンド、または無料のアプリ アンインストーラーを使用してアプリを削除することで実行できます。最新バージョンのWindows 11では、Microsoftはこのアプリの名前をボイスレコーダーからサウンドレコーダーに変更しました。したがって、Windows 11 の最新ビルドを使用している場合は、システム上にサウンド レコーダー アプリが見つかります。
Windows 11/10でボイスレコーダーアプリをアンインストールする方法
次の方法を使用して、ボイス レコーダー アプリを削除またはアンインストールできます。
- スタートメニューからアンインストールする
- 設定からアンインストールする
- PowerShell コマンドを使用する
- サードパーティのフリーウェアを使用します。
ボイス レコーダーは、コンピュータのマイクを使用して音声を録音するのに役立ちます。多くのオプションは提供されていないかもしれませんが、問題なく動作します。したがって、代替手段がない限り、アンインストールしないでください。
1]スタートメニューからボイスレコーダーアプリをアンインストールする
次の手順では、その方法について説明します。サウンドレコーダーをアンインストールするWindows 11 の場合は、[スタート] メニューから。
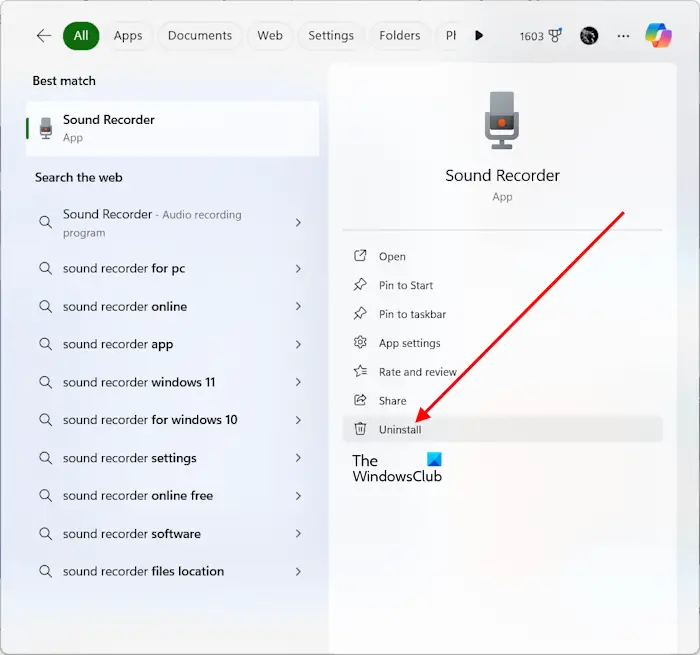
- [スタート] ボタンをクリックし、「サウンド レコーダー」と入力します。
- サウンド レコーダー アプリがリストに表示されたら、それを右クリックします。
- 「アンインストール」オプションをクリックします。
リストの右側には別のアンインストール オプションがあり、アプリのクイック アクションも表示されます。
または、検索結果でサウンド レコーダーを右クリックし、アンインストールオプション。
2] 設定からボイスレコーダーアプリをアンインストールします
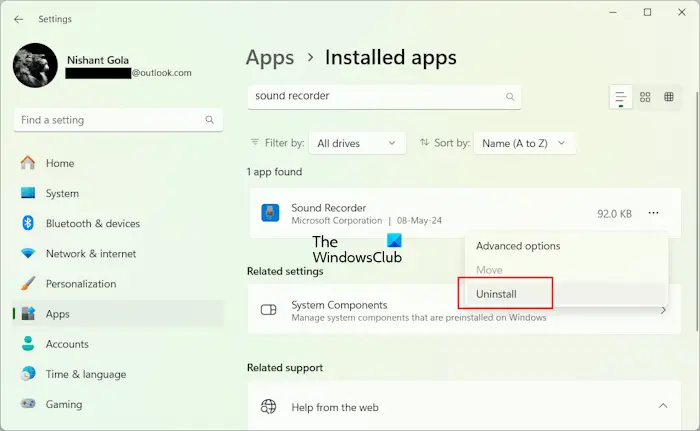
最初の方法は正常に機能しますが、アンインストールすることもできます設定経由
- 開ける設定 > システム > アプリと機能。 Windows 11 の最新ビルドでは、[アプリと機能] オプションが [インストールされているアプリ] に置き換えられます。したがって、最新のビルドを使用している Windows 11 ユーザーは、次の場所にアクセスする必要があります。設定 > アプリ > インストールされているアプリ。
- アプリのリストが表示されるまで待ちます。
- サウンド レコーダー アプリを見つけます。検索ボックスにサウンド レコーダー アプリの名前を入力して、サウンド レコーダー アプリを検索することもできます。
- 見つけたら、それをクリックします。移動とアンインストールのメニューが表示されます。 Windows 11 では、その横にある 3 つの点をクリックして選択しますアンインストール。
- [アンインストール] ボタンをクリックして Windows からサウンド レコーダーを削除します。
3] PowerShell コマンドを使用してボイス レコーダー アプリを削除します
あなたがパワー ユーザーであれば、この方法は魅力的に機能します。
開ける管理者権限を持つ PowerShellをクリックし、サウンド レコーダー アプリのアプリ パッケージの削除コマンドを実行します。
Get-AppxPackage Microsoft.soundrecorder | Remove-AppxPackage
実行が完了すると、サウンド レコーダー アプリがアンインストールされます。
4] サードパーティのフリーウェアを使用する
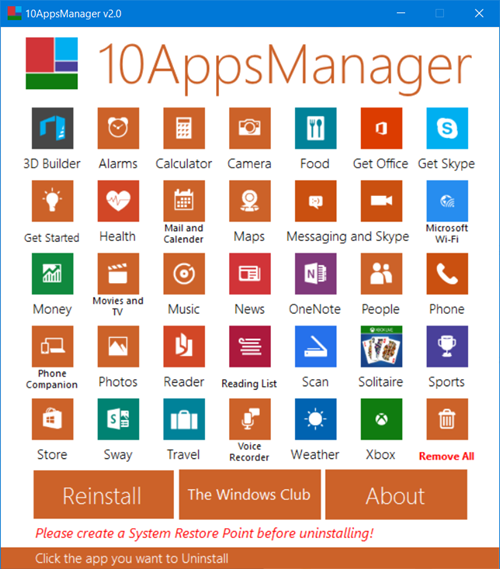
も使用できますCCクリーナー、10アプリマネージャーまたはアプリバスターWindows のサウンド レコーダー アプリなどの不要なアプリをアンインストールします。
ご覧のとおり、サウンド レコーダー アプリはどの方法でも簡単にアンインストールできます。 PowerShell は注意して使用し、特定のコマンドを使用してください。設定メニューは、複数のアプリをアンインストールする必要がある場合に便利ですが、それ以外の場合は、[スタート] メニューを右クリックする方法がうまく機能します。
アプリを再インストールしたい場合は、Microsoft Store から行うか、次の PowerShell コマンドを使用して行うことができます。プリインストールアプリを再インストールする。
音声録音は Windows のどこに保存されますか?
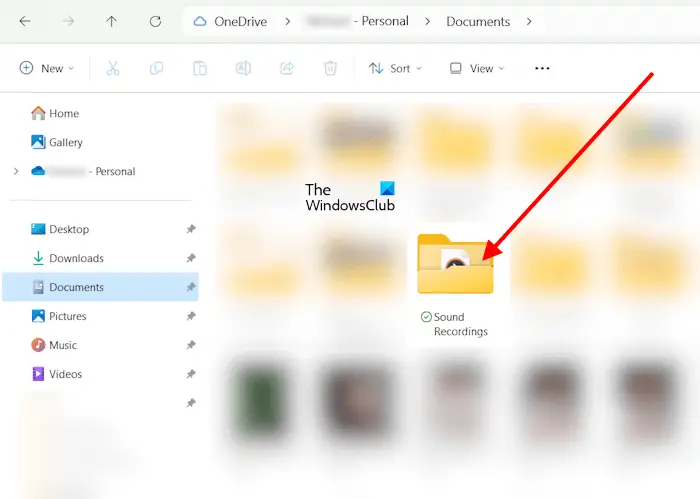
音声録音は、Windows 11/10 のデフォルトの場所に保存されます。このデフォルトの場所は「Documents」フォルダーです。あなたは、録音物ドキュメントフォルダー内のフォルダー。すべての録音はここに保存されます。サウンド レコーダー アプリからこのフォルダーを開くこともできます。アプリの右上にある 3 つの点をクリックし、フォルダ内に表示オプション。
Windows 11 からオーディオ デバイスを削除するにはどうすればよいですか?
Windows 11 のすべてのオーディオ デバイスは、Windows 11 の設定の [Bluetooth とデバイス] ページに一覧表示されます。そこからオーディオデバイスを削除できます。 Windows 11の設定を開き、次の場所に移動します。Bluetooth とデバイス > デバイス。オーディオ デバイスは [オーディオ] セクションで利用可能になります。削除するオーディオデバイスの横にある 3 つの点をクリックして選択しますデバイスの削除。


![Google Chromeで拡張機能をロードできませんでした[修正]](https://rele.work/tech/hayato/wp-content/uploads/2023/12/Failed-to-load-extension-in-Google-Chrome.png)



