Windows 11/10/8/7 デスクトップで Skype などの Voice-over-IP サービスを使用しているときに、音声シンクの品質が時々低下することに気付いたかもしれません。このような状況では、音質を回復するために音量を上げる必要がある場合があります。したがって、時々マイクの音量が小さすぎると思われる場合は、このヒントでは Windows でマイクの音量を上げたり上げたりする方法を説明します。この投稿は、マイク ブースト オプションが利用できない場合にも役立ちます。
Windows 11/10でマイクの音量を上げる
Windows 11/10 でマイクの音量を上げるには、次の手順に従います。
- タスクバーの音量/サウンドアイコンを右クリックします。
- を選択します。音オプション。
- に切り替えます録音タブ。
- マイクを右クリックして選択しますプロパティ。
- に行きますレベルタブ。
- マイクブーストを+40dBに設定します。
- をクリックします。わかりましたボタン。
これらの手順を詳しく確認してみましょう。
右側のタスクバーで「サウンド」アイコンを右クリックし、表示されるオプションから「サウンド」を選択します。ただし、Windows 11 を使用している場合は、このガイドに従ってください。古いサウンド設定パネルを開く。
アクティブなマイクを右クリックします。アクティブなマイクには緑色のチェックマークが付いています。セットアップによっては、複数のマイクが存在する場合があります。
再度、アクティブなマイクを右クリックし、「プロパティ」オプションを選択します。
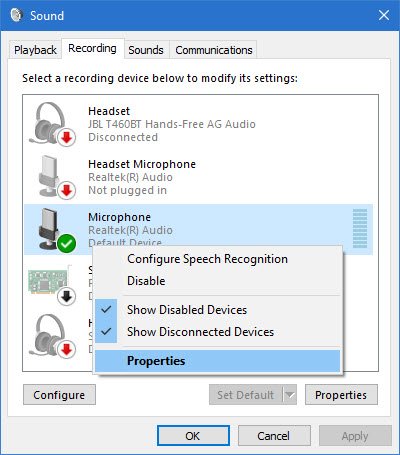
次に、[マイクのプロパティ] ウィンドウの [全般] タブから [レベル] タブに切り替えて、ブースト レベルを調整します。
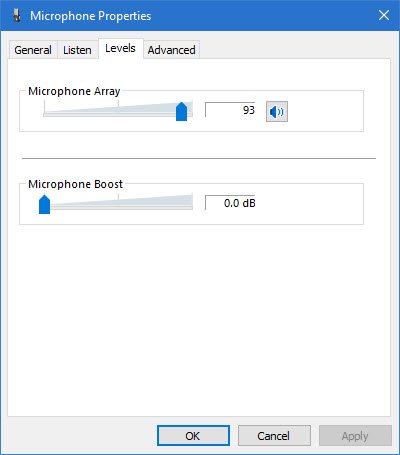
デフォルトでは、レベルは 0.0 dB に設定されています。付属のスライダーを使用して最大+40dBまで調整できます。
相手からすぐにフィードバックが得られるように、会話中に必ずこのプロセスを実行してください。これにより、行われた調整が適切かどうかもわかります。
マイクの音量レベルが低すぎる
まれに、マイクの音量を上げても問題が解決しない場合があります。その場合は、「レベル」の代わりに「マイクのプロパティ」ウィンドウから「詳細」タブを選択し、「」というオプションのチェックを外します。アプリケーションがこのデバイスの実行制御を取得できるようにする'。
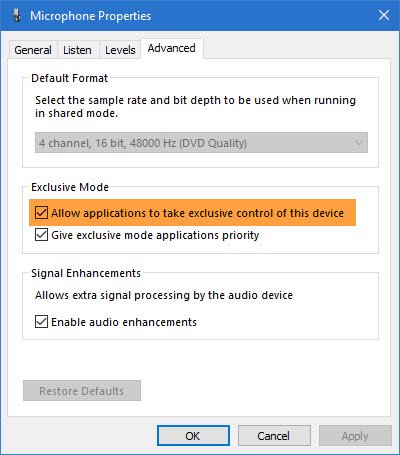
マイクブーストオプションは利用できません
オーディオ機能は、インストールされているチップセットとドライバーによって異なります。 [ブースト] オプションが表示されない場合は、次のことを試してください。
- マイクを接続するポートを変更する
- を実行します。録音オーディオのトラブルシューティング
- ドライバーを更新する: サウンド、マイク、オーディオ ドライバーを更新すると役に立ちます。 Realtek チップセットの場合は、更新されたドライバーを次のサイトから入手できます。リアルテック。
コンピューターがマイクを拾わないのはなぜですか?
[スタート] > [設定] > [システム] > [サウンド] に移動します。 [入力] で、[入力デバイスの選択] に移動し、[デバイスのプロパティ] を選択します。 [マイクのプロパティ] ウィンドウの [レベル] タブで、必要に応じて [マイク] および [マイク ブースト] スライダーを調整し、 [OK] を選択します。
Zoom でマイクの音量を上げるにはどうすればよいですか?
Zoom での会議中に音量を調整する場合は、マイク アイコンの横にある矢印を選択してミュート/ミュート解除し、ドロップダウン メニューから [音声設定] を選択します。スライダーを使用して、選択したマイクとスピーカーの音量を調整します。
Windows 11/10 でマイクの音量を上げるにはどうすればよいですか?
Windows 11/10 コンピューターでマイクの音量を上げるには、確認する必要があることが 2 つあります。まずは実際の音量レベルです。タスクバーの音量アイコンを使用して実行できます。 2 つ目はマイクブースト設定です。 Windows 11/10ではデフォルトで0dBに設定されています。ただし、+40dBに設定することも可能です。


![Google Chromeで拡張機能をロードできませんでした[修正]](https://rele.work/tech/hayato/wp-content/uploads/2023/12/Failed-to-load-extension-in-Google-Chrome.png)



