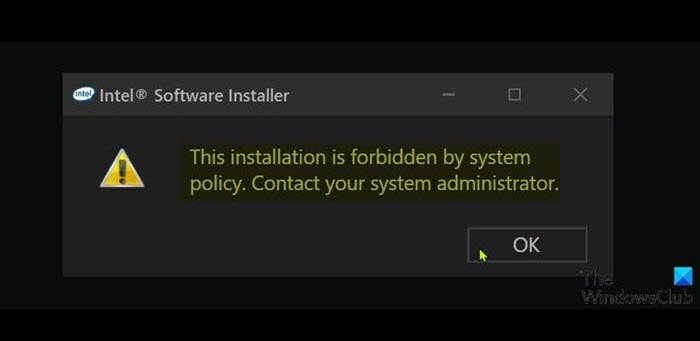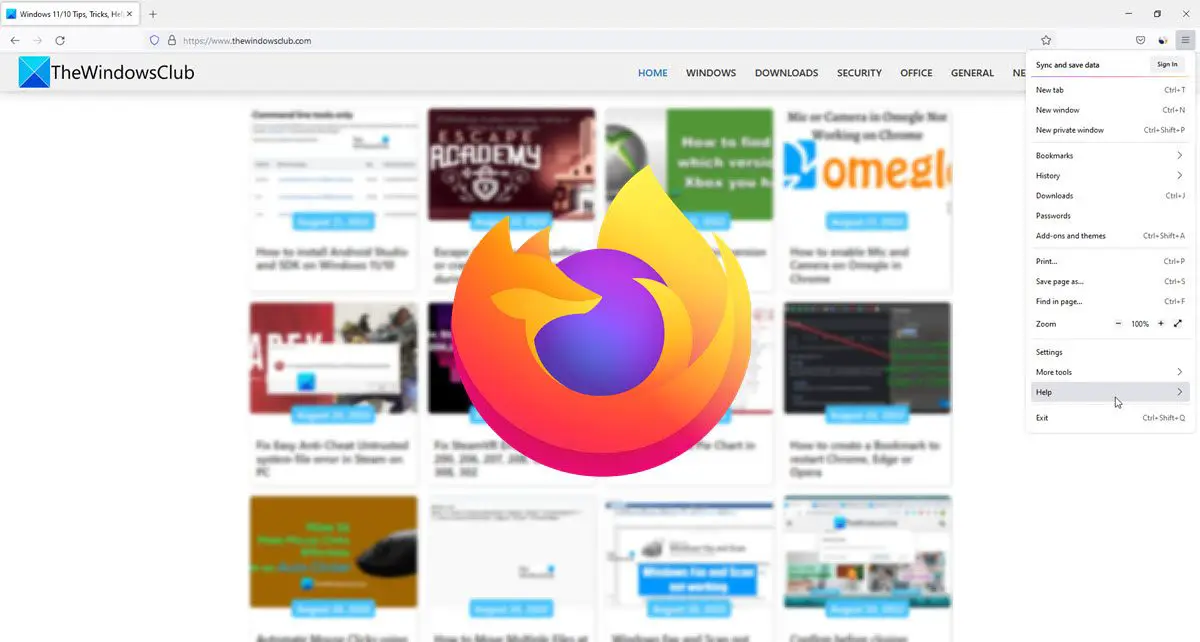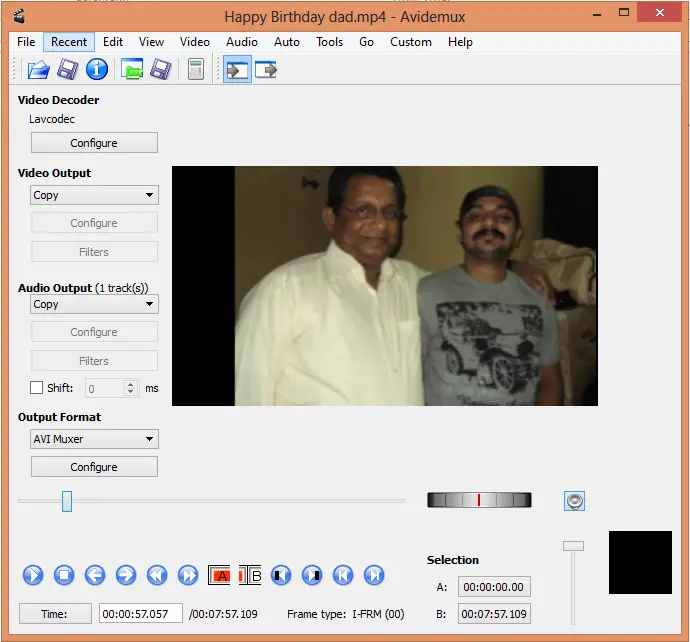この記事では、Realtek HD オーディオ マネージャーをダウンロードして再インストールする方法と場所Windows 11 および Windows 10 オペレーティング システム用。この投稿には、次の問題に対する提案も含まれています。
Realtek HD オーディオ マネージャーのアイコンが表示されない
Realtek HD オーディオ マネージャーが見つかりません
Realtek HD オーディオ マネージャーが開きません。
Realtek HD オーディオ ドライバーは、Windows システムのサウンド設定を管理するために最も一般的に使用されるサウンド ドライバーです。 Realtek High Definition Audio Manager は、Realtek Audio ドライバーに同梱されています。これは基本的に最も一般的に使用されるサウンド ドライバーであり、驚くべき機能が搭載されており、5.1 チャンネル オーディオで 16.20.24 ビット パルス コード変調を備えた 6 チャンネル デジタル - アナログ コンバーター (DAC) をサポートします。
基本的に、サウンド ドライバーは、Windows デスクトップでのサウンド コントロールの再生を容易にし、オーディオ カードを介してシステムまたはヘッドフォンに高品質のサウンドを提供することが知られています。サウンド体験を向上させるために、オーディオ デバイスまたはアダプターのタグが付けられます。最近、Windows ユーザーからサウンド ドライバーへのアクセスが困難であることが報告されています。ユーザーはまた、Realtek HD オーディオマネージャータスクバー、システムトレイ、通知セクションからアイコンが失われたり、迷子になったりする。この問題は、おそらく Windows アップデート後、またはネイティブ オーディオ ドライバーまたはサウンド カードの変更が原因で発生した可能性があります。
あなたはそうしたいかもしれませんシステムの復元ポイントを作成する始める前に。
Realtek HD オーディオ マネージャーをダウンロードして再インストールします
新しいドライバーをダウンロードする前に、現在のドライバーをすべてアンインストールしてください。複数のドライバー間の重複競合を回避するには、ドライバーのバージョンを確認し、重複したオーディオ ドライバーもアンインストールする必要があります。これを行うには、次の手順に従います。
[スタート] ボタンをクリックして、次の場所に移動します。デバイスマネージャ。コントロール パネルからもアクセスできます。
拡大するサウンド、ビデオ、ゲーム コントローラーデバイスマネージャーのリストから。
この下でオーディオドライバーを見つけますRealtek ハイデフィニション オーディオ。
それを右クリックして選択しますデバイスのアンインストールドロップダウン メニューから。
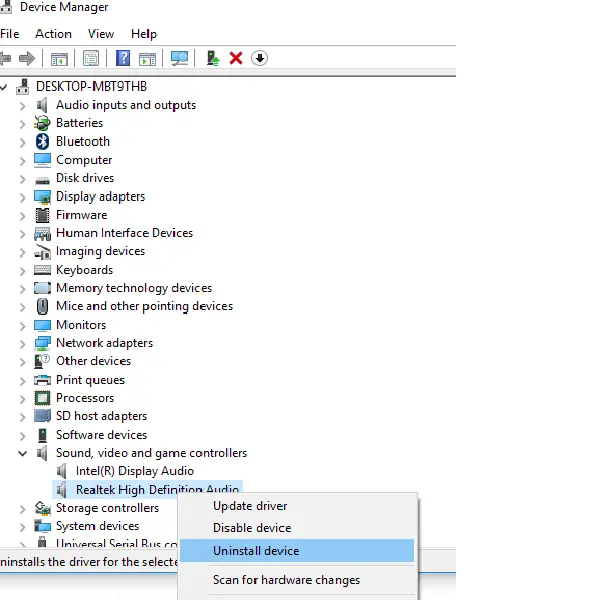
オプションをチェックしてくださいこのデバイスのドライバー ソフトウェアを削除しますそして、アンインストールするボタン。
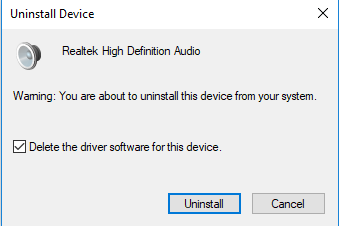
次に、「ビュー」タブに移動し、「非表示のデバイスを表示するドロップダウン メニューから。
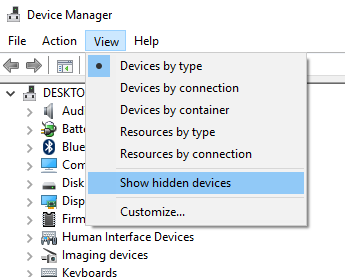
次に、重複するオーディオ ドライバーがあればそれを検索します。それを右クリックし、「アンインストール」オプションを押します。
システムを再起動します。
あなたはできるRealtek HD オーディオ マネージャーをダウンロードするユーティリティここから。実行可能ファイルをクリックしてインストールを開始します。互換性の問題が発生した場合は、次の場所にインストールできます。互換モード。
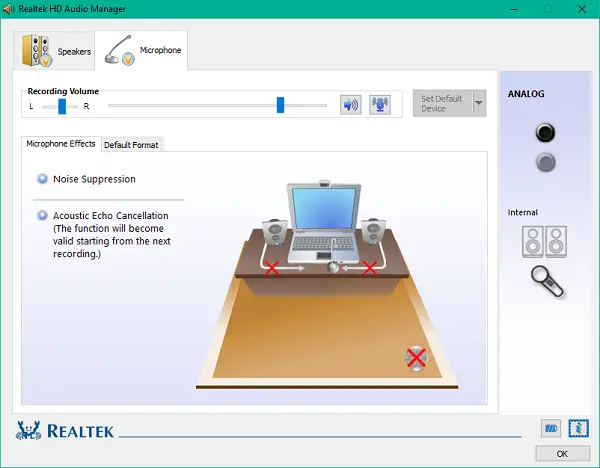
Realtek オーディオ ドライバーのダウンロード
にRealtek HD Audio ドライバーを手動でダウンロードする, Realtek の公式 Web サイトにアクセスする必要があります。 realtek.com で利用可能かどうかは、次の 2 つの場所で確認するか、dell.com リンクにアクセスする必要があります。
訪問realtek.comはこちらソフトウェアが利用可能かどうかを確認してください。
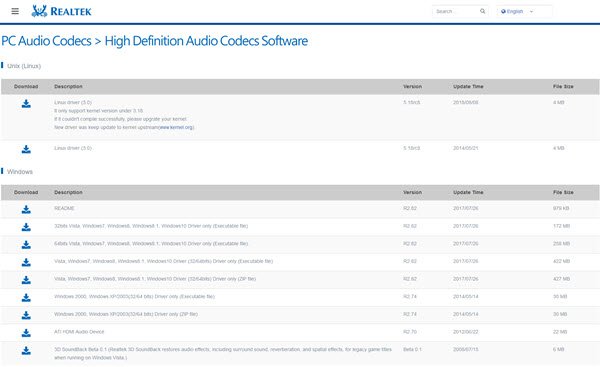
存在する場合は、ダウンロードしてください。そうでない場合は、検索してくださいハイデフィニションオーディオコーデックここでrealtek.com/en/downloads。正しいドライバーをダウンロードすることが重要です。
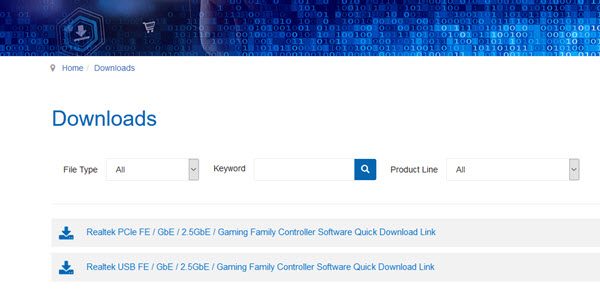
ダウンロード ページには、ダウンロード可能なオーディオ ドライバーの一覧が表示されます。
ヒント: ここからダウンロードすることもできますdell.com/サポート。
ダウンロード プロセスが完了したら、セットアップ ファイルをダブルクリックし、指示に従ってインストールを完了します。
Realtek HD オーディオを再インストールしたにもかかわらず、コンポーネントが見つからない場合、スピーカー アイコンやディスプレイ アイコンが表示されない場合、またはコンポーネントを開くのが難しい場合は、次の推奨事項に従ってください。
Realtek をアンインストールした後に再インストールするにはどうすればよいですか?
Realtek をアンインストールした後に再インストールするには、デバイス マネージャーに移動し、上部の [アクション] タブを選択します。選ぶハードウェアの変更をスキャンするWindows が Realtek HD Definition Audio ドライバーを自動的に検出して再インストールできるようにします。これで問題が解決しない場合は、この投稿の説明に従ってセットアップ ファイルをダウンロードしてインストールしてください。
Realtek HD オーディオ マネージャーの問題を修正する
1] HD オーディオ用の Microsoft UAA バス ドライバーを無効にし、ドライバーの競合を修正します
デバイス マネージャーで、システム デバイスを展開します。
検索して見つけるハイ デフィニション オーディオ用の Microsoft UAA バス ドライバー。
それを右クリックし、ドロップダウンから [無効にする] をクリックします。
Windows の設定を開き、次の場所に移動します。アプリと機能
をクリックしてくださいRealtek ハイ デフィニション オーディオ ドライバーそしてオプションを押してくださいアンインストール運転手。
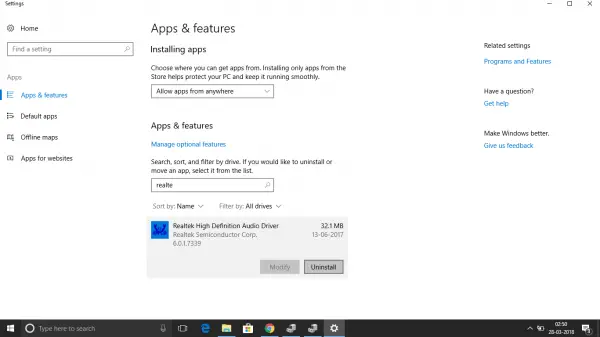
次に、デバイス マネージャーに移動し、無効になっている Microsoft ドライバーを右クリックします。
ドロップダウン メニューから [アンインストール] をクリックします。
これを完了したら、Realtek HD オーディオ ドライバーを再インストールします。
2]タスクマネージャーでスタートアップを有効にする
[スタート] に移動し、タスク マネージャーを開きます。
に移動します。起動するタブ。
Realtek HD オーディオ マネージャーを検索して見つけます。
ステータスが「無効」の場合は、それを右クリックして、有効にするドロップダウン メニューからオプションを選択します。
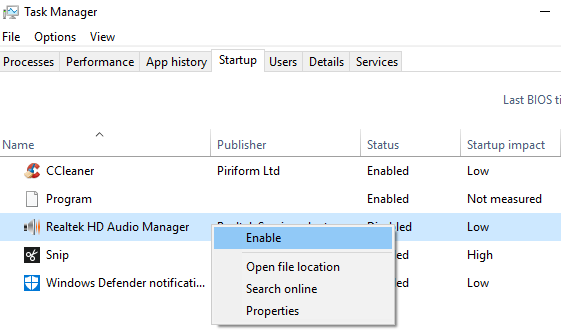
システムを再起動します。
修理:Realtek HD オーディオ ドライバーのインストールに失敗、エラー 0xC0000374。
3] サウンドドライバーソフトウェアをアップデートする
Realtek HD Audio がまだ見つからない場合は、次の手順を実行します。
デバイスマネージャーを開きます。
拡大するサウンド、ビデオ、およびゲーム コントローラー。
を右クリックしますRealtek ハイデフィニション オーディオそしてクリックしてくださいドライバーを更新するドロップダウン メニューから。
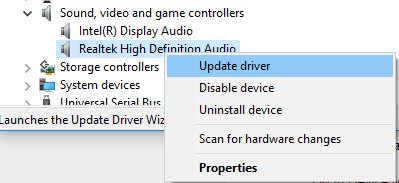
コンピュータ上に最新のドライバ セットアップ ファイルがあると仮定して、コンピューターを参照してドライバー ソフトウェアを探します。
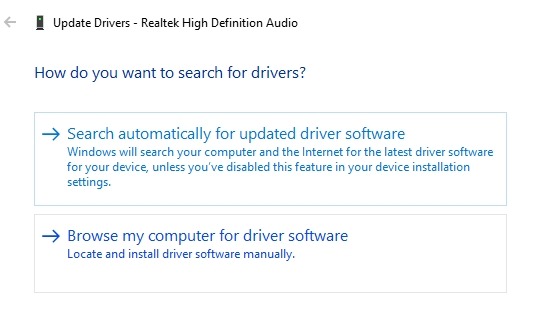
選んで選んでコンピューター上で利用可能なドライバーのリストから選択してみましょう。
最新のドライバーを日付で検索して選択し、「次へ」をクリックして更新します。
これにより、サラウンド サウンドの問題が発生した場合も解決できます。
読む:Realtek HD オーディオ マネージャーを使用して PC サウンドを向上させる方法。
4] レガシーハードウェアの追加
デバイスマネージャーに移動します。
検索してクリックしてください。サウンド、ビデオ、ゲーム コントローラー。
をクリックしてくださいアクションタブ。
検索してクリックしてください従来のハードウェアを追加するドロップダウン メニューから。
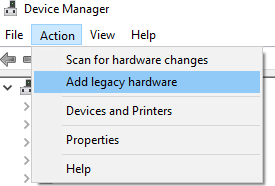
「次へ」ボタンをクリックし、ラジオボタンを選択します。ハードウェアを自動的に検索してインストールします (推奨)。
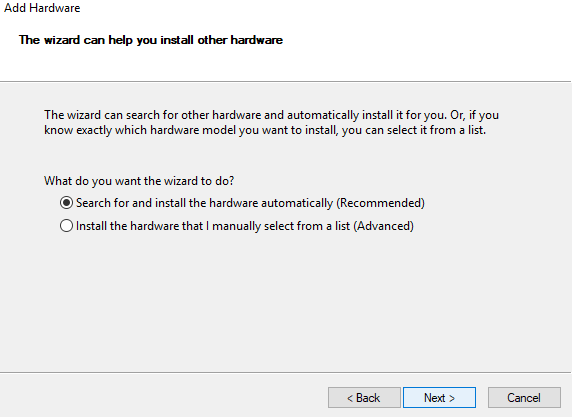
「次へ」をクリックして、ドライバーを手動で再度インストールします。
Realtek HD オーディオ マネージャーが見つからないのはなぜですか?
Realtek HD オーディオ マネージャーがコントロール パネルで見つからない場合は、ファイル エクスプローラーで見つけることができます。 C:\Program Files\Realtek\Audio\HDA に移動します。 RtkNGUI64.exe をダブルクリックします。 Realtek HD オーディオ マネージャーが見つかります。それでも Realtek オーディオ マネージャーが見つからない場合は、Realtek HD オーディオ ドライバーを更新して Realtek オーディオ マネージャーを再インストールする必要がある場合があります。
読む:NVIDIA ドライバーがダウンロード、インストール、検出、ロード、または動作しない。
Realtek HD オーディオ マネージャーが必要ですか?
Realtek High Definition オーディオ ドライバーは、Windows PC のオーディオ システムをサウンド カードやスピーカーと接続するために不可欠です。オーディオに問題がない場合は、デスクトップ オーディオの実行にこのドライバーは必要ない可能性があります。
Realtek をデバイス マネージャーに追加するにはどうすればよいですか?
Realtek をデバイス マネージャーに追加するには、デバイス マネージャーに移動し、「サウンド、ビデオ、およびゲーム コントローラー」まで下にスクロールして、「Realtek High Definition Audio」を見つけます。
関連している:NVIDIA ドライバーがダウンロードされない、または機能しない。
Realtek オーディオ マネージャーを再ダウンロードするにはどうすればよいですか?
Realtek オーディオ ドライバー Windows を再ダウンロードするには、Windows キー + X ホットキーを押す必要があります。次に、メニューから「デバイスマネージャー」を選択します。 [サウンド、ビデオ、およびゲーム コントローラー] をダブルクリックして、そのカテゴリを展開します。さらに、「Realtek High Definition Audio」を右クリックし、「デバイスのアンインストール」オプションを選択します。これを完了したら、Realtek オーディオ ドライバーをアンインストールしてから Windows PC を再起動します。次に、Realtek オーディオ ドライバーを手動で再インストールします。
これは、オーディオ ドライバーの問題を修正し、音質を向上させるのに役立ちます。ただし、ドライバー サポートが必要な場合は、お気軽にお問い合わせください。最善を尽くしてお手伝いいたします。