Realtek のハイデフィニション オーディオ ドライバーは、高品質の DTS、ドルビー、サラウンド サウンドを提供する最もよく使用されるサウンド ドライバーの 1 つです。このドライバー ソフトウェアには、5.1 チャンネル オーディオの 16/20/24 ビット パルス コード変調フォーマットを完全にサポートする 6 チャンネル デジタル - アナログ コンバーター (DAC) など、多くの機能が付属しています。 Realtek HD オーディオ ドライバーは通常、オーディオ デバイスが動作状態にあるために必要です。
このドライバーを Windows 11/10 PC にインストールすると、次のものが提供されます。Realtek HD オーディオマネージャーこれを使用すると、PC サウンドを調整して再生できます。このガイドでは、Realtek HD オーディオ マネージャー ポータルを調べて、PC 上のスピーカーとマイクを設定します。
Realtek HD オーディオマネージャー
このソフトウェアは、Realtek HD オーディオ ドライバーをインストールするときに、パッケージとともに PC にインストールされます。ダブルクリックすると、システム トレイからソフトウェアを簡単に起動できます。スピーカーアイコン。
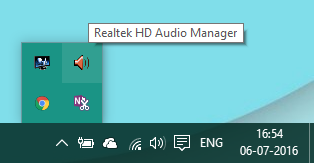
あるいは、システム ドライブの Program Files の場所から起動することもできます。
C:\Program Files\Realtek\Audio\HDA\RtHDVCpl.exe
実行可能ファイル名は、インストールするソフトウェアのバージョンに応じて異なる場合があります。
Realtek HD オーディオ マネージャーを起動すると、次のように表示されます。
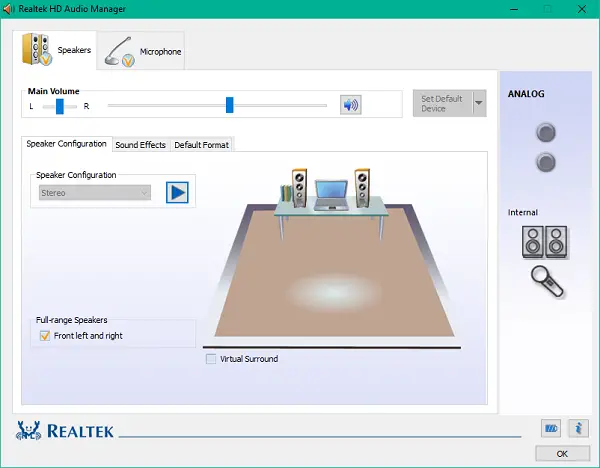 上の画像には 2 つのタブが表示されます。
上の画像には 2 つのタブが表示されます。
- スピーカー
- マイク
一つずつ見ていきましょう。
1] [スピーカー]タブ
このタブでは、PC のスピーカーに関連する設定を調整できます。の下で本編セクションでは、そこにあるスライダーを使用して、システムの音量を調整したり、左右のスピーカーのオーディオ出力のバランスを調整したりできます。また、ミュートボタンを使用してスピーカーの音を消すこともできます。
その下には、PC でサウンドを再生する方法を構成できる 3 つのタブが表示されます。
スピーカー構成
このタブでは、PC に接続されているスピーカーまたはヘッドフォンのステレオ出力をテストできます。そこにある再生ボタンをクリックすると、サンプル オーディオ クリップを再生して、左右のスピーカー出力がテストされます。それぞれの出力を比較することで、矛盾があるかどうかを特定できます。も使用できますヘッドフォンの仮想化、高度な処理を使用して、ステレオヘッドフォンを使用しながらホームシアターのような錯覚を作り出します。それは全く同じですサラウンドサウンドシステム。これとは別に、フルレンジ スピーカーの使用を設定することもできます。
効果音
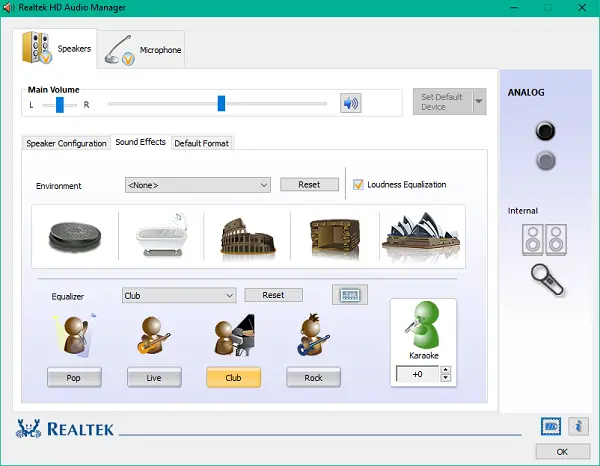
このタブにある機能を使用して、サウンド出力にエフェクトを適用できます。知覚される音量の違いを減らすためのラウドネスイコライゼーションを備えた、利用可能な環境エフェクトの長いリストが提供されます。数多くのオプションから選択して、印象的な環境効果でスピーカー/ヘッドフォンのサウンドを強化できます。ネイティブを使用することもできますイコライザそして音声キャンセル快適に応じて音響効果を設定する機能。
デフォルトのフォーマット
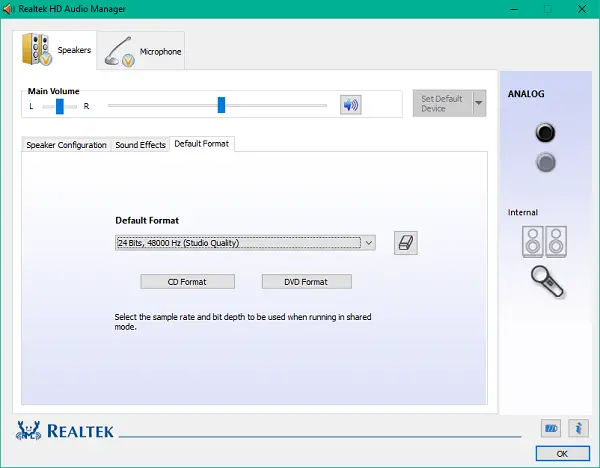
このタブでは、サンプル レートとビット深度の観点からデフォルトの音質を選択できます。オーディオ CD または DVD を使用している場合は、次を使用してサウンド形式を設定できます。CDフォーマットそしてDVDフォーマットそれぞれオプション。
関連している: 方法Realtek HD オーディオ マネージャーをダウンロードして再インストールします。
2] [マイク]タブ
このセクションでは、PC でのマイクの動作方法を構成できます。以下は、マイク デバイスのエフェクトを誘発するために利用可能なセクションです。
マイクエフェクト
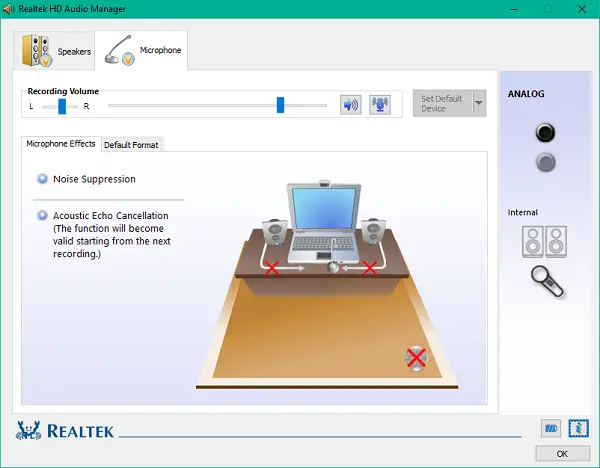
音声を録音するときに静的な背景ノイズを抑制するオプションを提供します。これとは別に、録音中にフロントスピーカーから発生する音響エコーを軽減することができます。これらの機能は、クリアな音声を録音するのに役立ちます。
デフォルトのフォーマット
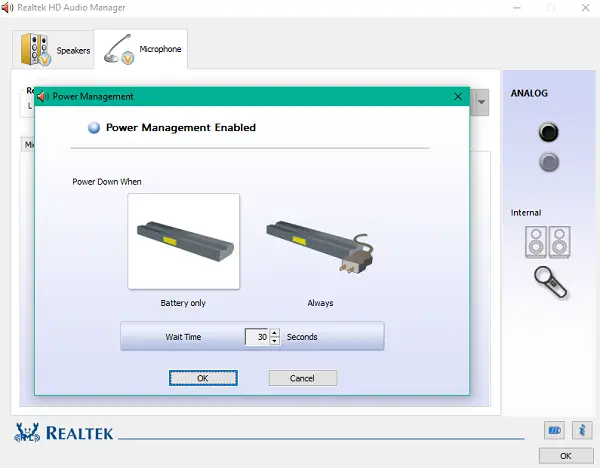
スピーカー設定と同様に、この機能を使用してデフォルトの音質フォーマットを選択できます。
要件に応じてこれらの設定を調整すると、スピーカーとマイクの可能性を最大限に活用できます。内蔵の電源管理オプション。
左下の小さなバッテリー アイコンをクリックすると、[電源管理] ウィンドウが開き、PC がバッテリー電源で動作しているときに変更を無効にするかどうかを選択できます。
Realtek HD オーディオ マネージャーは何をしますか?
Realtek HD オーディオ マネージャーは、オーディオ デバイスを管理するための設定パネルです。どうやら、Windows 11/10 上の Realtek HD オーディオ マネージャーを使用して、オーディオを増やしたりブーストしたりできるようです。 PC にインストールするには、マザーボードの製造元から提供された対応するドライバーをインストールする必要があります。
Realtek オーディオの音量を上げるにはどうすればよいですか?
Realtek HD オーディオ マネージャーの音量を上げるには、確認する必要があることがいくつかあります。ただし、主に 2 つの主要なセクション (スピーカーとマイク) があります。ニーズに応じて、スピーカー構成の変更、サウンドエフェクトの適用、デフォルトのオーディオ形式の変更などを行う必要があります。
Realtek HD オーディオ マネージャーの最適な設定は何ですか?
Realtek HD オーディオ マネージャーは独立して動作しません。ヘッドフォン、スピーカーなどの物理デバイスが必要です。ただし、Realtek HD オーディオ マネージャーの最適な設定は、お持ちのオーディオ デバイスの種類、部屋の状態などによって異なります。ただし、既製の設定については言及されています。この記事では、オーディオ システムを最大限に活用するために従うことができます。
Realtek HD オーディオ マネージャーで提供される機能をチェックして、最大限に活用してください。
音の問題?読むWindows PCで音が出ない。






