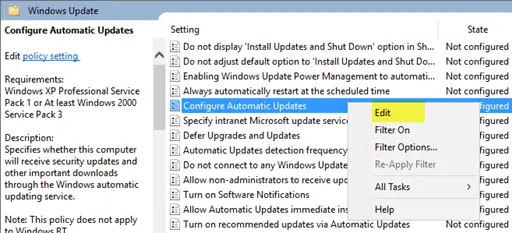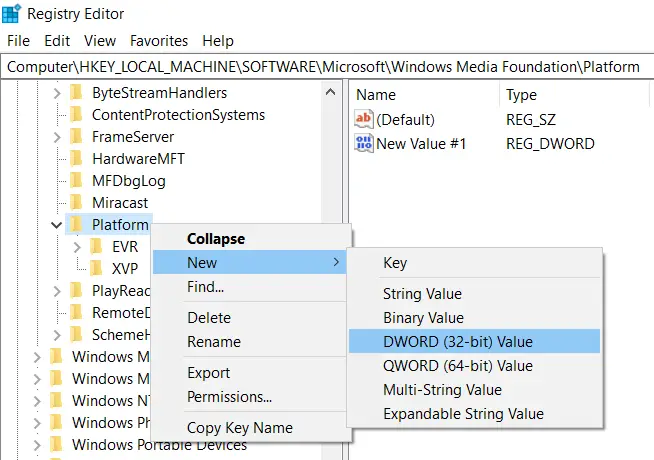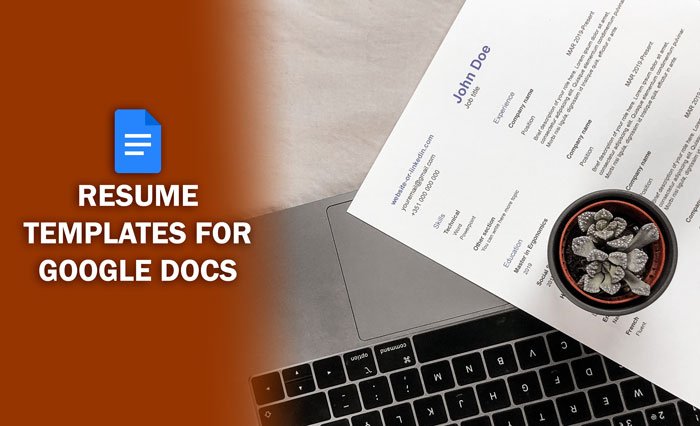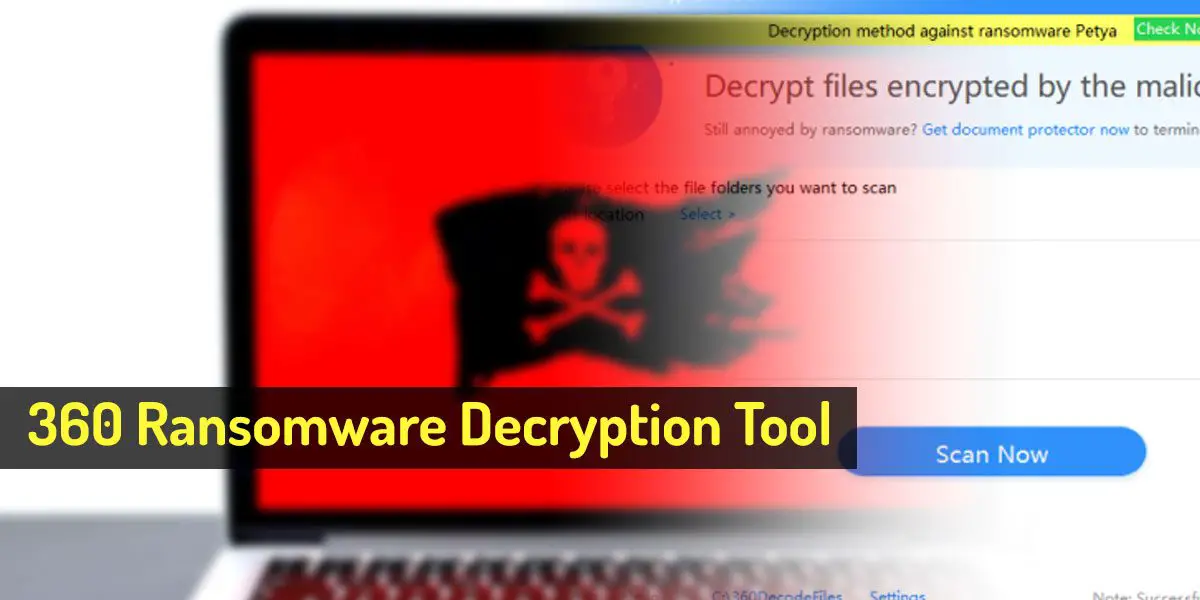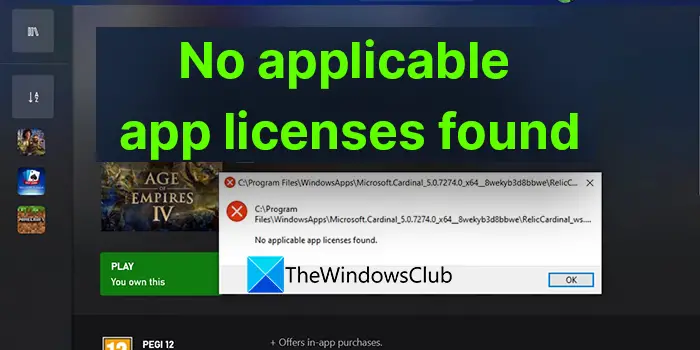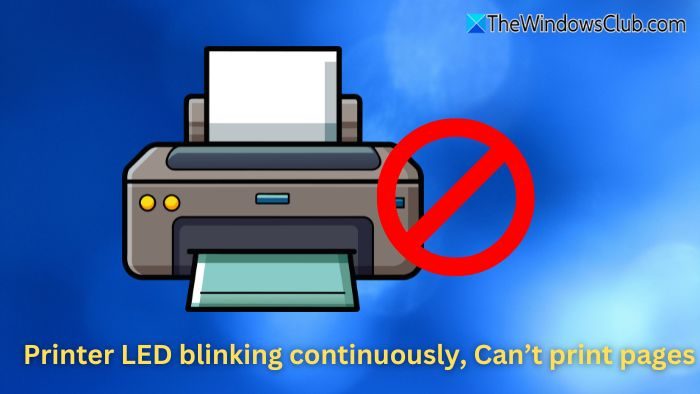ブラウザで Zoom を使用しているときに、次のようなメッセージが表示される場合ブラウザがマイクへのアクセスを妨げていますエラー メッセージが表示された場合は、このステップバイステップのチュートリアルを使用して修正できます。これは Zoom の Web バージョンでのみ発生し、コンピューターのマイクの使用をブロックします。
メッセージ全体には次のようなことが書かれています。
ブラウザがマイクへのアクセスを妨げています。
マイクへのアクセスを許可する方法について説明します。
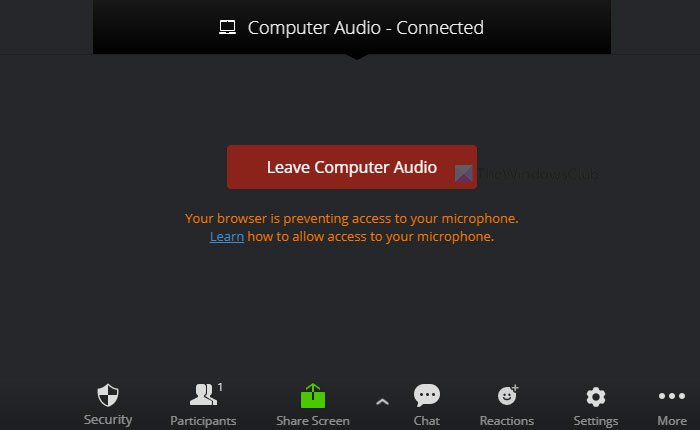
Zoom は、オンライン会議などに欠かせないものになっています。パソコンでZoomを使用する方法はいくつかありますが、そのうちの1つはWebバージョンを使用することです。ただし、Web版はブラウザの設定に依存するため、さまざまな問題が発生する可能性があります。ブラウザがすべての権限に準拠していない場合、上記のようなさまざまなエラー メッセージが表示される可能性があります。
この問題を解決するには、Zoom がブラウザ上でマイクにアクセスできるようにする必要があります。そうしないと、ブラウザに関係なく、このエラー メッセージが表示され続けます。この記事では、Zoom が Google Chrome、Mozilla Firefox、および Microsoft Edge ブラウザーでマイクにアクセスできるようにする方法を説明します。
ブラウザが Chrome のマイクへのアクセスを妨げているを修正する
ブラウザが Google Chrome のマイクへのアクセスを妨げているを修正するには、次の手順を実行します。
- Google ChromeでZoomのWebサイトを開きます。
- アドレスバーの鍵アイコンをクリックします。
- を選択します。サイト設定オプション。
- を展開します。マイクロフォンリスト。
- を選択します。許可するオプション。
- ChromeブラウザでZoom Webサイトをリロードします。
これらの手順について詳しく知りたい場合は、読み続けてください。
まず、Google Chrome ブラウザで Zoom Web サイトを開きます。ページをすべて読み込むと、アドレス バーに鍵のアイコンが表示され、Web サイトの URL が表示されます。それをクリックして選択します。サイト設定オプション。
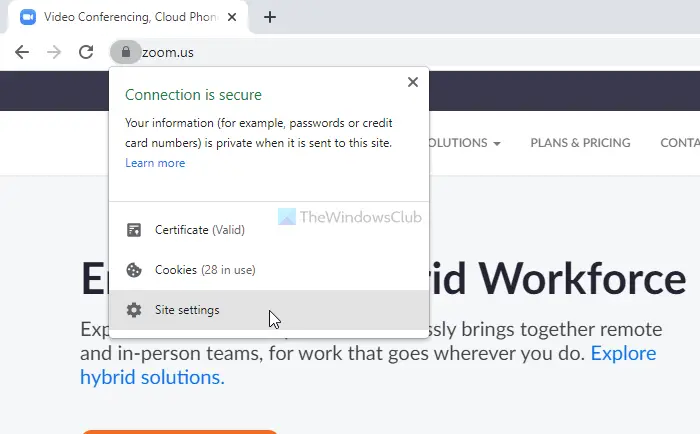
それは直接開きます権限画面上のパネル。を拡張する必要があります。マイクロフォンドロップダウン リストから選択します。許可するオプション。
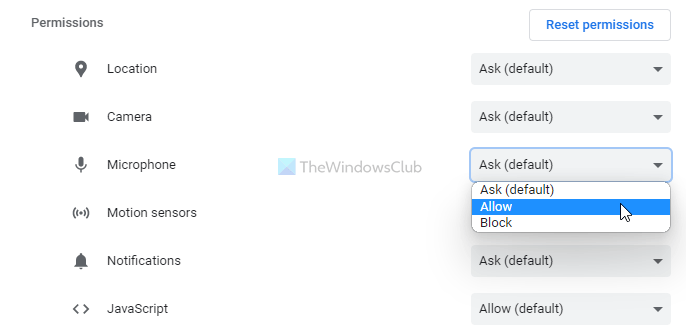
次に、サイト設定タブをクリックして、Zoom Web サイトをリロードします。
ブラウザが Firefox のマイクへのアクセスを妨げているを修正する
「ブラウザが Firefox のマイクへのアクセスを妨げている」を修正するには、次の手順に従います。
- Firefox ブラウザで Zoom Web サイトを開きます。
- アドレスバーの鍵アイコンをクリックします。
- をクリックします。安全な接続オプション。
- をクリックしてください詳細情報オプション。
- に切り替えます権限タブ。
- 探し出すマイクを使用する設定。
- からチェックマークを削除します。デフォルトを使用チェックボックス。
- を選択します。許可するオプション。
- Zoom Web サイトをリロードします。
これらの手順について詳しく見てみましょう。
まず、Firefox ブラウザで Zoom Web サイトを開き、アドレス バーの鍵のアイコンをクリックします。ここで、と呼ばれるオプションを見つけることができます安全な接続。それをクリックして選択します。詳細情報オプション。
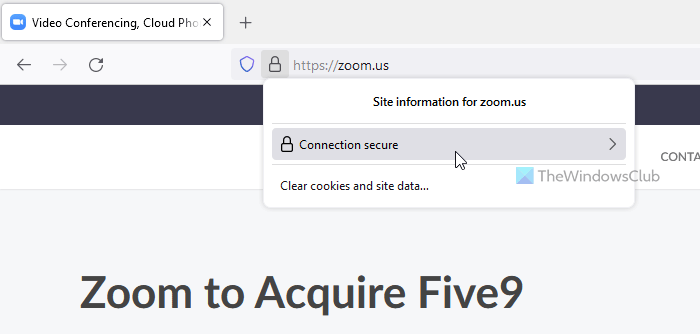
画面上にポップアップ ウィンドウが開きます。に切り替える必要があります。権限タブを押して調べてくださいマイクを使用する設定。デフォルトでは、次のように設定されていますデフォルトを使用。このチェックマークを外して、許可するオプション。
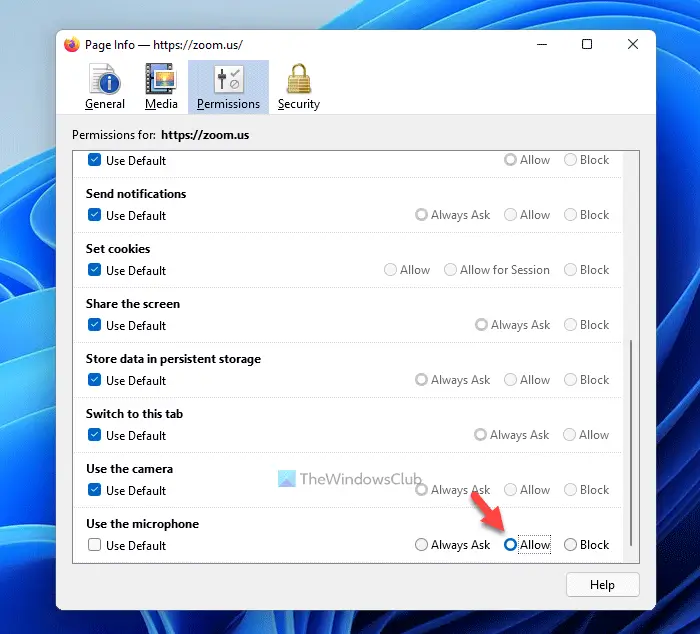
最後に、Zoom Web サイトをリロードします。
ブラウザーが Edge のマイクへのアクセスを妨げているを修正します
ブラウザーが Edge のマイクへのアクセスを妨げているを修正するには、次の手順に従います。
- Microsoft Edgeブラウザを開きます。
- 三点アイコンをクリックして選択します設定。
- に行くCookie とサイトの権限。
- 「zoom.us」サイトをクリックします。
- を展開します。マイクロフォンドロップダウンリスト。
- を選択します。許可するオプション。
- Zoom Web サイトをリロードします。
このチュートリアルを詳しく見てみましょう。
まず、コンピューターで Microsoft Edge ブラウザーを開き、左上に表示される 3 つの点のアイコンをクリックします。ここで、と呼ばれるオプションを見つけることができます設定をクリックする必要があります。
その後、に切り替えますCookie とサイトの権限タブからプロフィール。ここでは、時々さまざまな許可を求める可能性のあるすべての Web サイトを確認できます。をクリックする必要がありますズーム.usウェブサイトまたは対応する矢印キー。
ここでは、すべての権限が 1 つの画面に表示されます。を拡張する必要があります。マイクロフォンドロップダウン リストから選択します。許可するオプション。
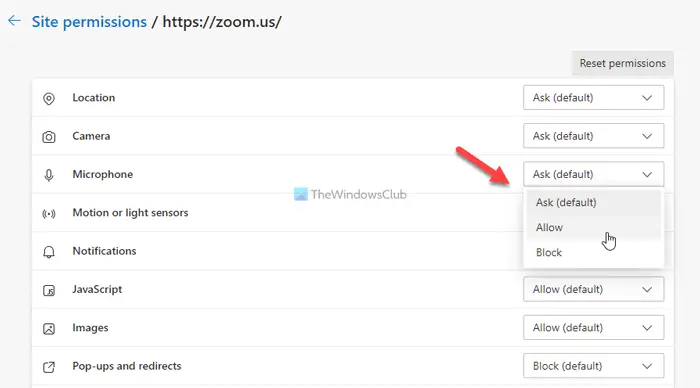
最後に、Zoom Web サイトをリロードして、変更を取得します。
Zoom でマイクが機能しないのはなぜですか?
さまざまな理由が考えられますが、Zoomでマイクが機能しない。デスクトップ クライアントを使用するかブラウザ バージョンを使用するかに関係なく、マイクの許可を探す必要があります。
Zoomマイクをオンにするにはどうすればよいですか?
Zoom マイクをオンにすることができます。オーディオ設定。画面の左下隅に表示されます。複数のデバイスが接続されている場合は、ここから使用するマイクを選択できます。
私のコンピューターのZoomで私の声が誰にも聞こえないのはなぜですか?
マイクに問題がある可能性が高く、簡単に修正できます。ただし、複数のデバイスがある場合は、さまざまなマイクを切り替えてみることができます。一方で、自分がミュートになっていないことを確認することを忘れないでください。
それだけです!このガイドが問題の解決に役立つことを願っていますブラウザがマイクへのアクセスを妨げていますズームでエラーが発生しました。
関連している: