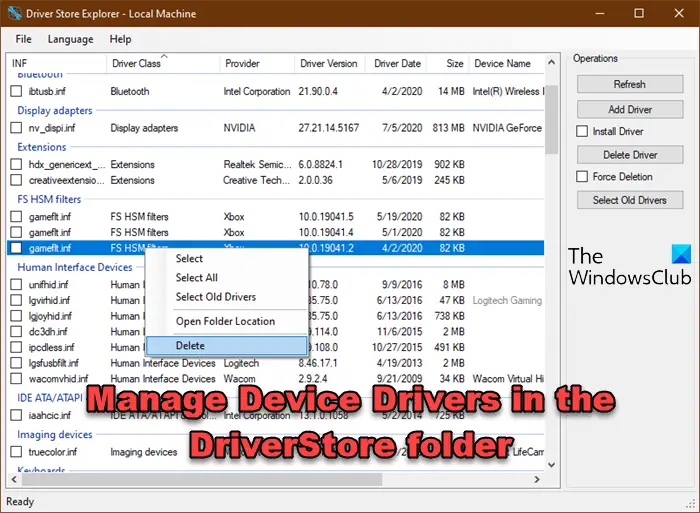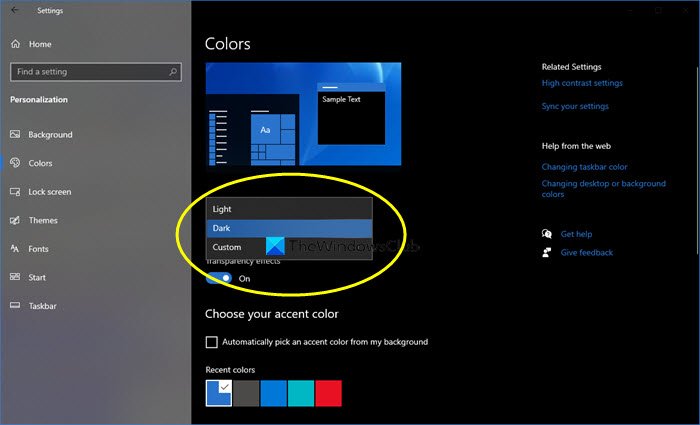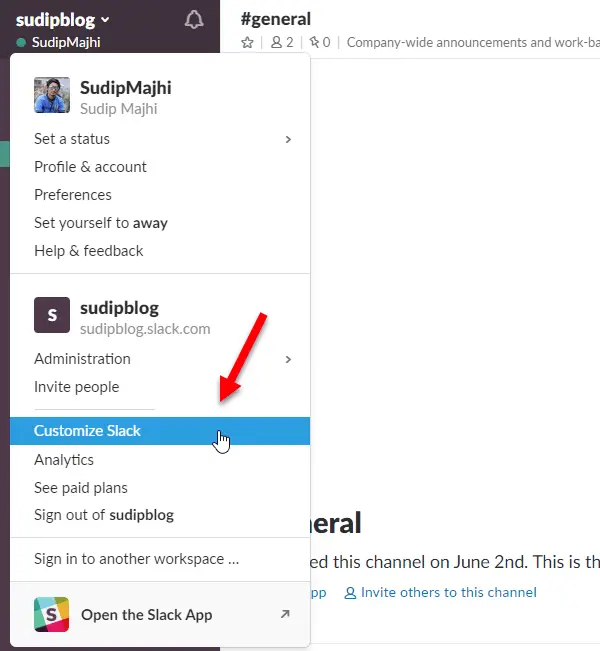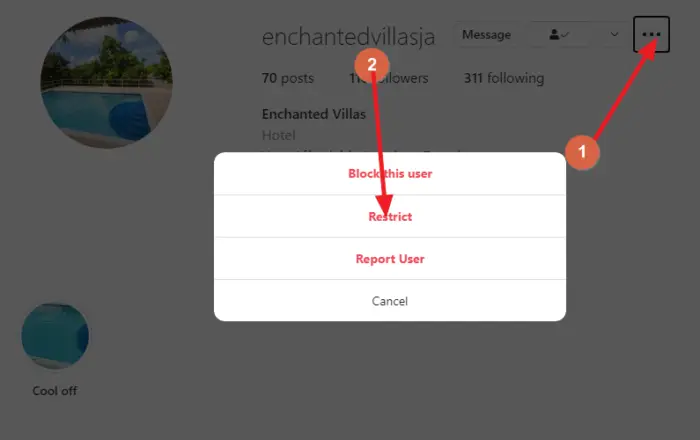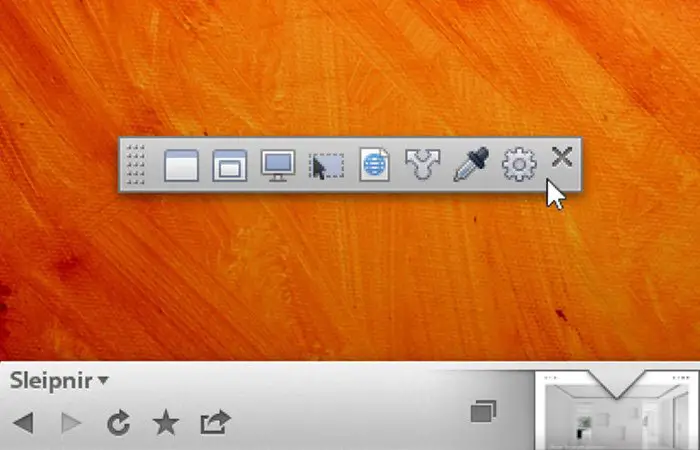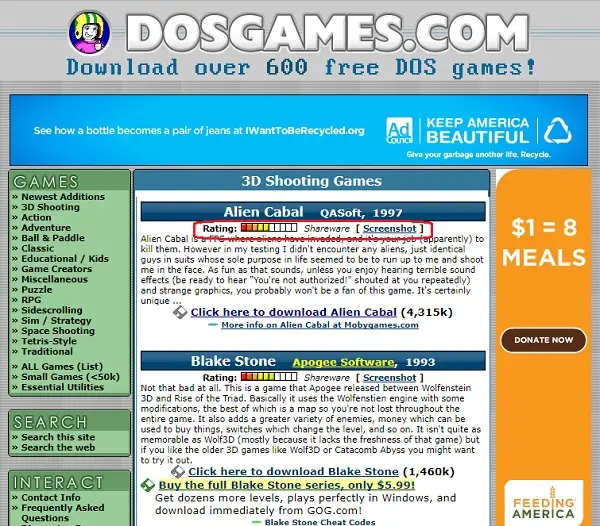Xbox プログラムまたは Xbox コンソールは、今日ゲーマーが利用できる最高のものの 1 つです。 Xbox Game Pass により、プレイヤーにとってゲームは次のレベルに進みました。世界中には、Xbox Game Pass を使用して好きなさまざまなゲームをプレイする何百万ものユーザーがいます。残念ながら、見ている人もいます該当するアプリライセンスが見つかりませんのためにXbox ゲーム パスゲームの起動中に Xbox アプリで。このガイドでは、問題を修正して通常どおりゲームをプレイするのに役立つ解決策をいくつか紹介します。このエラーは、破損または古いゲーム ファイル、Windows ストア キャッシュ、Xbox キャッシュ、Windows ストアと Xbox アプリの保留中の更新などが原因で発生する可能性があります。
Xbox Game Pass に該当するアプリ ライセンスが見つかりませんでした
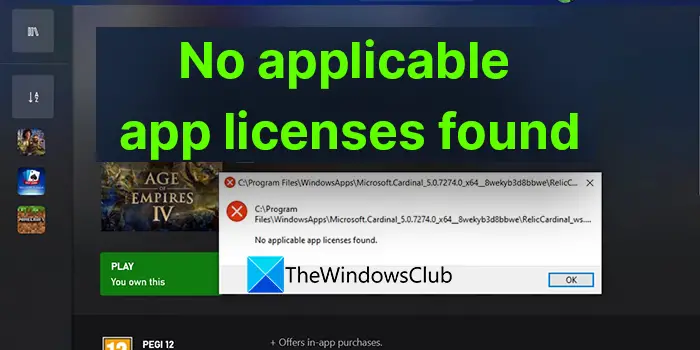
見ているなら該当するアプリライセンスが見つかりませんゲームの起動中に Xbox Game Pass のエラーが発生した場合は、次の方法で修正できます。
- Microsoft ストアのキャッシュをリセットする
- Xbox アプリでログアウトしてログインする
- Microsoft Store、Xbox、および関連プログラムの更新プログラムをインストールする
- Xbox アプリを修復する
- Windows ストア アプリを再登録する
各方法の詳細を確認して問題を解決しましょう。
1] Microsoft Storeキャッシュをリセット
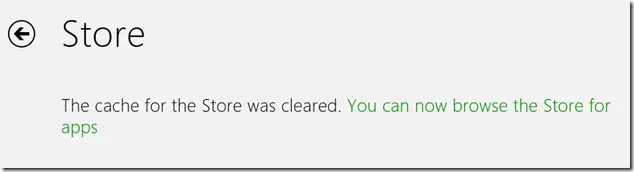
Microsoft Store キャッシュとそのアプリをリセットすると、多くの人がこのエラーを解決できました。 wsreset.exe を使用してこれを行う必要があります。
Microsoft Storeのキャッシュをリセットするには、
- CMDを管理者として実行する、 タイプWSReset.exe、を押して、入力。
- または、[検索の開始] に次のように入力することもできます。wsreset.exe。 wsreset.exe プログラムが表示されます。それを右クリックして選択します管理者として実行。
- コマンド プロンプト ウィンドウが開きます。しばらくすると、Windows ストアが開きます。 Windows ストアのキャッシュがリセットされます。
読む: Microsoft Store アプリがダウンロード、インストール、更新できない
2] Xbox アプリでログアウトしてログインする
wsreset.exe で問題が解決しない場合は、Xbox プログラムで Xbox アカウントからログアウトし、再度ログインする必要があります。これは、Xbox Game Pass を使用して Xbox でゲームを起動するときに表示されるエラーを修正するのに役立ちます。
3] Microsoft Store、Xbox、および関連プログラムの更新プログラムをインストールする
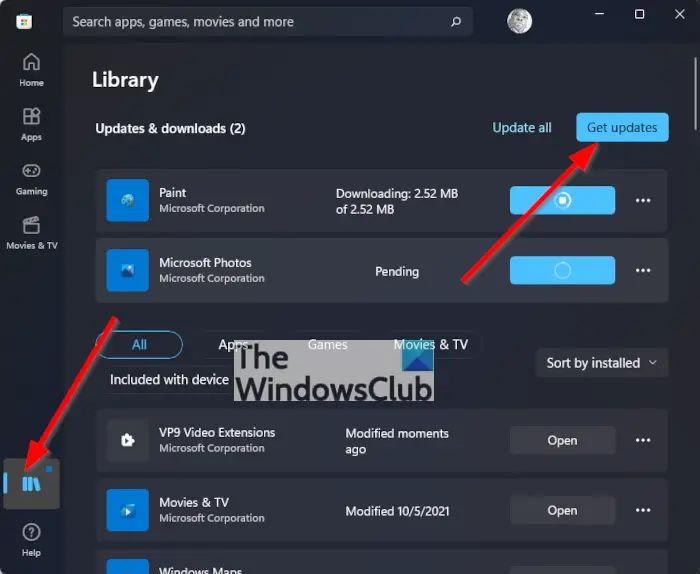
保留中の更新や、以前の更新の破損や不具合によってもエラーが発生する可能性があります。 Microsoft Store、Xbox、およびすべての関連プログラムの更新プログラムを確認する必要があります。
- を開きますマイクロソフトストアアプリ
- に移動します図書館左パネルから
- をクリックしてくださいアップデートを入手するボタン。
これにより、Microsoft Store 自体と Xbox アプリを含む、更新が保留されているすべての Microsoft Store アプリが更新されます。
4] Xboxアプリを修復する
問題を解決するもう 1 つの方法は、Xbox アプリ自体を修復することです。アプリの問題が修復され、問題なく使用できるようになります。
Xbox アプリを修復するには、
- を閉じますXboxアプリ
- スタート メニューで Xbox アプリを右クリックし、上にマウスを置きますもっとそして選択しますアプリの設定
- 下にスクロールしてクリックします修理リセットカテゴリの下にある
Xbox アプリを再起動し、ゲームを起動してエラーが解決したかどうかを確認します。
5]Windowsストアアプリを再登録する
上記の修正がいずれも機能しない場合は、次のことを行う必要があります。Windows ストア アプリを再登録する最後の手段として。
Windows ストア アプリを再登録するには、
- [スタート] メニューを右クリックし、[スタート] メニューを選択します。Windows PowerShell (管理者)
- 管理者として起動するように求められます。をクリックしてくださいはい
- 次に、次のコマンドをコピー/貼り付けて、 を押します。入力
Get-AppXPackage | Foreach {Add-AppxPackage -DisableDevelopmentMode -Register "$($_.InstallLocation)\AppXManifest.xml"}- コマンドの実行後、ウィンドウを閉じて PC を再起動します。
次に、Xbox を起動して、エラーが解決されたかどうかを確認します。
これらは、ゲームの起動中に Xbox アプリで発生する該当するアプリ ライセンスが見つからないというエラーを修正するためのさまざまな方法です。
Forza Horizon 5 で該当するアプリ ライセンスがない場合はどうすれば修正できますか?
見ているなら該当するアプリライセンスが見つかりませんForza Horizon 5 の起動中にエラーが発生した場合は、Windows ストアのリセット、Xbox アプリの修復、Xbox アプリでのログアウトと再ログイン、Windows ストア、Xbox、およびその他の関連アプリの更新、Windows ストア アプリの再登録を行うことができます。
Minecraft の該当するアプリ ライセンスがない問題を修正するにはどうすればよいですか?
Xbox で Minecraft を起動しているときに、次のようなメッセージが表示された場合該当するアプリライセンスが見つかりませんエラーが発生した場合は、Windows ストアのリセット、Xbox アプリの修復、Xbox アプリでのログアウトと再ログイン、Windows ストア、Xbox、およびその他の関連アプリの更新、Windows ストア アプリの再登録を行うことができます。
該当するアプリのライセンスが見つからない場合はどうすればよいですか?
Xbox で「該当するアプリのライセンスが見つかりません」というエラーが表示された場合は、次の方法を使用できます。
- ログアウトして、Xbox および Microsoft Store アプリにログインします
- Windows ストアと Xbox アプリをリセット、終了、または修復する
- wsreset.exe コマンドを使用して Windows ストア キャッシュをクリアする
- すべての Microsoft Store アプリを更新する
上記の方法はいずれも問題を解決するのに役立ち、プレイしようとしているゲームをエラーなしでプレイできるようになります。