ズームオーディオが機能しない場合ズーム定番となっている仮想会議プラットフォーム使いやすくバグも少ないため、専門家向けです。ただし、多くのユーザーがマイクが機能しないと苦情を申し立てています。ズーム。
ズームマイクが機能しない
修正できることは次のとおりですズームマイクが機能しない問題:
- コンピューターオーディオで参加する
- 不満の音声
- Zoom がマイクにアクセスできるようにする
- 録音オーディオのトラブルシューティング ツールを使用する
- サウンドドライバーの管理
- マイクを確認してください
それらについて詳しく話しましょう。
ズームオーディオが機能しない
1] コンピューターオーディオで参加する
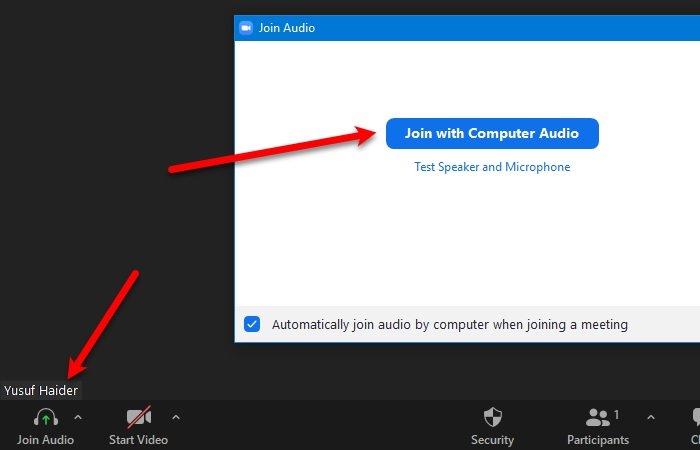
PC に問題があると結論付ける前に、まず確認する必要があるのは、Computer Audio に参加しているかどうかです。 「」が表示されている場合は、ウィンドウの左下隅を確認してください。オーディオに参加する」というメッセージが表示された場合、これはコンピューターのオーディオに接続されていないことを意味します。
これを行うには、画面の左下隅にあるヘッドフォン アイコンをクリックし、コンピューターオーディオで参加する。これにより、コンピュータが現在使用しているマイクに接続されます。
2] オーディオのミュートを解除する

「」が表示されない場合は、オーディオに参加する" しかし "不快感ウィンドウの左下隅にある「」をクリックしたら、オーディオのミュートを解除する必要があります。これを行うには、「ミュート解除」の上にあるマイクアイコンをクリックするだけです。
それでも問題が解決しない場合は、正しいマイクに接続されていることを確認してください。それを確認するには、横にある矢印をクリックします。沈黙/不快感アイコンをクリックし、マイクを選択します。
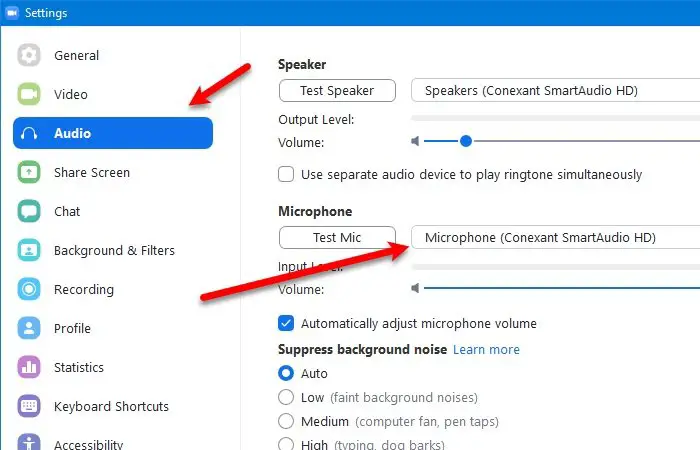
あるいは、会議に参加する前にマイクを変更することもできます。これを行うには、Zoom を起動し、ウィンドウの右隅にあるプロフィール写真をクリックします >設定 > オーディオ、マイクを変更します。
3] Zoomがマイクにアクセスできるようにします
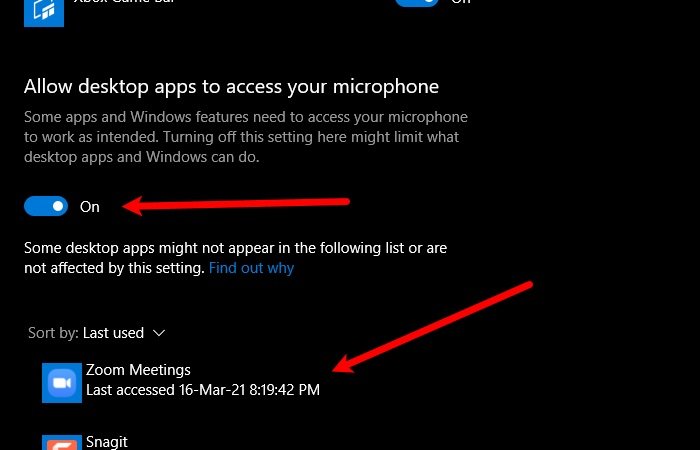
Zoom がマイクにアクセスできるようにするには、所定の手順に従う必要があります。
- 打ち上げ設定によるWin + X > 設定。
- クリックプライバシー、ウィンドウの左側のパネルから少し下にスクロールして、マイクロフォン。
- 次に、トグルを使用して「」を有効にします。デスクトップアプリがマイクにアクセスできるようにする" オプション。見たらZoomミーティングこれは、Zoom がマイクにアクセスする権限を持っていることを意味します。
4] 録音オーディオのトラブルシューティングツールを使用する
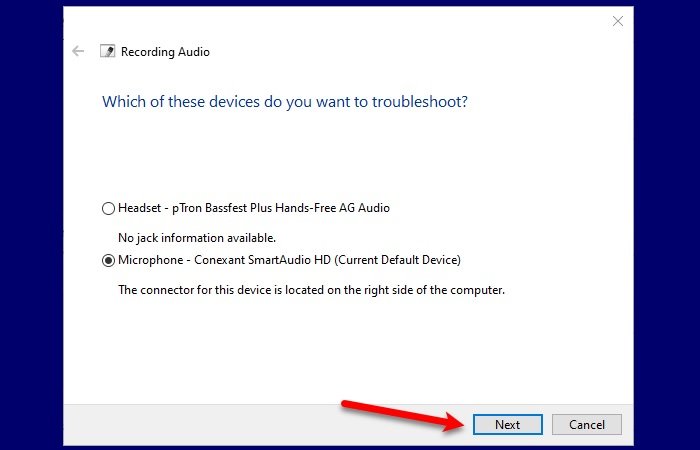
Zoom マイクの問題またはマイク関連の問題を解決するためにできるもう 1 つの方法は、一般に、音声の録音トラブルシューター。
これを行うには、「」と入力します。設定のトラブルシューティング検索開始バーで「」をクリックし、トラブルシューティングの追加 > オーディオの録音 > トラブルシューティングの実行。最後に、画面上の指示に従って、Zoom マイクが機能しない問題を修正します。
5] マネージャーサウンドドライバー
Zoomマイクが機能しない問題を解決するには、次の3つの方法があります。ドライバーを更新、ロールバック、または再インストールします。
これらの作業を指定された順序で実行する必要があります。
ロールバックドライバー
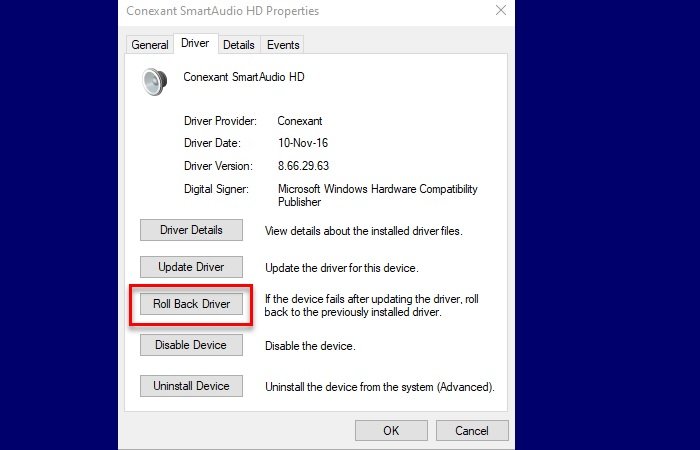
ドライバーを更新した後に問題が発生し始めた場合は、この解決策が最適です。多くの場合、バグが原因で、完全に正常に動作していたものがアップデートによって台無しになってしまいます。ただし、Windows 11/10 では、ドライバーの前のバージョンにロールバックするオプションがあります。
サウンドドライバーをロールバックするには、次のコマンドを実行します。デバイスマネージャスタートメニューから「」を展開しますサウンド、ビデオ、ゲーム コントローラー」を選択し、ドライバーを右クリックして選択します。プロパティ。
そのドライバーのプロパティにリダイレクトされます。ドライバタブ、クリックロールバックドライバーをクリックし、画面上の指示に従ってオーディオ ドライバーをロールバックします。
オプションが灰色になっている場合は、ドライバーが最新ではない可能性があることを意味します。
ドライバーを更新する
ドライバーが最新でない場合は、すぐにドライバーを更新してください。そのためには、起動しますデバイス管理までにWin + X > デバイスマネージャー、 拡大する「サウンド、ビデオ、ゲームコントローラー」を選択し、ドライバーを右クリックして選択します。ドライバーを更新する。
ここで、「ドライバーを自動検索」を選択すると、コンピュータが Web でアップデートを検索できるようになります。または、「コンピューターをブラウザーでドライバーを確認するアップデートを手動でダウンロードした場合。
ドライバーを再インストールする
利用可能なアップデートがない場合、またはアップデートしても問題が解決しなかった場合は、ドライバーを再インストールしてみてください。そのためには、起動しますデバイスマネージャスタートメニューから「」を展開しますサウンド、ビデオ、ゲーム コントローラー」を選択し、ドライバーを右クリックして選択します。デバイスのアンインストール。
ドライバーをアンインストールした後、右クリックして、サウンド、ビデオ、ゲーム コントローラーオプションを選択してくださいハードウェアの変更をスキャンするドライバーを再インストールします。
6]マイクを確認してください
どの解決策もうまくいかなかった場合は、マイクを確認してみてください。
最善の方法は、コンピュータに別のマイクを接続して問題が解決するかどうかをテストすることです。他のマイクが正常に動作する場合は、マイクを交換する必要があることがわかります。
別のマイクがない場合は、マイクを電話に接続してみてください。携帯電話で動作しない場合は、問題が何であるかがわかります。
この記事が問題の解決に役立つことを願っています。
Windows 10 の Zoom ミーティングでマイクが機能しないのはなぜですか?
この問題の最も一般的な原因は、権限の問題です。 Zoom アプリが Windows 11/10 コンピューター上のマイクにアクセスすることを許可していることを確認してください。 Zoom にマイクへのアクセスを許可しているにもかかわらず、Zoom アプリでマイクが機能しない場合は、サウンドまたはマイクのドライバーに問題がある可能性があります。また、マイクが正常に動作しているかどうかも確認してください。
Windows 11 でマイクがない問題を解決するにはどうすればよいですか?
もしあなたのWindows 11 ではマイクが機能しません、マイクドライバーに問題がある可能性があります。マイクドライバーをアンインストールして再インストールすると解決する場合があります。マイクのプロパティを確認し、ミュートになっている場合はミュートを解除します。また、それが無効になっておらず、システムのデフォルトのデバイスとして設定されていないことを確認してください。






