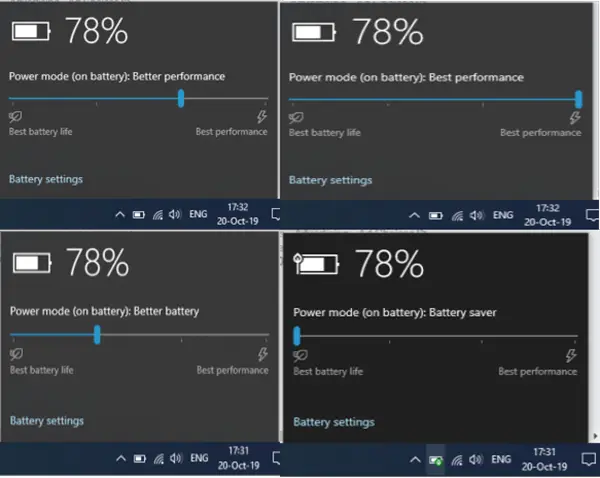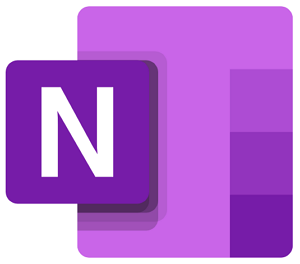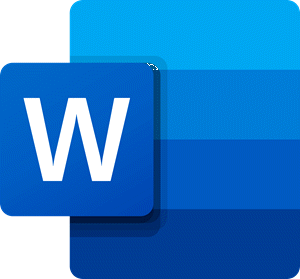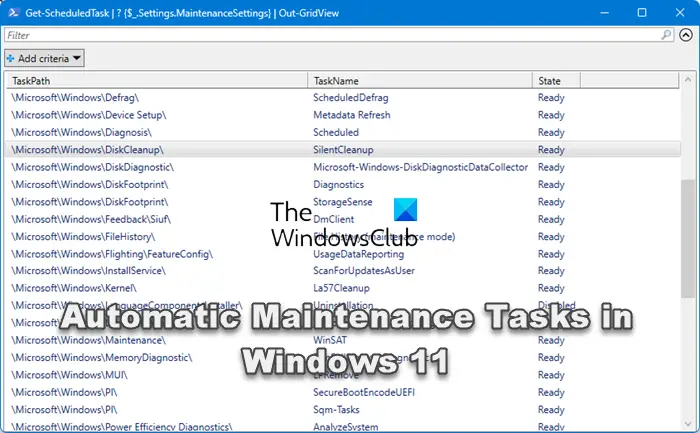Zoom 通話中に自分の後ろの領域を隠してプライバシーを維持したい場合は、Zoom の背景をぼかし機能を使用するのが最善の方法かもしれません。ビデオの背景をぼかすことで、後ろに誰がいるのか、何がいるのかを正確に把握することを避けることができます。この投稿では、その方法を示しますZoomで背景をぼかすWindows PC上で。手順は macOS と Linux で同じです。
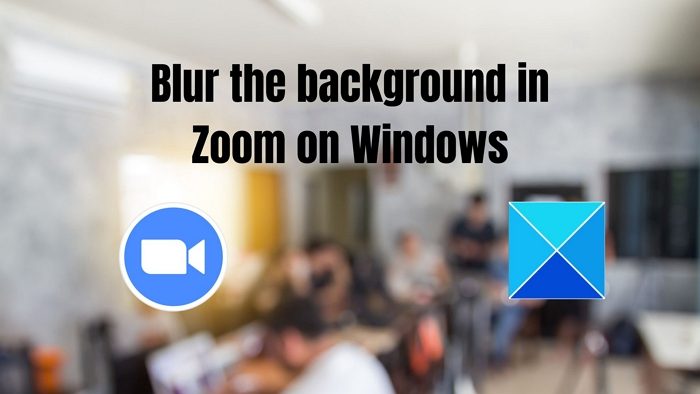
ノートパソコンでZoomミーティングの背景をぼかす方法
仮想背景設定は、仮想背景設定の 1 つにすぎないぼかしオプションを直接制御します。仮想バックグラウンドのサポート記事の「仮想バックグラウンドの有効化」セクションを確認してください。
- 会議前に背景をぼかす
- 会議中に背景をぼかす
以下で説明する方法は、macOS と Linux にも適用されます。
1] 会議前に背景をぼかしをオンにする方法
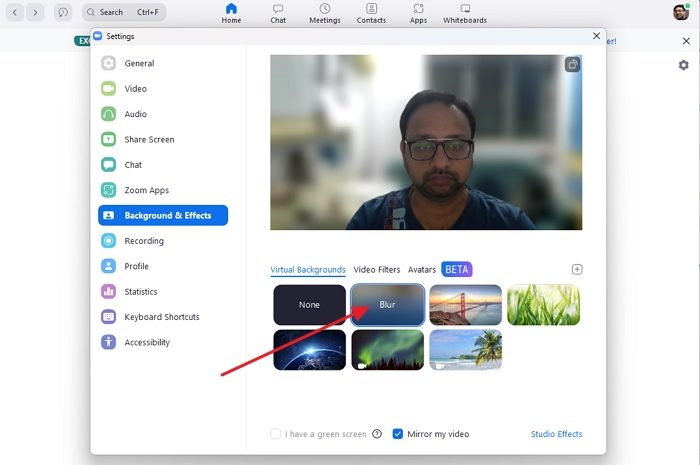
- にログインします。Zoomデスクトップクライアント。
- を選択してください設定画面右上隅のプロフィール画像の下にある ボタンをクリックします。
- 新しいウィンドウで、背景とエフェクトオプション。
- 選択ぼかしメニューから。
背景がぼやけて周囲が隠れてしまいます。ただし、[仮想背景] タブが表示されない場合は、Zoom デスクトップ クライアントからサインアウトし、再度サインインして、タブが表示されるかどうかを確認してください。
注記:グリーン スクリーンを使用している場合は、必ずグリーン スクリーンを使用するというチェックボックスをオンにしてください。
関連している: Windows PC でユーザーに Zoom ポートレート ビューの使用を強制する
2] 会議中に背景のぼかしをオンにする方法
- Zoom ミーティングまたはウェビナーにパネリストとして参加します。
- ビデオ ウィンドウの左下隅にある上矢印ボタンをクリックします。ビデオの開始 / ビデオの停止ボタン。
- 次に、選択します背景をぼかす。
結論
この投稿がわかりやすく、Windows 上の Zoom で背景をぼかすことができれば幸いです。最新のソフトウェアを使用していることと、Web カメラはこの機能をサポートしています。
Android と iOS で背景をぼかすにはどうすればよいですか?
Zoomモバイルアプリにサインインします。 Zoom ミーティング中に、もっと画面下のコントロールにあるオプション。選択背景とフィルター(iOS) またはバーチャル背景(アンドロイド)。選ぶぼかしメニューから。背景がぼやけて周囲が隠れてしまいます。
[ぼかし] オプションがない場合は、モバイル アプリが最新であること、必要なハードウェアがあること、およびデバイスのプロセッサの世代を確認していることを確認してください。
Zoomに仮想背景を追加するにはどうすればよいですか?
にログインします。Zoomデスクトップクライアント。を選択してください設定画面右上隅のプロフィール画像の下にある ボタンをクリックします。を選択してください背景とエフェクトオプション。チェックグリーンスクリーンがあります物理的なグリーン スクリーンが設定されている場合。画像またはビデオをクリックして、好みの仮想背景を選択します。スタジオエフェクトをクリックしてさらにカスタマイズすることもできます。