もしあなたのズームカメラが動作しない、この記事が問題を解決するのに役立つかもしれません。一部のユーザーは、Zoom アプリでカメラが動作しなくなったと苦情を述べていますが、一部のユーザーは、Zoom アプリの使用中にカメラに黒い画面が表示されると述べています。同じことが起こっている場合は、この記事で説明した解決策を順不同で試して、効果があるかどうかを確認してください。
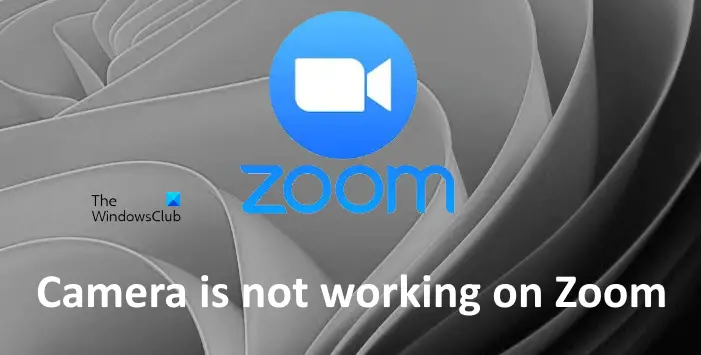
私のカメラがZoomで動作しないのはなぜですか?
お使いのカメラは動作しませんズームアクセスを拒否した場合。 Windows 11/10には、カメラを使用できるアプリと使用できないアプリをユーザーが選択できる機能があります。この問題を解決するには、Zoom へのカメラのアクセスを許可しているかどうかを確認してください。この問題のもう 1 つの原因は、カメラ ドライバーが古いか破損していることです。この記事では、この問題を解決するための解決策を説明しました。
ズームカメラが Windows 11/10 で動作しない
Zoom でカメラが動作しないユーザーは、問題を解決するために次の解決策を試すことができます。
- Zoom にカメラへのアクセスを許可しているかどうかを確認してください
- Zoomで正しいカメラを選択したかどうかを確認してください
- Zoomのビデオ設定を変更する
- カメラドライバーをロールバックします
- カメラドライバーを更新または再インストールします
これらのソリューションを詳しく見てみましょう。
1] Zoom にカメラへのアクセスを許可しているかどうかを確認します
Windows 11/10 オペレーティング システムには、選択したアプリのカメラ アクセスをブロックするオプションがあります。特定のアプリのカメラ アクセスをブロックすると、それらのアプリはカメラを使用できなくなります。したがって、Zoom でカメラが動作しない場合は、まず Zoom アプリのカメラ アクセスを確認する必要があります。
Zoom のカメラ アクセスを確認する手順は、Windows 11 コンピューターと Windows 10 コンピューターの両方で異なります。以下では、Windows 11 と Windows 10 の両方の手順を個別に説明しています。
Windows 11
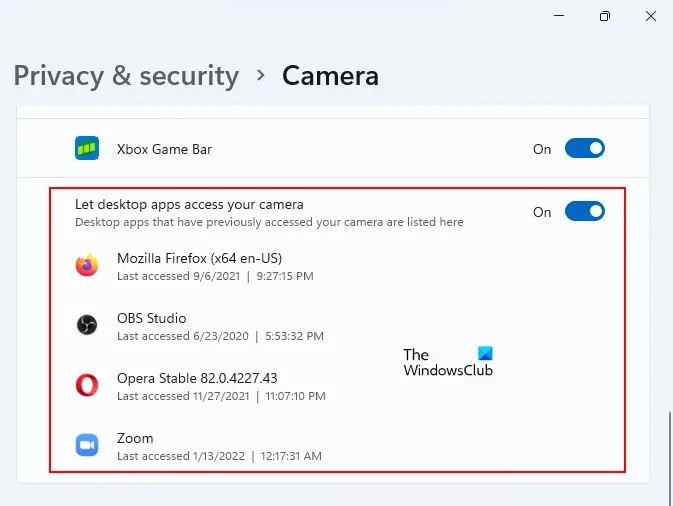
Windows 11 ユーザーは、以下の手順に従う必要があります。
- を右クリックします。スタートメニューそして選択します設定。
- 選択プライバシーとセキュリティ左側から。
- [プライバシーとセキュリティ] ページを下にスクロールして、アプリの権限セクション。
- 今すぐクリックしてくださいカメラの横にあるボタンをオンにしますカメラアクセス(右上にあります)。
- 下にスクロールして、Zoom アプリの横にあるトグル ボタンをオンにします。 Zoom アプリがデスクトップアプリがカメラにアクセスできるようにするセクションで、その横にあるトグル スイッチをオンにします (上のスクリーンショットを参照)。
Windows 10
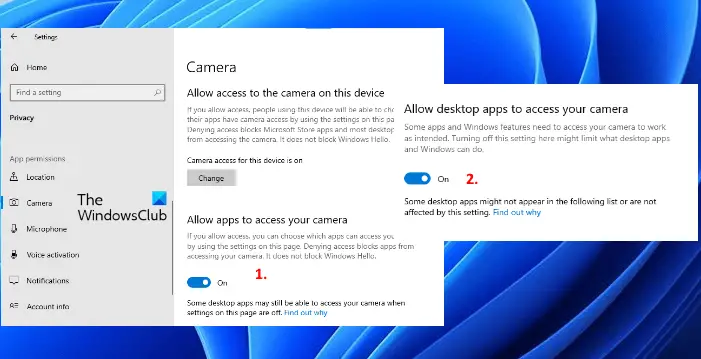
Windows 10 ユーザーの場合は、以下の手順に従ってください。
- 設定を開いて選択しますプライバシー。
- を選択します。カメラカテゴリーは左側から。
- をオンにしますアプリにカメラへのアクセスを許可するボタン。下にスクロールして、Zoomミーティングそこにアプリがリストされています。 「はい」の場合は、その隣のボタンをオンにします。
- 次に、下にスクロールしてオンにします。デスクトップアプリがカメラにアクセスできるようにするボタン。
次に、カメラが使用できるかどうかを確認してください。
2] Zoomで正しいカメラを選択したかどうかを確認します
外部 Web カメラをラップトップに接続している場合は、Zoom でそれを選択する必要があります。選択しないと、Zoom ミーティング中にカメラを使用できません。
次の手順がこれに役立ちます。
- Zoomアプリを起動して選択します設定。
- を選択します。ビデオ左側のペインからカテゴリを選択します。
- ここで、カメラドロップダウン メニューから外部カメラを選択します。その後、Zoom によってカメラがオンになり、プレビューが表示されます。
これで問題が解決しない場合は、次の修正を試してください。
3] Zoomのビデオ設定を変更する
Zoom アプリによるカメラへのアクセスを許可しているにもかかわらず問題が発生する場合は、Zoom のビデオ設定を変更して改善するかどうかを確認してください。
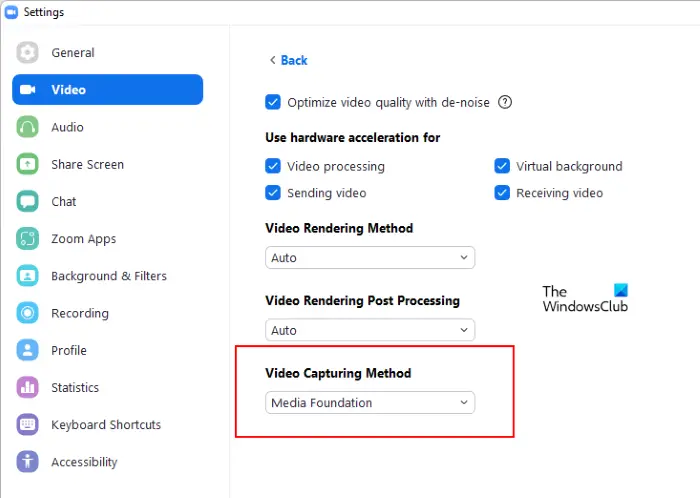
以下の手順に従います。
- Zoomアプリを起動します。
- をクリックしてください設定右上のアイコンをクリックして選択しますビデオ左側のペインから。
- さあ、クリックしてください高度な。
- 選択メディア財団でビデオキャプチャ方法。
- Zoom アプリを閉じて、再度起動します。
ここで、問題が解決されたかどうかを確認してください。
3] カメラドライバーをロールバックします
一部のユーザーは、カメラドライバーをロールバックすることで問題が解決したと述べています。この修正を試すこともできます。デバイス マネージャーでドライバーのロールバック オプションが利用できるかどうかを確認します。 「はい」の場合は、カメラドライバーをロールバックします。
以下の手順に従います。
- を起動します。走るコマンドボックスを押すと勝利+Rキーとタイプ
devmgmt.msc。 「OK」をクリックします。 - でデバイスマネージャを展開し、カメラノード。
- カメラドライバーを右クリックして選択しますプロパティ。
- を選択します。ドライバタブをクリックして、「ロールバック」ボタンをクリックできるかどうかを確認します。 「はい」の場合は、それをクリックしてドライバーをロールバックします。
ドライバーをロールバックしても問題が解決しない場合は、カメラ ドライバーを更新して再インストールします。これについては次の解決策で説明しました。
読む: 方法Zoom の全画面でビデオ クリップの画面共有を最適化するアプリ。
4] カメラドライバーを更新または再インストールします
上記の解決策で問題が解決しない場合は、カメラ ドライバーが破損している可能性があります。このような場合は、カメラドライバーを更新または再インストールすることで問題を解決できる可能性があります。
次の手順は、カメラ ドライバーを更新するのに役立ちます。
- を右クリックします。スタートメニューそして選択しますデバイスマネージャ。
- を展開します。カメラノード。
- カメラドライバーを右クリックして選択しますドライバーを更新する。
- ここで、ドライバーを自動的に検索するオプション。
Windows が最新バージョンのカメラ ドライバーをインストールするまで待ちます。ドライバーを更新した後、カメラがZoomで動作するかどうかを確認します。
問題が解決しない場合は、次のサイトからカメラ ドライバーの最新バージョンをダウンロードすることをお勧めします。メーカーのウェブサイトそしてそれをシステムにインストールします。
Zoom でカメラを有効にするにはどうすればよいですか?
Zoom 設定を開いて、Zoom でカメラを有効にできます。右上にあるプロフィールアイコンをクリックして選択します設定。ここで、ビデオカテゴリーは左側から。の下にカメラ右側のセクションで、ドロップダウンをクリックし、リストから Web カメラを選択します。
これがお役に立てば幸いです。






