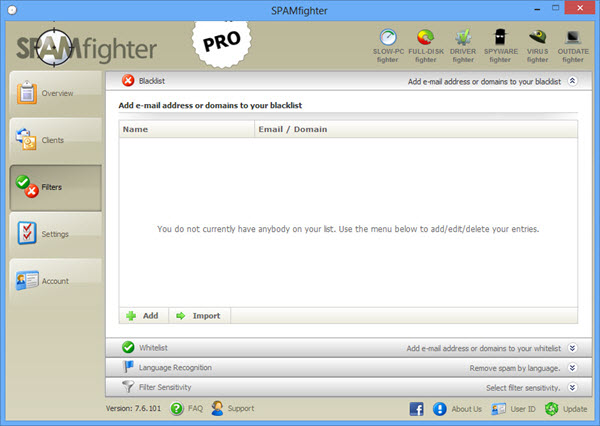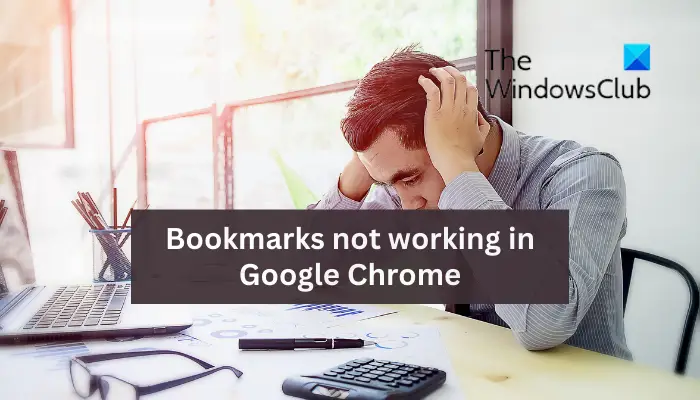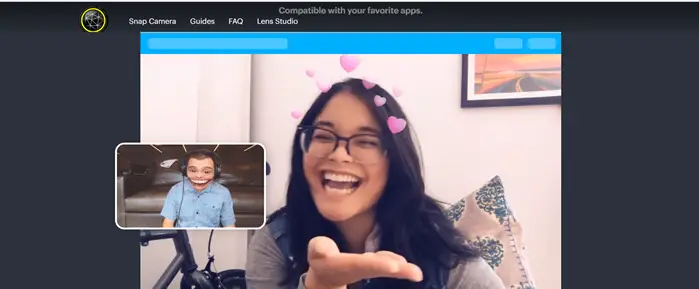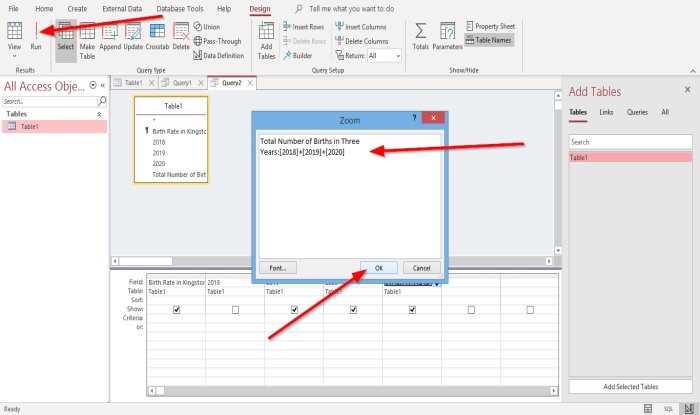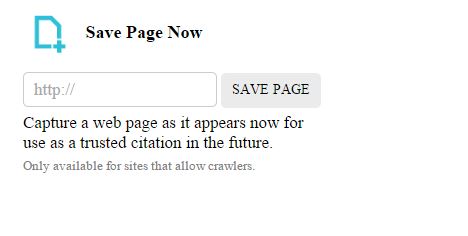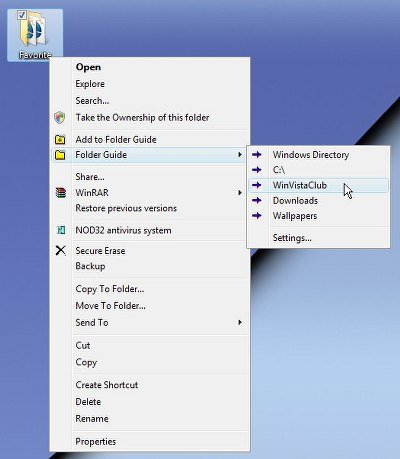出席中にZoomミーティングでは、共有ビデオクリップを全画面で最適化することを選択できます。この設定により、画面共有のフレーム レートが向上し、ビデオがスムーズに表示され、リモート参加者にとってはピクセル化が少なくなります。 Windows 10 の Zoom アプリでビデオ クリップの画面共有を全画面で最適化する場合は、投稿に記載されている手順を参照してください。
Zoom の全画面でビデオ クリップの画面共有を最適化する
- Zoomアプリを起動します。
- 会議を開始します。
- をクリックします。画面を共有する会議ウィンドウの下部にあるボタン。
- 共有したい画面を選択します。
- 選択ビデオクリップの画面共有を最適化します。
- をヒットします。画面共有
- 画面を共有しながら、全画面でビデオの再生を開始します。
共有ビデオクリップを全画面で最適化する Zoom アプリの機能はオプションですが、推奨されます。ただし、この機能が動作するには、いくつかの前提条件を満たす必要があります。たとえば、ブロードバンド接続は少なくとも 1.5Mbps のアップリンクおよびダウンリンク速度をサポートする必要があります。
を起動します。ズームアプリWindows 10 デバイスで をクリックして会議を開始します。
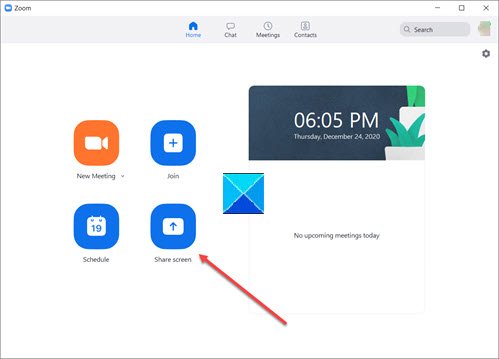
会議ウィンドウの下部にある画面共有ボタンは会議コントロールの下にあります。
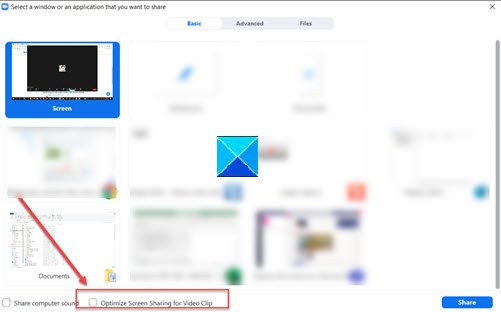
次に、共有したい画面を選択します。画面を選択すると、ビデオクリップの画面共有を最適化するオプションが画面の下部に表示されます。
上記のオプションに対してマークされたボックスをオンにします。
次に、[共有] ボタンをクリックして、画面を共有しながら全画面でビデオの再生を開始します。
進行中の会議で全画面ビデオを最適化したい場合は、もっと画面共有コントロールのオプション (横方向に 3 つのドットとして表示されます)。
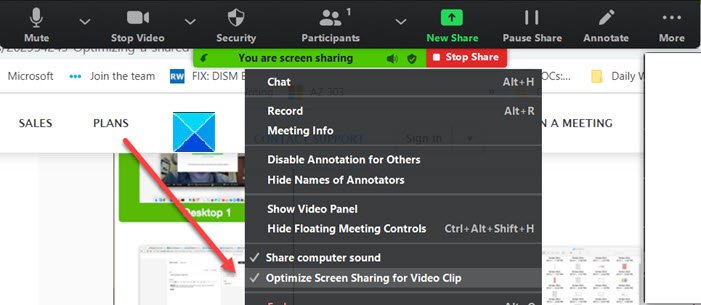
選択して、ビデオクリップの画面共有を最適化するそれを有効にするために。
![]()
ビデオを共有しないときは、全画面ビデオ クリップを最適化するオプションを必ずオフにしてください。を押すだけです共有を停止するの横にあるボタン画面共有中ですオプション。
お役に立てれば幸いです!