もしあなたがChromeでブックマークを追加できないWindows PC で問題を解決し、Chrome ブックマークを正常に作成または編集するためにできることについて、この投稿ではガイダンスを提供します。
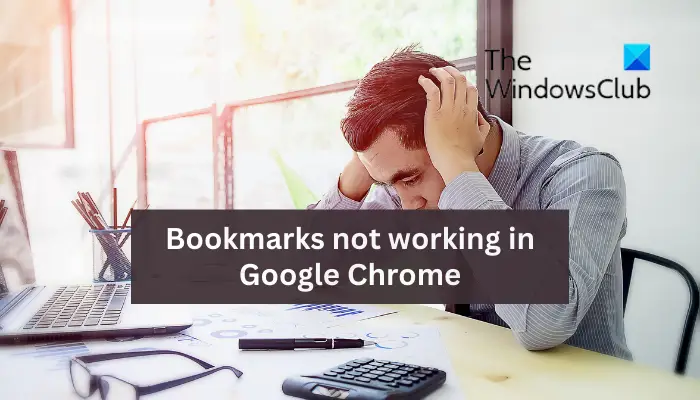
Chrome にブックマークを追加するにはどうすればよいですか?
Windows PC の Chrome にブックマークを追加するには、アドレス バーにブックマークしたい Web ページの URL を入力します。ページが開いたら、星Web アドレス バーの横にあるアイコン。または、対象の Web ページを開いて、Ctrl+Dホットキーを押して、「完了」ボタンを押します。
ただし、一部のユーザーは Chrome ブラウザでブックマークを追加、表示、編集できません。この問題は、不正なブラウザ拡張機能、破損したキャッシュ、破損したユーザー プロファイル、破損した環境設定とカスタマイズ データ、または Chrome のインストール不良など、さまざまな理由によって発生する可能性があります。
解決策に進む前に、選択したフォルダーをチェックしてブックマークを追加することをお勧めします。一部のユーザーは、モバイルブックマークブックマークを追加するときにフォルダーに移動します。したがって、コンピュータ上のバーに新しく追加したブックマークを表示できませんでした。その場合は、[スター] ボタンをクリックしてブックマークを追加し、フォルダオプションを選択してくださいブックマークバーフォルダ。また、ブックマーク バーがいっぱいの場合は、矢印ボタンをクリックして新しいブックマークにアクセスします。
Windows PC の Chrome でブックマークを追加できない
Windows PC の Chrome ブラウザでブックマークを追加、表示、編集できない場合、またはブックマーク マネージャーが正しく動作しない場合は、次の修正に従って問題を解決できます。
- Chrome ブラウザを更新します。
- コンピュータを再起動します。
- ブックマークバーを有効にします。
- ブックマークファイルの名前を変更する
- 古いブックマークを削除し、再度追加してみてください。
- 拡張機能を無効にして、問題のある拡張機能を削除します。
- Chrome ブックマークの同期が有効になっていることを確認します。
- Chromeブラウザのキャッシュを削除します。
- Chrome で新しいユーザー プロファイルを作成します。
- Chrome をリセットするか、アンインストールして再インストールします。
1] Chromeブラウザを更新します
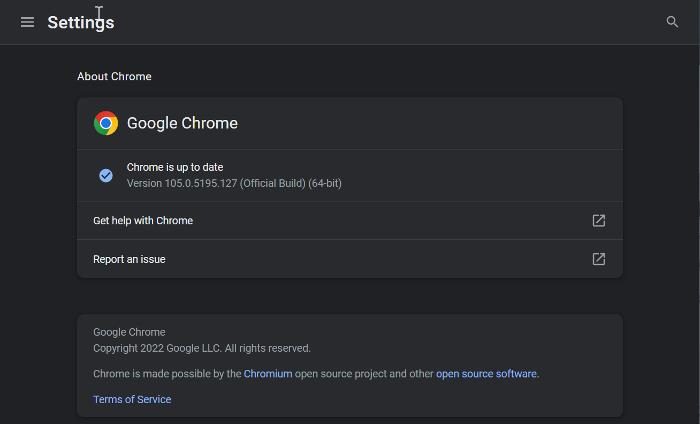
にChromeをアップデートする、ブラウザを開き、三点メニュー ボタンをクリックして、ヘルプ > Google Chromeについてオプション。次に、利用可能なアップデートのチェックが開始され、利用可能なアップデートがある場合はダウンロードされます。完了したら、ブラウザを再起動して新しいアップデートをインストールし、問題が修正されたかどうかを確認します。
2]コンピュータを再起動します
場合によっては、一時的な不具合や問題が発生している可能性があり、単純な再起動で修正する必要があります。したがって、まず PC を再起動してから Chrome を起動し、ページをブックマークするか、ブックマーク マネージャーを開いてみてください。
関連している: Chromeのブックマークが消えた、または表示されない
3] ブックマークバーを有効にする
ブックマークを有効にしているかどうかを確認してください。 Chrome でブックマーク バーが非表示になっているためにブックマークが表示されず、ブックマークを追加できない可能性があります。そのためには、次の手順に従います。
- まず、Chrome を開き、3 点メニュー ボタンをクリックします。
- ここで、設定表示されたオプションからオプションを選択し、外観左側のペインのタブ。
- その後、に関連付けられたトグルを有効にします。ブックマークバーを表示するオプション。
4]ブックマークファイルの名前を変更します
この問題は、ブックマーク ファイルの破損が原因である可能性があります。したがって、その場合は、コンピュータに保存されているブックマーク ファイルの名前を変更して、問題が解決されるかどうかを確認してください。その方法は次のとおりです。
- Chrome がバックグラウンドで実行されていないことを確認してください。
- 次に、Win+R を押して [ファイル名を指定して実行] コマンド ボックスを開き、次のように入力します。アプリデータ開いた箱の中。
- 開いた場所で、ローカル フォルダーに移動し、Google > Chrome > ユーザーデータフォルダ。
- その後、ユーザー プロファイル フォルダーに移動し、ブックマークそしてブックマーク.bakファイルを保存し、安全のためにこれらのファイルのバックアップを作成します。
- ここで、名前を変更しますブックマークファイルにブックマーク.oldそしてブックマーク.bakにブックマーク。
- 完了したら、Chrome を再起動し、ブックマークを作成して問題が解決したかどうかを確認します。
問題が解決しない場合は、次の修正に進みます。
5] 古いブックマークを削除して、再度追加してみてください
Chrome から既存のブックマークを削除し、ブラウザを再起動して、新しいブックマークを再度追加してみることもできます。これは回避策であり、Chrome の問題をブックマークするのに役立つ可能性があります。
関連している:Google Chromeの同期が機能しない
6] 拡張機能を無効にし、問題のある拡張機能を削除します
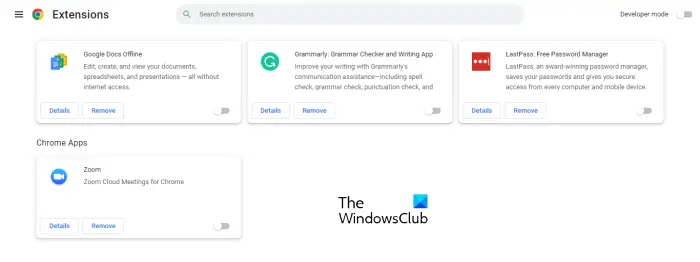
次にできることは、拡張機能を無効にするGoogle Chromeで。特定の不審な不正拡張機能は、ブラウザの通常の動作を妨げ、ブックマークの問題を引き起こす可能性があります。
- Google Chrome ブラウザを開き、次のように入力しますchrome://extensionsアドレスバーに入力してEnterキーを押します。
- [拡張機能] ページで、関連するトグルを切り替えてすべての拡張機能を無効にします。
- ここで、ページをブックマークできるかどうかを確認してください。ブックマークマネージャー正常に動作しているかどうか。
Chrome で拡張機能を無効にしてもブックマークが正常に動作する場合、主な原因は 1 つ以上の拡張機能であると考えられます。ここで、拡張機能を 1 つずつ有効にして、問題の原因を分析できます。
問題のある拡張子が見つかったら、次のコマンドを使用できます。取り除くボタンをクリックして拡張機能を完全にアンインストールします。
読む: Chrome JavaScript が動作しない、更新または読み込みができない。
7] Chrome ブックマークの同期が有効になっていることを確認します
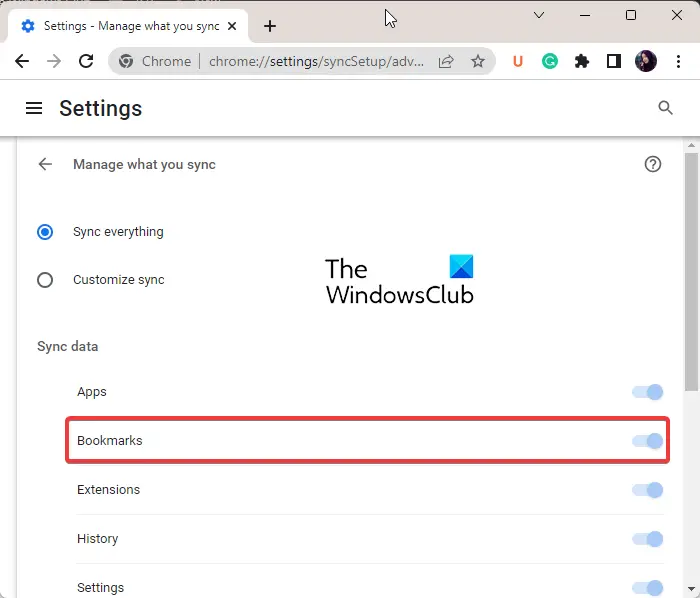
Chrome のブックマークがクラウドに保存されないという問題がある場合、これが当てはまる可能性があります。 Chrome でブックマークの同期を無効にしている場合、ブックマークは保存されない可能性があります。したがって、次のようにブックマークの同期を有効にします。
- Chrome を開き、3 点メニュー ボタンを押して、設定表示されたメニューからオプションを選択します。
- ここで、同期とGoogleサービスオプションを選択してから、同期するものを管理するオプション。
- その後、選択できますすべてを同期するすべてのコンテンツを同期するオプション。
- ただし、選択した項目のみを同期したい場合は、同期をカスタマイズするオプションを選択して有効にすると、ブックマークトグル。
- 完了したら、Chrome ブックマークを保存できるかどうかを確認します。
8] Chromeブラウザのキャッシュを削除する
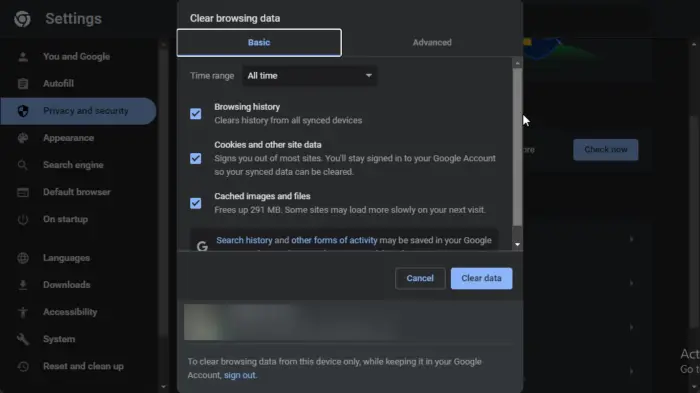
保存されているキャッシュの破損が原因で、Chrome でブックマークの問題が発生している可能性があります。ブラウザのキャッシュをクリアするを確認し、問題が解決したかどうかを確認します。
- Chrome を開き、3 点メニュー オプションをクリックします。
- ここで、その他のツールオプションを選択して、閲覧データをクリアするオプション。
- 閲覧データ オプションをすぐにクリアしたい場合は、Ctrl+Shift+Del ショートカット キーを押します。
- 次に、時間範囲を次のように設定します。常に新しく開いたダイアログ ボックス内にあります。
- 次に、キャッシュされた画像とファイルチェックボックスと削除したいその他のデータチェックボックスを選択します。
- をクリックしてくださいデータのクリアボタンを押すと、キャッシュされたデータがブラウザから削除されます。
- 完了したら、Chrome ブラウザを再度開き、問題が解決されたかどうかを確認できます。
読む: Chrome、Edge、または Opera を再起動するためのブックマークを作成する方法?
9] Chromeで新しいユーザープロファイルを作成する
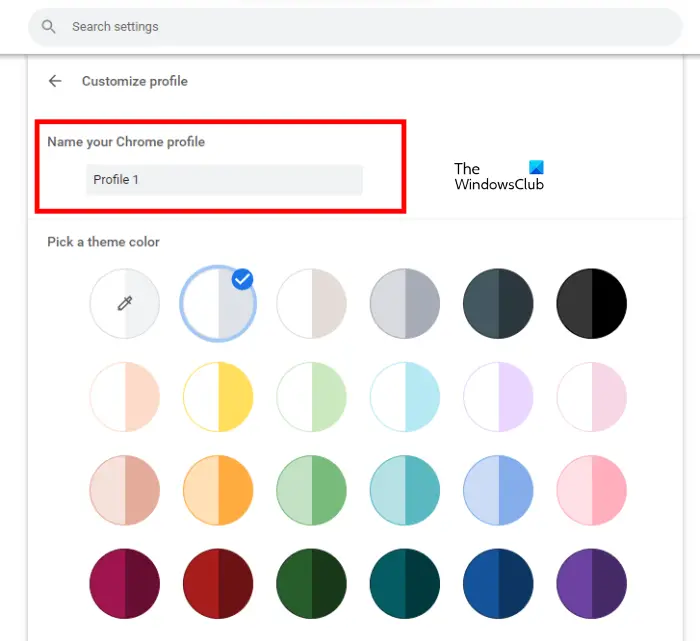
それでも Chrome にブックマークを追加できない場合は、現在のユーザー プロファイルに問題がある可能性があります。通常、ユーザー プロファイルは破損し、ブラウザでそのような問題を引き起こします。したがって、その場合は、新しい新しいユーザー プロファイルを作成して、問題が解決したかどうかを確認できます。
- これを行うには、Chrome を開き、右上隅にあるユーザー プロフィール アイコンをクリックします。
- 次に、「追加」ボタンをクリックして、サインインボタンをクリックして別の Google アカウントでログインします。または、アカウントなしで続行する何もせずに続行するには、ボタンをクリックします。
- その後、名前を追加し、テーマカラーを選択し、プロフィール写真を選択し、その他の詳細を入力します。
- 最後に、[完了] ボタンを押して、新しいユーザー プロファイルを作成します。
- これで、Chrome でブックマークの追加と管理を開始し、問題が解決されたかどうかを確認できます。
10] Chromeをリセットまたはアンインストールして再インストールする
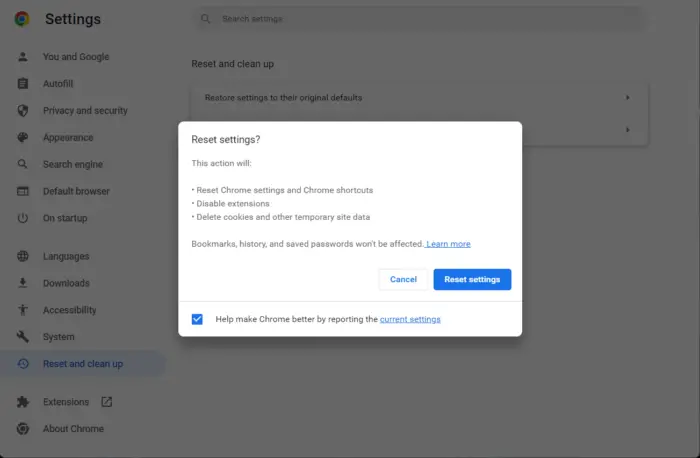
次に適用できる修正は次のとおりですGoogle Chromeブラウザをリセットする。ブラウザに破損がある可能性がありますが、これは Chrome をリセットすることによってのみ修正できます。リセットすると、カスタマイズなしで Chrome の元の状態が復元されます。 Chrome を元の状態にリセットすると、新しいブックマークを作成できるようになります。ただし、それでもできない場合は、もう 1 つ解決できる修正があります。したがって、次の解決策に進みます。
これでも解決しない場合の最後の手段は、完全にアンインストールしてください最新バージョンをダウンロードしてインストールします。
Chromeでブックマークを保存するショートカットキーは何ですか?
Chrome にブックマークを保存するには、Ctrl+D ショートカット キーを使用できます。開いているすべてのタブをブックマークとして新しいフォルダーに保存したい場合は、Ctrl+Shift+D ホットキーを押します。ブックマーク マネージャーを開きたい場合は、Ctrl+Shift+O キーの組み合わせをすばやく押します。ブックマーク バーを表示または非表示にするには、Ctrl+Shift+B を押します。

![Google Chromeで拡張機能をロードできませんでした[修正]](https://rele.work/tech/hayato/wp-content/uploads/2023/12/Failed-to-load-extension-in-Google-Chrome.png)




