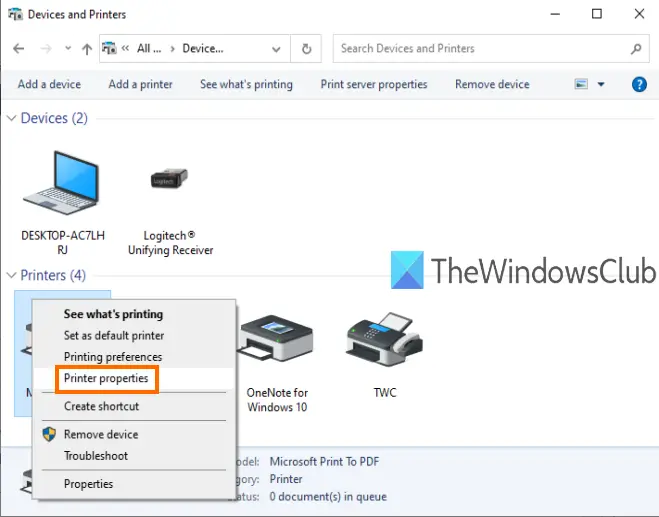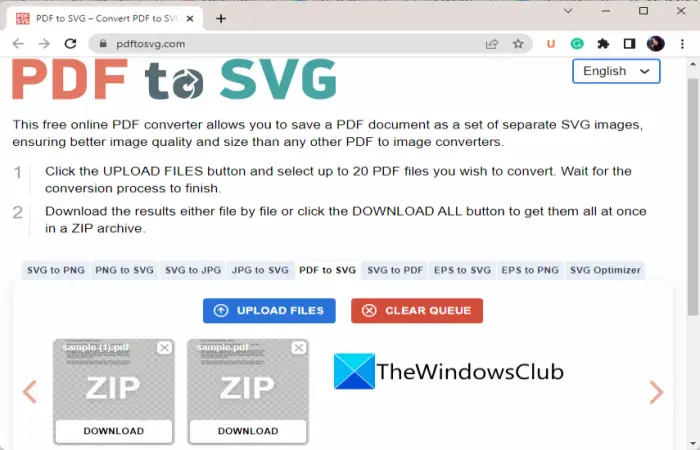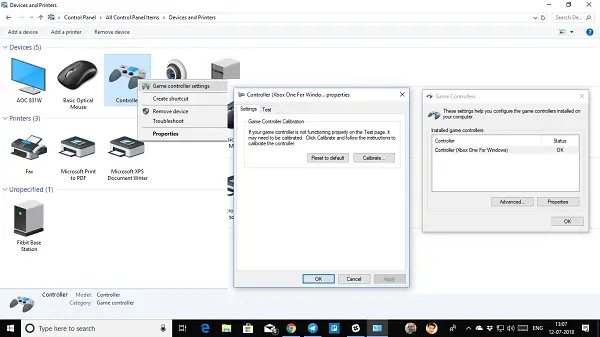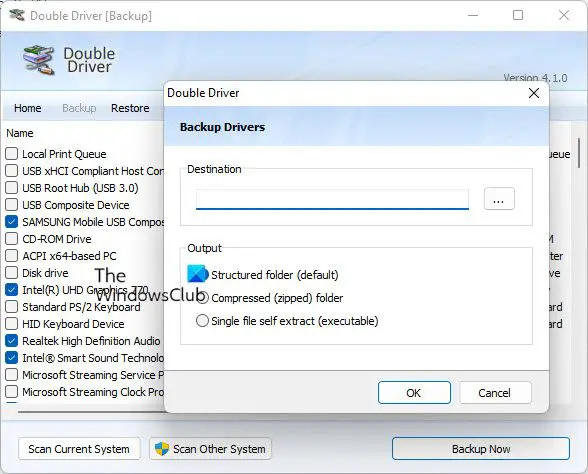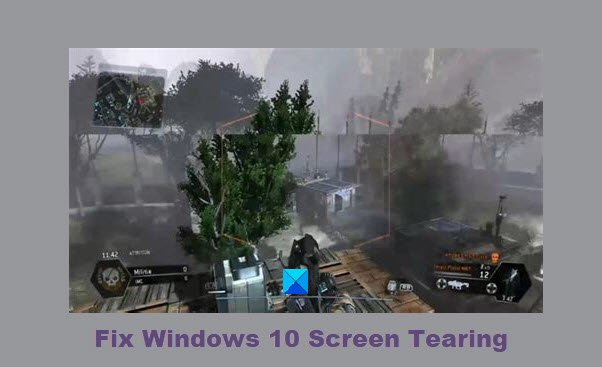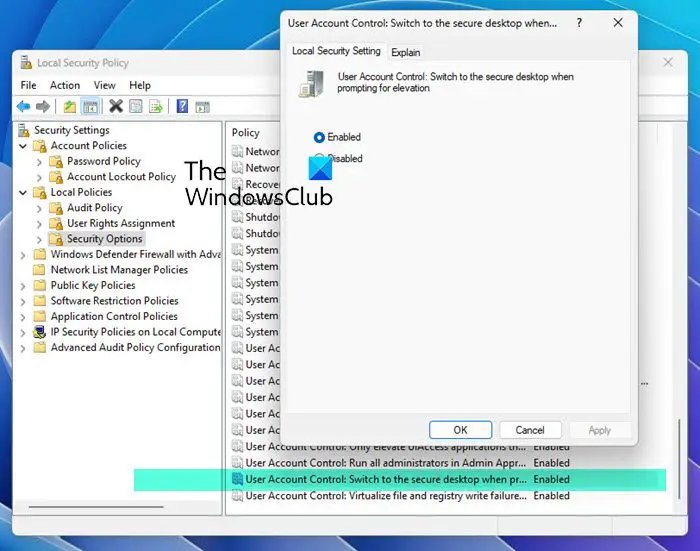どの Web ブラウザでも、ツールバーは重要な項目を表します。これにより、ブラウジング体験が手間のかからなくなり、ナビゲーションが簡単になります。ニーズに合わせてカスタマイズすることもできます。 Google Chrome では、このプロセスは非常に簡単です。この回避策を使用して、Windows で欠落している Chrome トップ ツールバーを復元します。

Chrome にツールバーを戻すにはどうすればよいですか?
Chrome ツールバーは、あらゆるウェブページから Google を検索したり、ウェブ フォームに記入したりするのに役立ちます。Webページを翻訳する、その他にもたくさんのことを行います。場合によっては、全画面モードによりツールバーが消えることがあります。したがって、を押すと全画面モードのオンとオフを切り替えることができます。F11(一部のキーボードでは、Fn+F11 を使用する必要がある場合があります)、問題が解決するかどうかを確認してください。そうでない場合は、この回避策を試してください。
Windows で失われた Chrome トップ ツールバーを復元するにはどうすればよいですか?
一般的なブラウザ ツールバーは、ホーム ボタン、検索バー、ブックマーク バー、拡張機能などの要素で構成されます。したがって、ブラウザーにこれらの要素が 1 つ以上欠落していることがわかった場合は、この回避策を使用して、ブラウザー内のほとんどの項目を復元してください。
- Google Chromeブラウザを起動します。
- アドレスバーに次のように入力します –
chrome://settings/ - Enter キーを押します。
- 「外観」セクションまで下にスクロールします。
- 「ブックマークを表示」オプションをオンにする
- 「ホームボタンを表示」オプションを有効にします。
- 同様に、[拡張機能] メニューから自動入力、スペルチェック、その他のオプションを有効にします。
Google Chromeブラウザを起動します。最新バージョンのブラウザを実行していることを確認してください。
ブラウザのアドレスバーに次のように入力し、Enter キーを押します – chrome://settings/。
設定画面が読み込まれたら、下にスクロールして外観セクション。
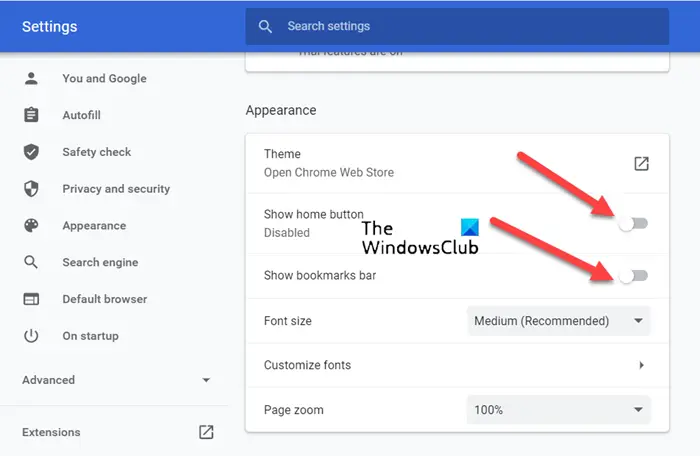
その下で、ブックマークを表示するエントリ。スイッチを次のように切り替えますの上無効になっていることがわかった場合は、位置を変更します。
ここで、ホームボタンをツールバーに追加したい場合は、有効にしますホームボタンを表示するオプション。

同様に、次のことができます拡張機能を有効にする検索、自動入力、スペルチェックなど、ツールバーの使用を開始して、日常のタスクのほとんどを実行します。
Chrome のブラウザ ツールバーはどこにありますか?
Chrome のブラウザ ツールバーは、ブラウザ ウィンドウの上部、表示ペインの上に表示されます。任意の Web ページから Google を検索したり、Web フォームに入力したり、Web ページを翻訳したりするように設定できます。
ツールバーとメニューバーとは何ですか?
ツールバーには頻繁に使用するコマンドのアイコンまたはボタンのセットがあり、メニュー バーには使用可能なメニューとコマンドが表示されます。
お役に立てば幸いです!