この投稿ではその方法を説明しますWindows 11/10でプリンターの名前を変更する。デフォルトでは、プリンターをインストールするたびに、Windows 11/10 はプリンターのシリーズ、モデル番号、製造元に基づいてその名前を自動的に設定します。
プリンター名を変更する必要があると感じた場合は、Windows 11/10 で利用可能な組み込みオプションを使用して変更できます。この投稿では、これらすべてのオプションについて、組み込みの仮想プリンターを含むプリンターの名前を変更するための段階的な手順とともに説明します。Microsoft Print to PDF。 Windows 11/10 では、設定、コントロール パネル、PowerShell、またはコマンド プロンプトを使用してプリンターの名前を変更できます。
Windows 11/10でプリンターの名前を変更する方法
この記事では、Windows 11/10 でプリンターの名前を変更する 4 つの方法を説明しました。
- 設定アプリの使用
- コントロールパネル
- Windows PowerShell
- コマンドプロンプト
1] 設定アプリを使用してプリンターの名前を変更する
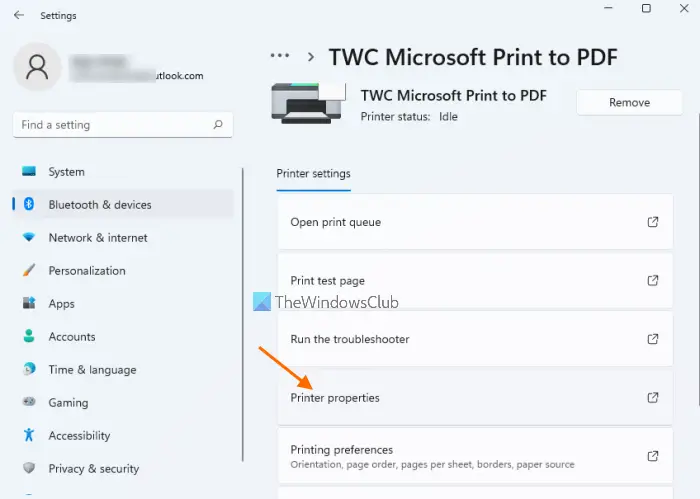
手順は次のとおりですWindows 11ユーザー:
- プレスウィン+アイ設定アプリを開くホットキー
- をクリックしてくださいBluetooth とデバイスカテゴリ
- をクリックしてくださいプリンターとスキャナー。利用可能なプリンターとスキャナーのリストが表示されます。
- プリンターを選択してください
- をクリックしてくださいプリンターのプロパティの下にあるオプションプリンターの設定セクション
- [プリンターのプロパティ] ウィンドウで、一般的なタブ
- をクリックしてくださいプロパティの変更ボタンは左下部分にあります
- もう一度、に行きます一般的なタブ
- プリンターアイコンのすぐ隣にあるフィールドにプリンター名を追加します。
- 「OK」ボタンをクリックします。
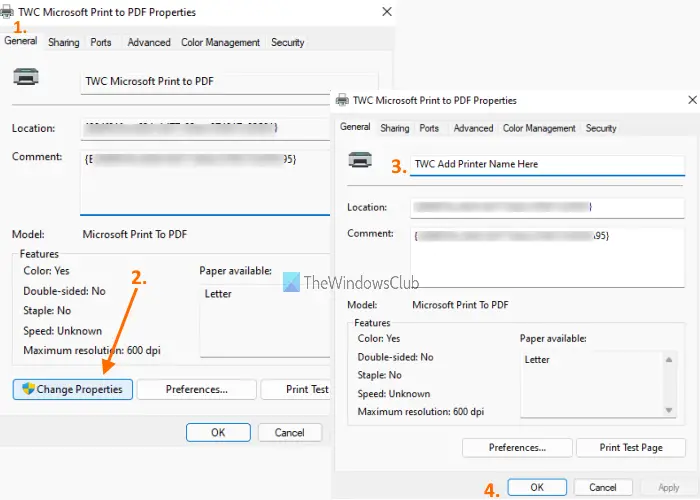
それでおしまい! [プリンターとスキャナー] ページまたは [デバイスとプリンター] セクションにアクセスすると、その特定のプリンターの新しい名前が表示されます。同様に、上記の手順を使用して、追加した他のプリンターの名前を変更することができます。
でWindows 11 24H2その後、プリンターの名前を変更するには、次の手順を実行します。
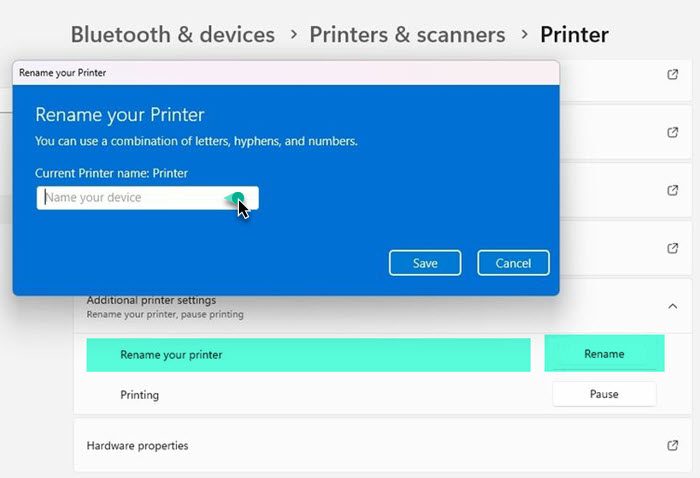
[Windows 設定] > [Bluetooth とデバイス] > [プリンターとスキャナー] を開き、プリンターのプロパティを開きます。次に、をクリックします追加のプリンター設定、そしてその後プリンターの名前を変更する>名前の変更ボタン。名前を入力し、「保存」をクリックします。
手順は次のとおりですWindows 10ユーザー。
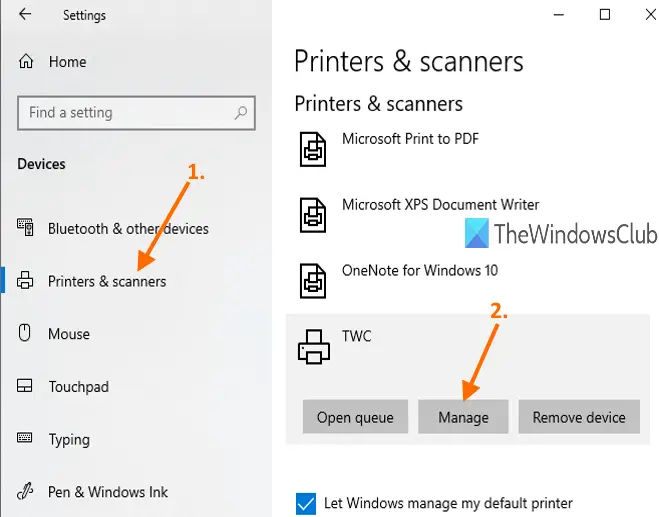
設定アプリには、プリンターとスキャナー用の別のページが含まれています。そのページにアクセスして、さらに進んでプリンターの名前を変更できます。
設定アプリを使用してプリンターの名前を変更するには:
- を使用して設定アプリを開きますウィン+アイショートカットキー
- にアクセスしてくださいデバイスメニュー
- [プリンターとスキャナー] ページを選択します。
- 右側に、使用可能なプリンターとスキャナーのリストが表示されます。
- 選択したプリンターを選択し、[管理] ボタンを押します。
- [デバイスの管理] セクションで、[プリンターのプロパティ] オプションを使用します。

これにより、プロパティウィンドウそのプリンターの一般的なタブ。
そこに名前フィールドが表示されます。
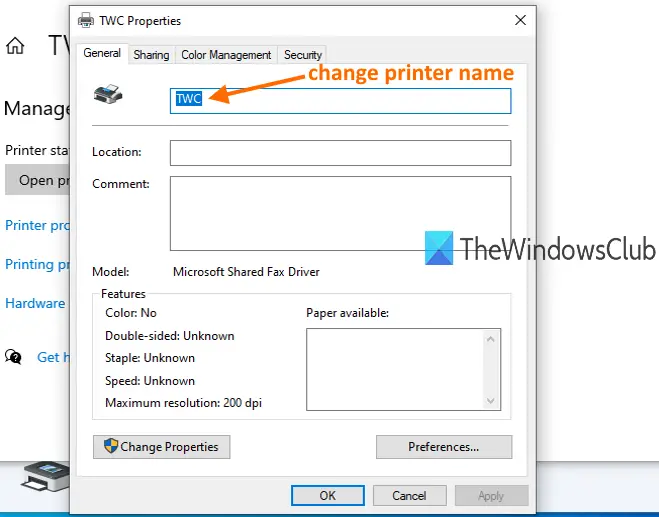
これで、任意の名前を入力できるようになり、適用するを使用して変更を保存しますわかりましたボタン。
2] Windows 11/10のコントロールパネルを使用してプリンター名を変更します。

コントロール パネルを使用してプリンタの名前を変更するには:
- タイプコントロールパネルWindows 検索ボックスに入力して押します入力。
- [コントロール パネル] で、変更します表示方法モードへ小さなアイコンまたは大きいアイコン。
- を選択します。デバイスとプリンターオプション。
- インストールされているすべてのプリンターが表示されます。
- 右クリックプリンターに印刷して使用しますプリンターのプロパティオプション。
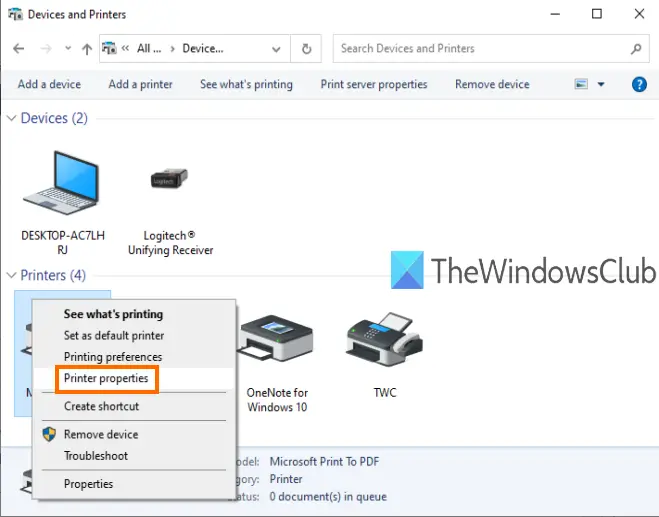
のプリンターのプロパティボックスが開きます一般的なタブ。名前フィールドに希望の名前を入力し、保存します。
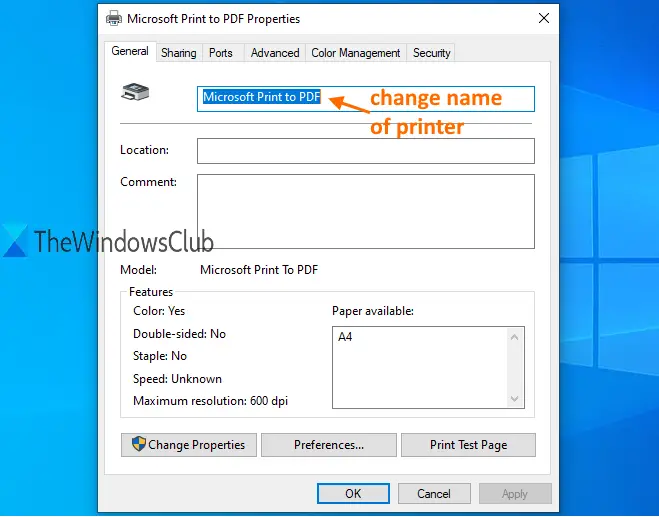
プリンター名は正常に変更されます。
3] Windows 11/10でPowerShellを使用してプリンター名を変更する
Windows PowerShell では、2 つの簡単なコマンドを使用してプリンターの名前を変更できます。
まず第一に、次のことを行う必要があります。管理者特権の PowerShell を開く。
次に、次のコマンドを使用して、インストールされているプリンターのリストを取得します。
Get-printer | Format-List name
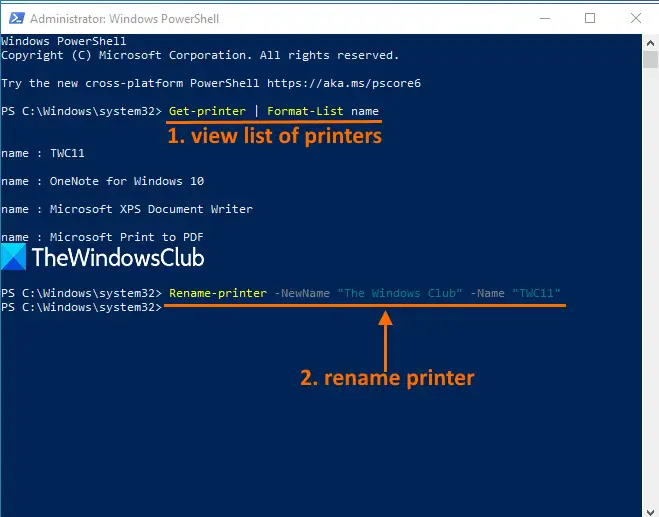
すべてのプリンターの名前が表示されます。名前を変更するプリンターの名前をコピーするか覚えておきます。
ここで、次の内容を含むコマンドを実行する必要があります。新しい名前そして旧名/現在の名前上の画像で強調表示されている 2 番目のコマンドと同じように、プリンターのコマンドを実行します。コマンドは次のとおりです。
Rename-printer -NewName “New Name of Printer” -Name “Current or Old Name of Printer”
これにより、そのプリンターの名前がすぐに変更されます。
4] Windows 11/10のコマンドプロンプトを使用してプリンター名を変更する
コマンド プロンプトでは、2 つの簡単なコマンドを使用してプリンターの名前を変更することもできます。最初のコマンドでは、使用可能なすべてのプリンターの名前が表示されます。また、2 番目のコマンドは、VBS スクリプトを使用してプリンターの名前を変更します。
最初のステップでは、次のことを行う必要があります。コマンドプロンプトを管理者として実行します。
その後、次のコマンドを使用してプリンターのリストを開きます。
wmic printer list brief
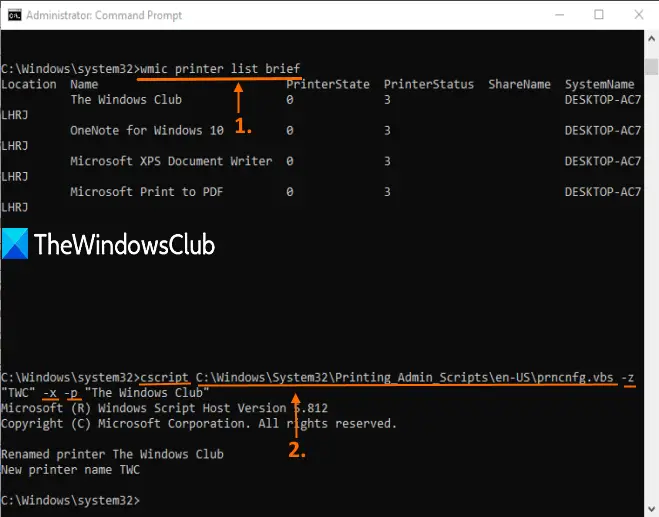
これで、名前を変更するプリンター名がわかりました。 2 番目のステップに進みます。
次のコマンドを実行して、プリンターの名前を変更します。
Cscript C:\Windows\System32\Printing_Admin_Scripts\en-US\prncnfg.vbs -z “New Name of Printer” -x -p “Current Name of Printer”
コマンドにプリンターの新しい名前と既存の名前を追加するだけで、そのプリンターの名前が変更されます。
Windows 11/10でプリンターの名前を変更する方法は次のとおりです。
すべてのオプションと手順は非常に簡単です。任意のオプションを使用して、デフォルトのプリンター名を任意のカスタム名に変更します。
プリンターの名前を変更するにはどうすればよいですか?
Windows 11 コンピューターでプリンターの名前を変更する場合でも、Windows 10 コンピューターでプリンターの名前を変更する場合でも、どちらの Windows OS にもいくつかの組み込みオプションがあります。これらのオプションの中でも、設定アプリのオプションは非常に簡単です。この投稿では、Windows 11/10 の設定アプリを使用してプリンターの名前を変更するすべての手順についても説明しました。
CMD、コントロール パネル、Windows PowerShell などの他のオプションを使用して、プリンターの名前を変更することもできます。この投稿では、これらすべてのオプションについて説明します。
プリント サーバー上のプリンターの名前を変更するにはどうすればよいですか?
ネットワーク プリンターの名前を変更したい場合は、Windows 11/10 コンピューターでも簡単に変更できます。にアクセスするだけです。デバイスとプリンター「コントロール パネル」のセクションに移動します。その後、使用可能なすべてのプリンターのリストが表示されます。ネットワークプリンターを右クリックし、プリンターのプロパティオプション。 [プロパティ] ウィンドウが開いたら、[全般] タブを使用し、必須フィールドにプリンタ名を追加し、変更を保存します。
今すぐ読んでください:Bluetooth デバイスの名前を変更する方法。






