Windows 11/10を使用してネイティブに PDF に印刷できます。Microsoft Print to PDF、これは Windows 11 および Windows 10 に組み込まれています。今後は、ファイルを PDF に印刷するためにサードパーティ ソフトウェアを使用する必要はなくなりました。この記事では、ソフトウェアを使用せずに Windows 11/10 で PDF に印刷する方法。
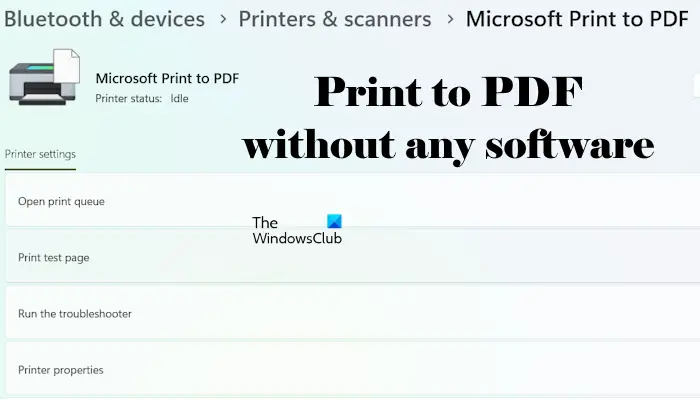
Windows 11/10 の Microsoft Print to PDF
Microsoft Print to PDF は、Windows 11/10 に組み込まれている機能で、複数のファイル形式から PDF ファイルを作成できます。プリンターをお持ちでない場合でも、この機能を使用してファイルを PDF 形式で保存し、後で印刷することができます。
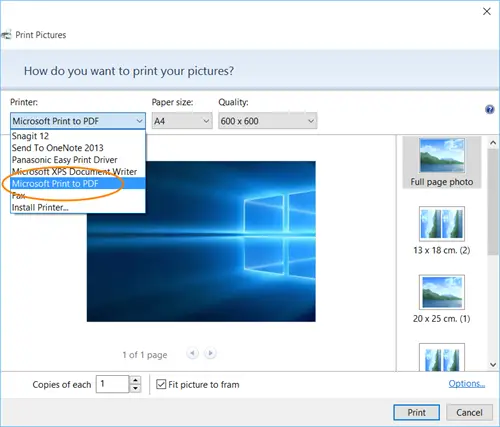
ファイルを右クリックして「印刷」を選択すると、次のように表示されます。Microsoft Print to PDF利用可能な印刷オプションの 1 つとして。そのオプションを選択し、「印刷」ボタンをクリックします。 Windows ではファイルが PDF 形式で保存されます。
このオプションが見つからない場合は、システムで誤って無効になっている可能性があります。
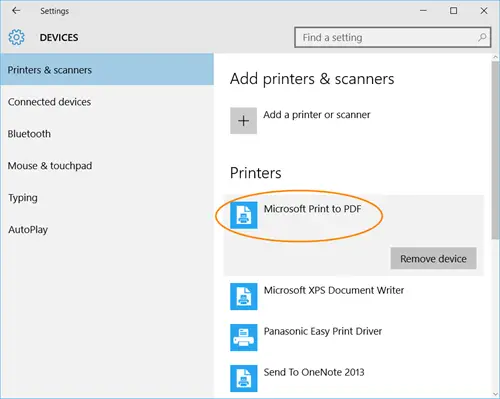
これを確認するには、[スタート] > [設定] > [デバイス] > [プリンターとスキャナー] を開きます。ここで、[プリンター] の下に次の項目が表示されます。Microsoft Print to PDF。
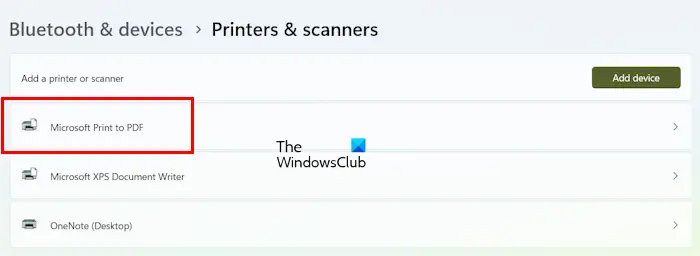
Windows 11 ユーザーの場合は、システムの設定を開いて、次のページに移動します。Bluetooth とデバイス > プリンターとスキャナー。そこで Microsoft Print to PDF が利用できるかどうかを確認してください。この機能が表示されない場合は無効になっており、使用するには有効にする必要があります。
読む:PDFファイルを修復する方法。
Microsoft Print to PDFが見つからない
もしMicrosoft Print to PDF 機能がありませんまたはお使いのシステムで利用できない場合は、次の手順で有効にすることができます。
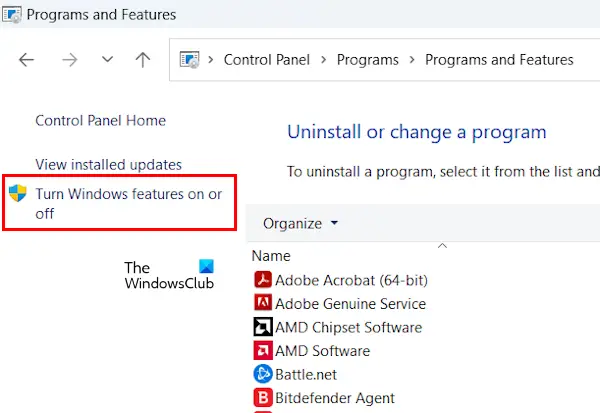
- コントロールパネルを開きます。
- を選択します。表示方法モードへカテゴリ。
- 選択プログラム > プログラムと機能。
- ここで、Windows の機能をオンまたはオフにする左側のリンク。
または、Windows 11/10 の検索で Windows の機能を検索し、Windows の機能をオンまたはオフにする検索結果からオプションを選択します。
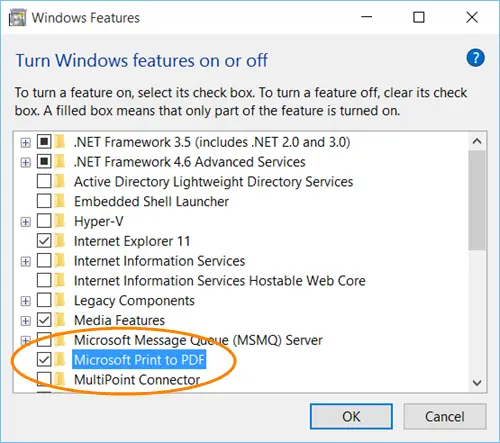
[Windows の機能] ウィンドウが画面に表示されたら、Microsoft Print to PDF特徴。チェックボックスが選択されていることを確認してください。そうでない場合は、チェックボックスを選択して「OK」をクリックします。
Windows の機能を通じてこの機能を有効にした後、Windows 11/10 コンピューターの再起動が必要になる場合があります。
関連している: 方法Microsoft Print to PDF プリンタを表示または非表示にする
Microsoft Print to PDF を再インストールする
もしMicrosoft Print to PDF 機能が動作しない、アンインストールして再インストールすると問題が解決する可能性があります。このためには、次の手順を使用できます。
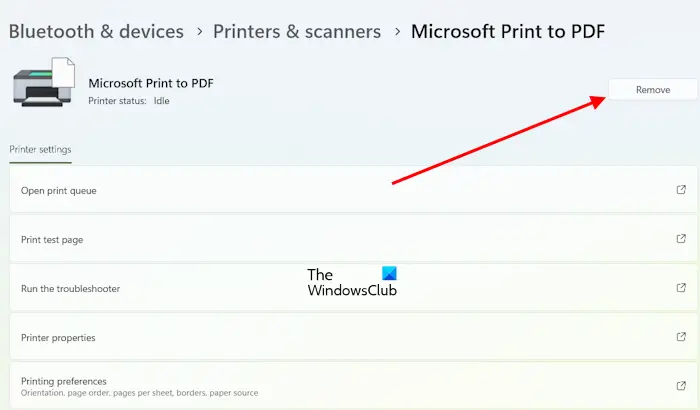
Windows 11/10の設定で「プリンターとスキャナー」ページを開き、Microsoft Print to PDFオプション。さあ、クリックしてください取り除く。コンピューターを再起動し、Windows の機能画面を開きます。 [PDF に印刷] チェックボックスがオフになっていることがわかります。それを選択して「OK」をクリックします。 Windows は必要なファイルを検索して、この機能をインストールします。インストールの完了後、コンピュータを再度再起動する必要がある場合があります。
Windows 11 で Microsoft Print to PDF をデフォルトとして設定する
この機能を Windows 11 コンピューターのデフォルトとして設定することもできます。次の手順はこれに役立ちます。
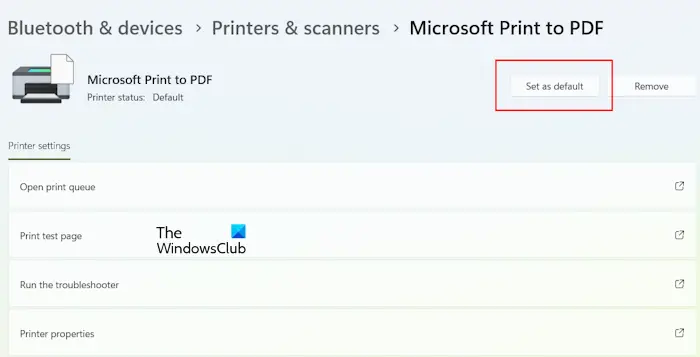
- Windows 11の設定を開きます。
- に行くBluetooth とデバイス > プリンターとスキャナー。
- 選択Microsoft Print to PDFをクリックして、デフォルトとして設定ボタン。
「デフォルトとして設定」ボタンが表示されない場合は、ボタンをオフにしてください。Windows でデフォルトのプリンターを管理できるようにするの「プリンタ設定」のオプションプリンターとスキャナーページ。
これがお役に立てば幸いです!
Adobe を使用せずに PDF に印刷するにはどうすればよいですか?
Windows 11/10 には、Microsoft Print to PDF と呼ばれる機能が組み込まれています。この機能を使用して、ファイルを PDF 形式で保存できます。ファイルを PDF 形式で保存した後、簡単に印刷できます。この機能は、[Bluetooth とデバイス] ページの [設定] で利用できます。
Windows 10 で PDF への印刷を有効にするにはどうすればよいですか?
デフォルトでは、Microsoft Print to PDF は Windows 11/10 にインストールされます。システムにインストールされている場合は、有効にする必要はありません。この機能をシステムのデフォルトとして設定することもできます。ただし、この機能がシステムで利用できない場合は、インストールして有効にする必要があります。 Windows の機能からインストールできます。
この投稿は、必要な場合に役立ちます詰まった印刷ジョブキューをキャンセルする。


![VirtualBox でディスク サイズを増やす方法 [ガイド]](https://rele.work/tech/hayato/wp-content/uploads/2024/03/change-disk-size.png)



