Microsoft Print to PDFオプションが役に立ちますWebページをPDFとして保存するEdge、Chrome などのブラウザ経由で利用でき、Windows 11/10 に組み込まれているツールです。ただし、Windows 11/10 で Microsoft Print to PDF プリンターを表示または非表示にしたい場合は、このチュートリアルに従ってください。従うことができる方法は複数あり、それらを使用して同じ作業を行うことができます。
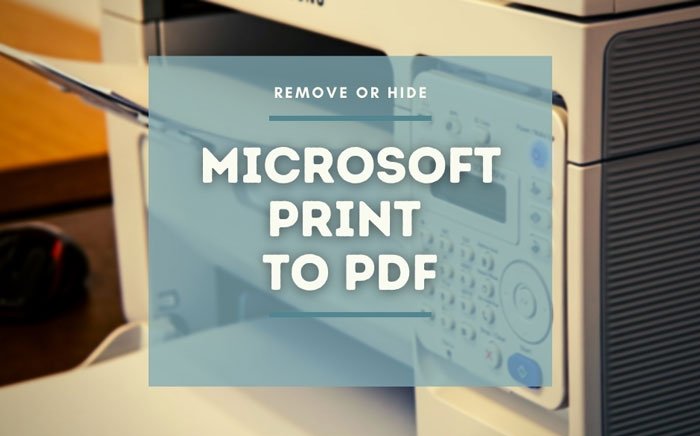
Windows 11/10 で Microsoft Print to PDF プリンターを表示または非表示にする
Microsoft Print to PDF プリンターを表示または非表示にするには、次のツールまたは方法を使用します。
- コマンドプロンプトの使用
- Windows PowerShell の使用
- デバイスとプリンターの使用
- Windows 設定の使用
- Windows の機能の使用
これらの方法の詳細については、読み続けてください。
1] コマンドプロンプトを使用する
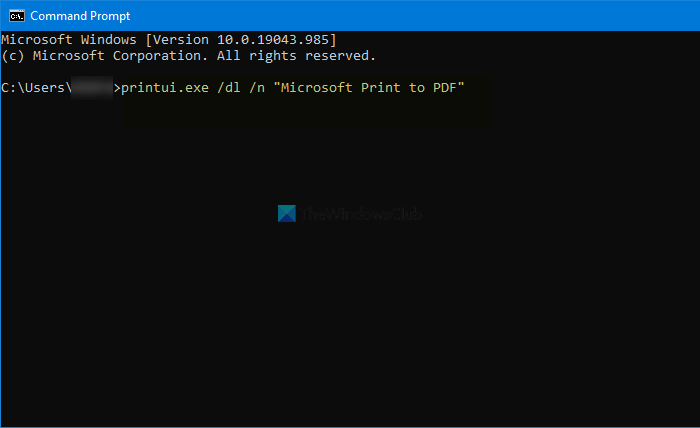
Windows 10 で Web ページを PDF に保存するとき、またはドキュメントを印刷するときに、コマンド プロンプトを使用して Microsoft Print to PDF オプションを削除または非表示にすることができます。Microsoft Print to PDF, しかし、このコマンド プロンプトの方法を使用すると、表示されているほとんどすべての接続されていない印刷物を削除することもできます。
まず、コンピュータでコマンド プロンプトを開きます。そのためには、次のように検索できますcmdタスクバーの検索ボックスで、個々の結果をクリックします。その後、次のコマンドを入力して、入力ボタン:
printui.exe /dl /n "Microsoft Print to PDF"
完了すると、ドキュメントやその他の印刷中に Microsoft Print to PDF を見つけることができなくなります。別のプリンターを非表示にしたい場合は、次のように置き換える必要があります。Microsoft Print to PDF目的のプリンタの元の名前を付けます。
2] Windows PowerShell の使用
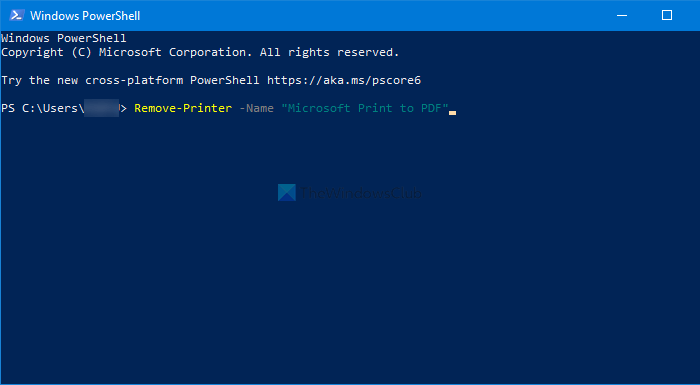
コマンド プロンプトと同様に、Windows PowerShell を使用して、プリンターの一覧から Microsoft Print to PDF オプションを非表示にしたり、削除したりできます。いつものように、同じコマンド (少しカスタマイズを加えたもの) を使用して、Windows 10 コンピューターで使用しなくなった他のプリンターを削除できます。
Windows PowerShell メソッドの使用を開始するには、次のように検索します。パワーシェルタスクバーの検索ボックスに を入力し、それぞれの検索結果をクリックします。次に、次のコマンドを入力して、入力ボタン:
Remove-Printer -Name "Microsoft Print to PDF"
注記:コマンド プロンプトまたは Windows PowerShell の方法を使用して Microsoft Print to PDF プリンターを非表示または削除した場合、プリンターを元に戻したい場合は、Windows の機能パネルを使用してプリンターを削除し、追加する必要があります。言い換えれば、ここのリストに記載されている 5 番目のガイドに従うことができます。
3] デバイスとプリンターの使用
コントロール パネルの [デバイスとプリンター] は、モニター、マウス、スピーカー、FAX 機、プリンターなど、接続されているすべてのデバイスを見つけることができるパネルです。このパネルからこれらのデバイスを管理することができます。デバイスごとに異なるパスに移動する必要はありません。
前述したように、デバイスとプリンターを使用して、必要に応じて新しいデバイスを追加したり削除したりできます。つまり、コントロール パネルのこのセクションを使用して、Windows 10 から Microsoft Print to PDF プリンターを削除することができます。
まず、次の検索を行ってください。コントロールパネルタスクバーの検索ボックスで、個々の結果をクリックしてコントロール パネルを開きます。ことを確認してください。表示方法に設定されています大きなアイコン。その場合は、デバイスとプリンターオプション。
次に、上で右クリックします。Microsoft Print to PDFプリンターを選択し、デバイスの削除オプション。
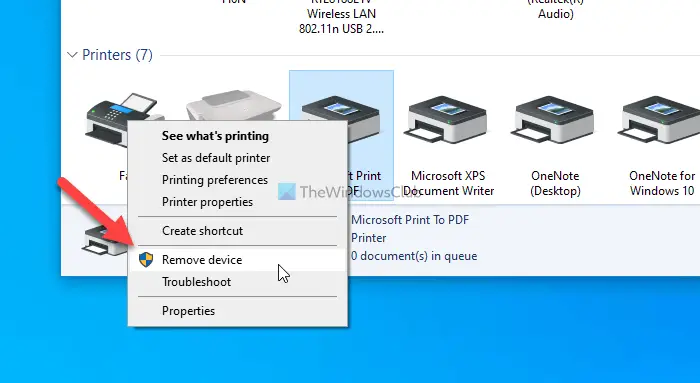
次に、はい確認ウィンドウのボタンをクリックします。
それだけです!プロセスが完了すると、Microsoft Print to PDF プリンターは見つかりません。
4] Windowsの設定を使用する
この方法は、数秒以内に完了できるため、おそらく最も簡単な手順です。他のすべての方法と同様に、Windows の設定を使用して、インストールされているプリンターをプリンターのリストから削除できます。
始めるために必要なことは、Windowsの設定を開くあなたのコンピュータ上で。そのためには、[スタート] メニューを開いて、設定の歯車アイコンをクリックします。または、ウィン+アイキーボードショートカットを使用して同じものを開きます。
次に、デバイスセクションに切り替えて、プリンターとスキャナータブ。ここでは、接続されているプリンターと接続されていないプリンターがすべて右側に表示されます。を選択する必要があります。Microsoft Print to PDFオプションをクリックして、デバイスの削除オプション/ボタン。
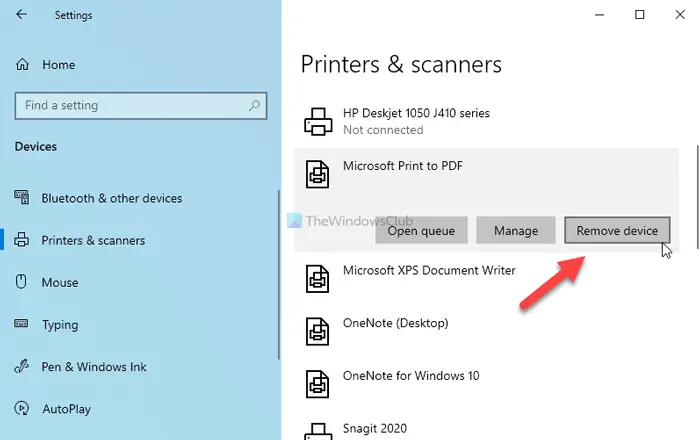
次に、はい確認ポップアップのオプション。
読む:同じプリンタードライバーを使用しているプリンターを個別に一覧表示する。
5] Windows の機能を使用する
前述のすべての方法は、Microsoft Print to PDF プリンターを一時的に非表示にするのに役立ちます。ただし、パッケージまたは機能全体を削除する場合は、Windows の機能パネルから削除します。
そのためには、次のように検索できますウィンドウの機能タスクバーの検索ボックスで、Windows の機能をオンまたはオフにする検索結果のオプション。
からチェックマークを削除します。Microsoft Print to PDFチェックボックスをクリックして、わかりましたボタン。
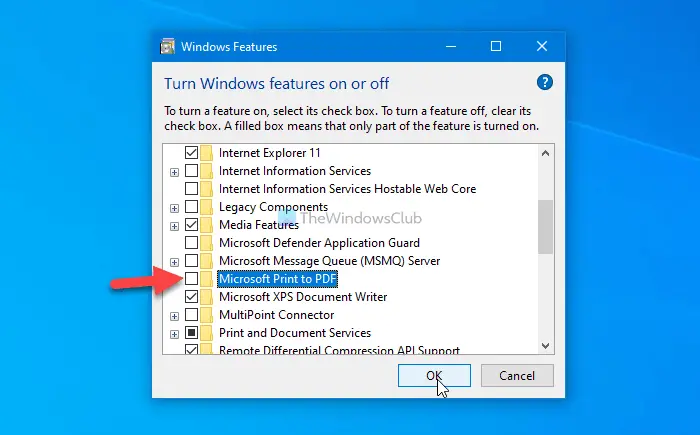
プロセスが完了するまでにはしばらく時間がかかります。完了したら、コンピュータを再起動して手順を完了する必要があります。
再起動後、Windows 11/10 では Microsoft Print to PDF プリンターが見つかりません。
それだけです!これらの方法がお役に立てば幸いです。






