マイクロソフトエッジ、Windows 10 用の新しいブラウザーは、すでに優れたブラウザーのエリート リストに名を連ねています。追加され続ける機能のリストの中で、ユーザーが主要なブラウザとして Edge を使用している場合、1 つや 2 つの問題に直面することはほとんどありません。Microsoft Edge(クロム)以前の Edge HTML と比較して、多くの変更に対応しています。たとえば、Web ページを PDF ファイルとして保存する非常に簡単な方法を提供します。そこで、この投稿では、そのプロセスについて説明します。Edge で Web ページを PDF ファイルとして保存する。
WebページをEdge BrowserでPDFファイルとして保存
Web を閲覧したり、Web サイト上の記事を読んだりしているときに、オフラインで調べたり、他の目的で誰かと共有したりするために保存する必要がある Web ページに遭遇することがよくあります。通常は、リンクをコピーして貼り付けることを選択するだけですが、ページの整理された画像があれば、オフラインで表示したり、マークアップしたり、印刷コピーを取得したりすることもさらに簡単になります。これらすべてを行うための最も柔軟な方法は、ページを簡単に PDF ファイルに変換することです。その方法は次のとおりです。
- Microsoft Edge Webブラウザを開きます
- PDFとして保存したいWebページにアクセスします
- そこから、三点メニューボタン
- 次に、次の場所に移動します印刷する。
- 最後に、選択しますPDFとして保存
- 必ず正しいレイアウト オプションを選択してください。
- 完了したら、保存ボタン。
Edge で Web ページを PDF として保存するには、これで十分です。
Edge などのほとんどのブラウザでは、印刷するこの関数は、Web ページを PDF に保存する最も効果的な方法です。
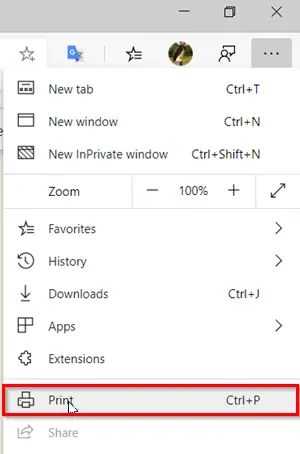
「」に移動します設定など「メニュー」を選択して「印刷する' オプション。 (または、単に Ctrl+P を押して表示します)
開いた新しい印刷ウィンドウで、「」の下のドロップダウン ウィンドウをクリックします。プリンター' という見出し。
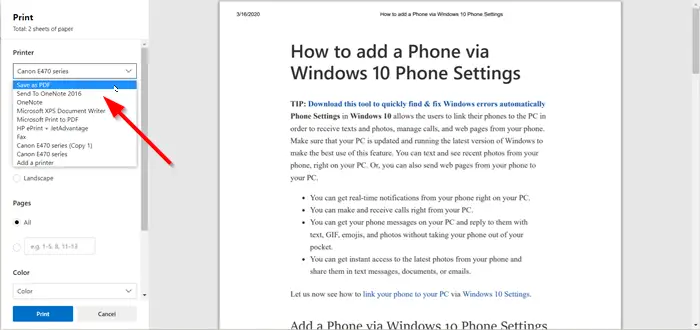
次に、表示されたオプションのリストから「」を選択します。PDFとして保存'。
それだけです!
閲覧モードでは、実際に Web ページを美しい形式に変換します。PDF ファイルが Web ページから抜き出されたようには見えません。




![Word の回復可能な署名エラー [修正]](https://rele.work/tech/hayato/wp-content/uploads/2024/11/Recoverable-Signature-error-in-Microsoft-Word.jpg)

