したいと思うことが何度起こったことか印刷ジョブをキャンセルする, しかし、スタックした印刷ジョブを終了するために印刷ジョブを右クリックしても、何も起こりません。さらに、何も印刷することもできません。要するに、あなたの印刷キューが詰まります– 何も印刷したり、保留中の印刷ジョブをキャンセルしたりすることはできません。

スタックした印刷ジョブキューをキャンセルする方法
Windows 11/10 PC で印刷ジョブが停止するというこの問題に直面し、キャンセルしたいのにキャンセルできない場合は、次のオプションがあります。
- コンピューターを再起動し、プリンターを再起動します
- キャンセルして新たに印刷する
- 印刷キューを手動でフラッシュする
- このBATファイルを実行します
- フラッシュ印刷を使用する
- 印刷スプーラーのクリーンアップ診断を実行する
これらの提案を実行するには、管理者アカウントが必要です。
1] コンピューターを再起動し、プリンターを再起動します
お気づきかもしれませんが、通常はこれで問題が解決し、ほとんどの場合はこれが行われます。しかし、これは誰もが望む選択肢ではありません。
読む: HP、Brother、Epson、その他のプリンターで印刷ジョブをキャンセルする方法
2] キャンセルして新たに印刷します
タスクバーのプリンターアイコンから、プリンターをクリックして開きます >プリンターメニュー> すべての文書をキャンセルします。
[Windows 設定] > [デバイス] > [プリンターとスキャナー] を開きます。プリンターを選択すると、その下にボタンが表示されます。オープンキュー。それをクリックすると、印刷ジョブのキューが表示されます。ジョブを右クリックして選択しますすべての書類をキャンセルする。
読む:プリンターに「用紙切れ」と表示されるが、用紙はあります
3] 印刷キューを手動でフラッシュします
これを行うには、次のように入力します。サービス。mscWindows 検索で Enter キーを押してサービス マネージャーを開きます。下に移動しますプリントスプーラー。このサービスを右クリックし、このサービスを「停止」します。
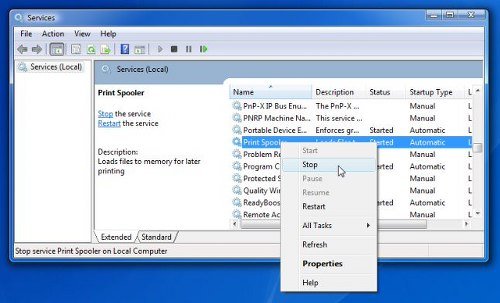
次に、次のフォルダーに移動し、このフォルダーのコンテンツをすべて削除します。
C:\Windows\System32\spool\PRINTERS
次に、Print Spooler サービスを再度右クリックして再起動します。
印刷キューを更新します。あなたの問題は解決されているはずです。
4] このBATファイルを実行します
以下をコピーしてメモ帳に貼り付け、.bat ファイルとして保存します。
@echo off echo Stopping print spooler. echo. net stop spooler echo Erasing Temporary Junk Printer Documents echo. del /Q /F /S "%systemroot%\System32\Spool\Printers\*.*" echo Starting print spooler. echo. net start spooler
必要に応じて、bat ファイルを実行します。あるいは、この既製のバット ファイルをダウンロードすることもできます。修正プリントqを用意しました。
5) プリントフラッシュを使用する
このユーティリティは、プリンタ キューなどの詰まりを解消するために必要なすべての手順を実行する単純なバッチ ファイルです。 bradkovach.com から入手してください。
6) 印刷スプーラーのクリーンアップ診断を実行します。
KB2768706 から印刷スプーラー クリーンアップ診断をダウンロードします。 Microsoft 以外のプリント プロセッサとモニターが削除されます。さらに、プリント ドライバー、プリンター、基本的なネットワーク、フェールオーバー クラスタリングなど、印刷スプーラーとコンピューターに関する基本情報を収集し、さまざまなクリーンアップ モードを提供します。
このツールには次の実行モードがあります。
- 高速クリーンアップ – Microsoft 以外のすべての印刷モニターおよびプロセッサを印刷スプーラーから削除します。
- 選択的クリーンアップ - Microsoft 以外のプリント モニターおよびプロセッサを無効にするかを選択できます。
- Express Restore – 以前の実行で無効になった Microsoft 以外のプリント モニターとプロセッサをすべて再度有効にします。
- 選択的なクリーンアップ/復元 - どのサードパーティ製プリント モニターまたはプリント プロセッサを再度有効または無効にするかを選択できます。
このツールは、次のようにレジストリ内の情報を変更することによって機能します。
- Microsoft 以外の印刷モニターを
{PrintRootKey}\Monitorsに移動します。{PrintRootKey}\Disabled Monitors。 - プリンターのキー内のすべてのプリンター ドライバーをスキャンし、無効になっているモニターのいずれかを使用しているすべてのプリンター ドライバーを更新し、それらを無効にします。
- Microsoft 以外のプリント プロセッサを削除します
{PrintRootKey}\Environments\{Architecture}\Print Processorsに移動します。{PrintRootKey}\Environments\{Architecture}\Disabled Print Processors。 - プリンタのキー内のすべてのプリンタをスキャンし、無効になっているプリント プロセッサの 1 つを使用してすべてのプリンタ ドライバを更新し、それらを「WinPrint」に移動します。古いプリント プロセッサ構成は、「Disabled Print Processor」という名前のレジストリ値に保存されます。
良い1日を!
印刷ジョブが印刷後にキューに残るのはなぜですか?
ドキュメントが印刷されると、プリンターは印刷が完了したことをプリンター サービスに通知します。その場合にのみ、プリンタはキューからドキュメントを削除します。ただし、プリンターが通知を送信していない場合、またはこの機能がない場合、ジョブはキューに残る可能性があります。後者のシナリオはもう発生しませんが、通知が表示されない場合はトラブルシューティングが必要になります。何も起こらない場合は、キューを手動でクリアするのが最善です。そうしないと、残りの印刷ジョブが滞留したままになります。
キャンセルできない印刷ジョブをキャンセルするにはどうすればよいですか?
これを解決する最善の方法は、まずポインターをオフにし、PC を再起動し、プリンター キューを開いて、その中にリストされているものをすべて削除してみることです。それでも削除できない場合は、プリンタ関連のサービスをすべて停止して、もう一度削除してみてください。プリンターの電源を入れて、印刷できるかどうかを確認します。印刷ジョブはもう存在しません。これらはプロセスが停止する珍しいシナリオであり、PC を再起動すると問題が解決されるはずです。






