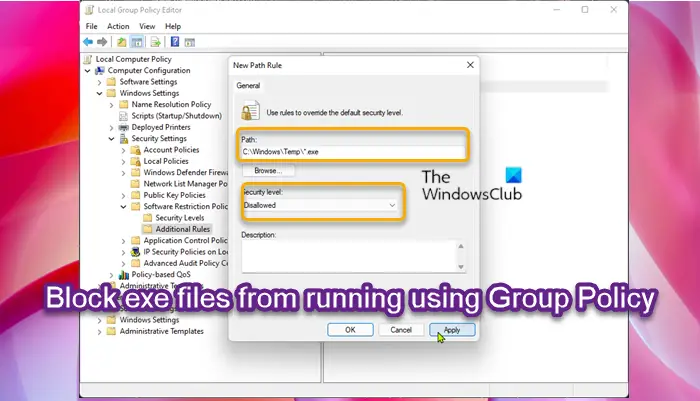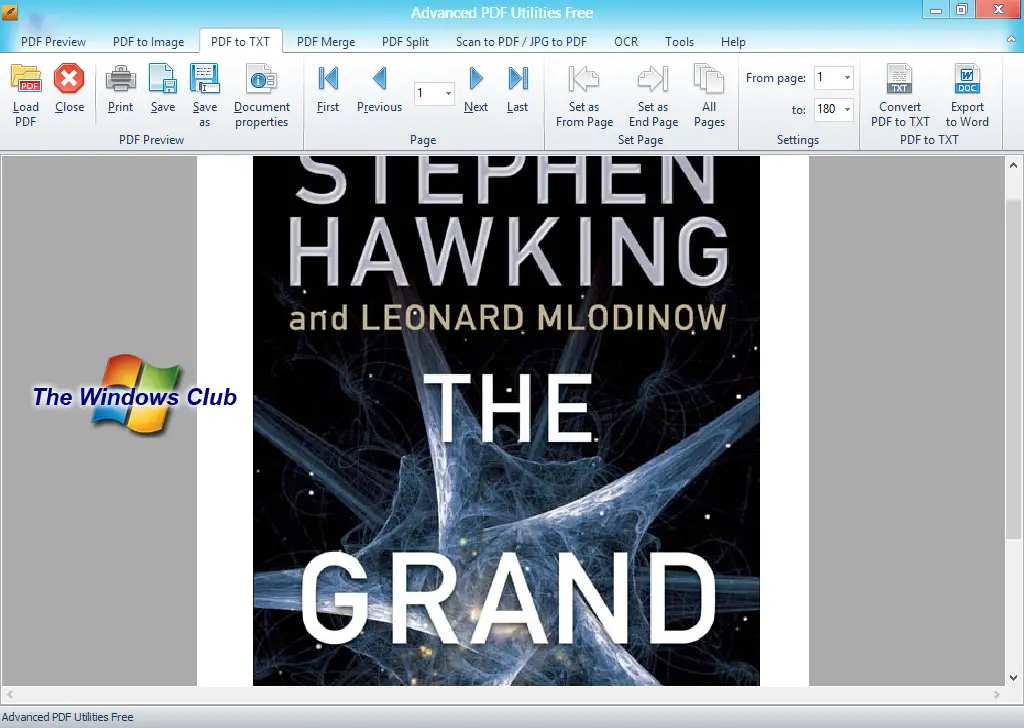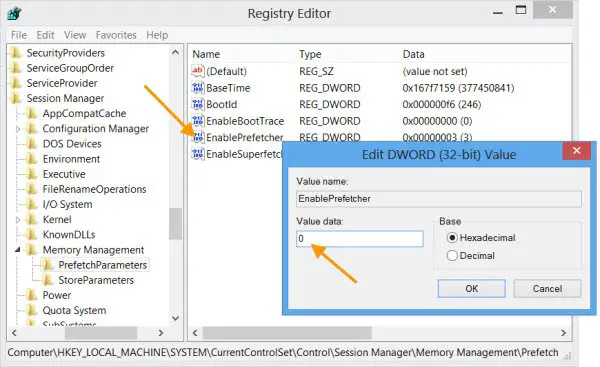この投稿では説明します印刷ジョブをキャンセルする方法HP、Brother、Epson、Xerox、Samsung、Canon のプリンタで使用できます。印刷ジョブをキャンセルする必要が生じる理由はいくつかあります。文書が誤ってプリンターに送信される場合がありますが、印刷ジョブをキャンセルすると不必要な印刷を避けることができます。また、印刷ジョブが間違ったプリンター設定で送信された場合や、紙詰まりやインク切れなどによりプリンターが故障した場合にも必要になることがあります。

印刷ジョブはさまざまな方法でキャンセルできます。たとえば、次のことができます印刷ジョブをキャンセルするコンピュータのプリンタ設定で印刷キューにアクセスするか、プリンタ自体の「キャンセル」ボタンを直接押します。この投稿では、使用中に印刷ジョブをキャンセルするためのいくつかの異なる方法を見ていきます。HP、Brother、Epson、Xerox、Samsung、Canon プリンタWindows 11/10 PC を使用する場合。
HP プリンターで印刷ジョブをキャンセルする方法
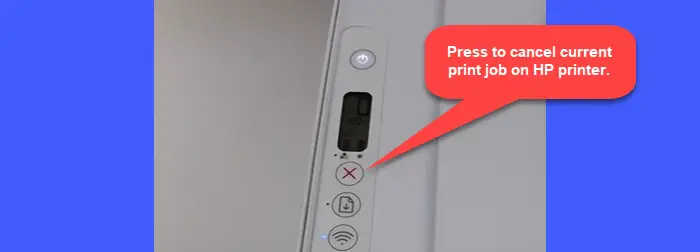
プリンターのコントロール パネルから印刷ジョブをキャンセルするには、次の手順に従います。
を押します。キャンセルコントロールパネルのボタン。タッチスクリーンを備えたプリンターの場合は、×/停止/キャンセル。これにより、現在の印刷ジョブのみがキャンセルされます。キュー内の他の保留中の印刷ジョブをキャンセルするには、コンピューターを使用できます。
Windows 11/10 PC の検索バーを使用して「プリンターとスキャナー」を検索します。開けるプリンターとスキャナー設定を選択し、プリンターを選択して、印刷キューを開く。
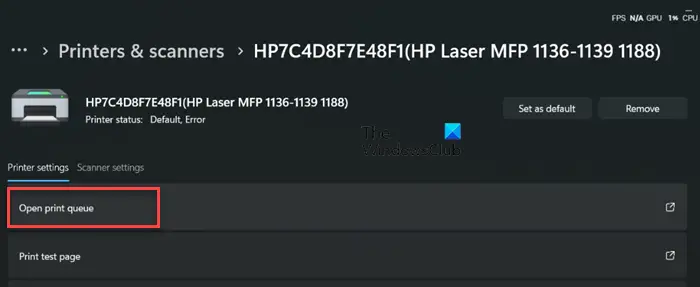
キャンセルしたい印刷ジョブを右クリックし、キャンセル。
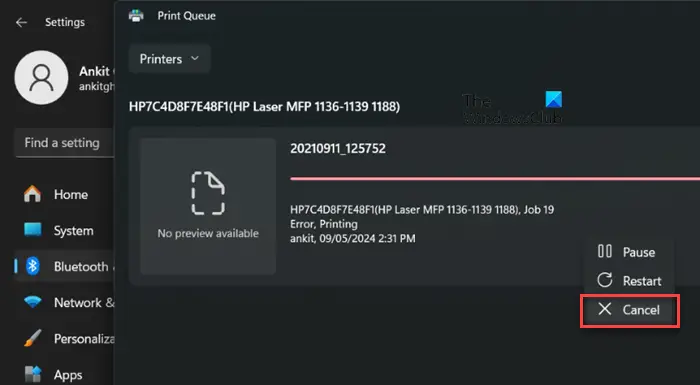
保留中の印刷ジョブをすべてキャンセルするには、右上隅にある 3 点アイコンをクリックし、すべてキャンセル。
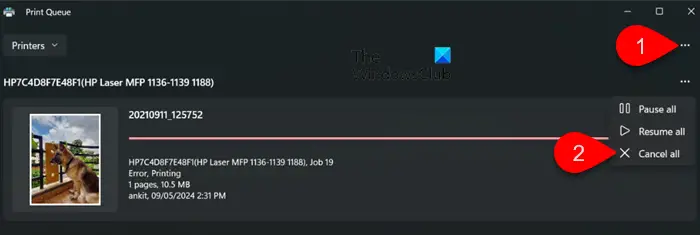
Brother プリンターで印刷ジョブをキャンセルする方法
プリンターのコントロール パネルから現在の印刷ジョブをキャンセルするには、 を押します。×。または、行くすべての LED が点灯するまで、 ボタンを約 4 秒間押し続けます。ジョブがキャンセルされると、「準備完了」LED と「用紙」LED が点滅します。
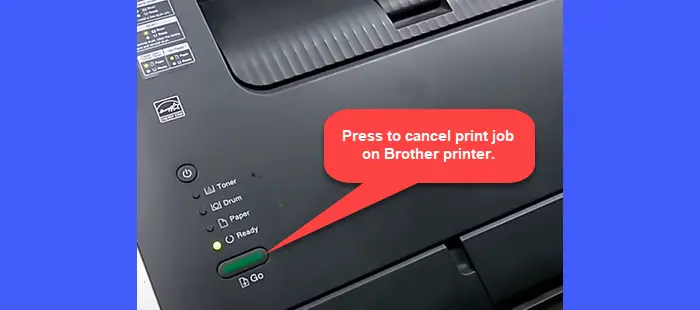
あるいは、次の手順に従います。
Windows 11 では、次を選択します。[スタート] > [設定] > [Bluetooth とデバイス] > [プリンターとスキャナー]。 Brother プリンターを選択し、 をクリックします。印刷キューを開く。キャンセルしたい印刷ジョブを右クリックし、キャンセル。保留中の印刷ジョブをすべてキャンセルするには、右上隅にある 3 つの横方向の点をクリックし、すべてキャンセル。
Windows 10 の場合は、スタート > すべてのアプリ > Windows システム > コントロール パネル。 [コントロール パネル] ウィンドウで、次の場所に移動します。ハードウェアとサウンド > デバイスとプリンター。 [プリンタと FAX] で、Brother プリンタを右クリックし、[プリンタと FAX] を選択します。印刷内容を確認する。特定のジョブをクリックして強調表示し、選択しますドキュメント > キャンセル。保留中の印刷ジョブをすべてキャンセルするには、プリンター > すべてのドキュメントをキャンセル。
EPSONプリンターで印刷ジョブをキャンセルする方法
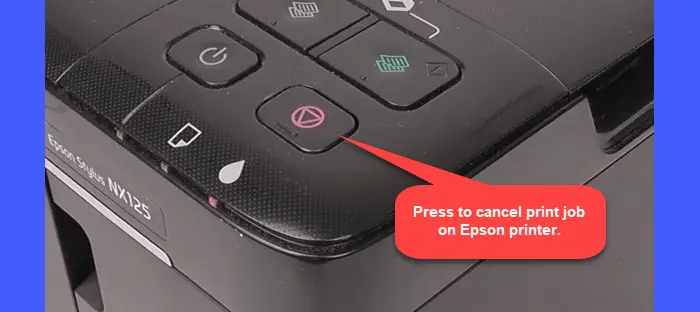
進行中の印刷ジョブをキャンセルするには、紙ボタンまたは停止/クリア/設定クリアEpson プリンタのコントロール パネルにあるボタン (円に内接した三角形) を押します。
または、Windows 11/10 PC のタスクバー通知領域にあるプリンター アイコンをクリックします (アイコンは印刷ジョブの処理中にのみ表示されます)。アイコンを右クリックして選択しますすべてのアクティブなプリンタ/プリンタ キューを開くまたは同様のオプション。プリンター キュー リストで、特定の印刷ジョブを右クリックし、キャンセル。
Canon プリンターで印刷ジョブをキャンセルする方法

現在の印刷ジョブをキャンセルするには、キャンセルボタン(円に内接した三角形)またはジョブのキャンセルプリンターの表示パネルにあるボタン (二重丸) を押し、プリンターがデータを印刷している間に押します。
または、コンピュータのシステム トレイにあるプリンタ アイコンをクリックして、プリンタ ステータス ウィンドウを開きます。キャンセルしたい印刷ジョブを選択し、キャンセルポップアップメニューから。
Xerox プリンターで印刷ジョブをキャンセルする方法
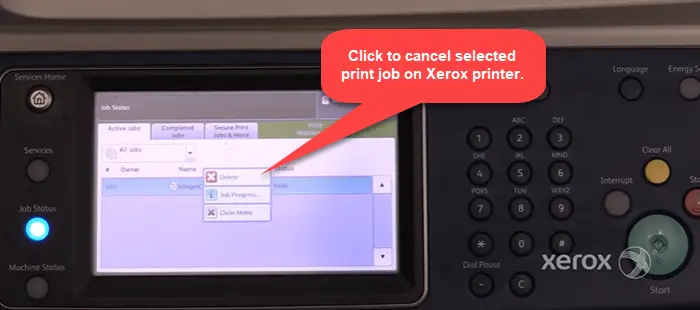
を押します。ジョブステータスXerox プリンタのコントロール パネルにあるボタンをクリックします。の下でアクティブなジョブタブで、キャンセルするジョブの名前を選択し、 を押します消去。
または、Windows 11/10 PC の [スタート] ボタン アイコンをクリックして、次の場所に移動します。設定 > Bluetooth とデバイス > プリンターとスキャナー。リストから Xerox プリンターの名前を選択します。選択印刷キューを開く。目的の印刷ジョブを右クリックし、 を押します。キャンセル表示されるメニューから。
Samsung プリンターで印刷ジョブをキャンセルする方法
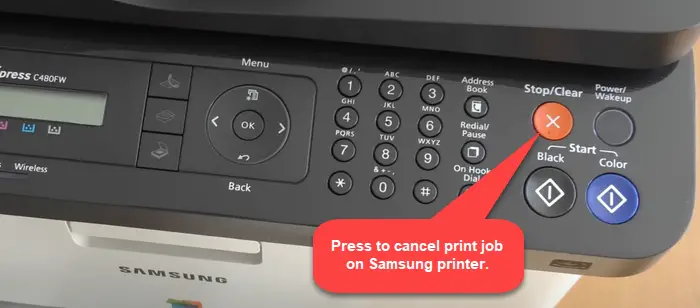
現在のジョブをキャンセルするには、キャンセルまたはストップ/クリアプリンターのコントロール パネルにあるボタンをクリックします。他の保留中の印刷ジョブをキャンセルするには、上で説明したように Windows 設定を使用します。
それだけです!これがお役に立てば幸いです。
複数の印刷ジョブをキャンセルするにはどうすればよいですか?
複数の印刷ジョブをキャンセルするには、プリントキューWindows 11/10 PC のタスクバー システム トレイから。右クリックして選択しますすべてのアクティブなプリンタを開く。 [アクティブなプリンター] ダイアログ ボックスで、目的のプリンターを選択します。プリンターダイアログボックスで、キャンセルしたい各印刷ジョブをクリックして選択します。Ctrl鍵。をクリックします。書類上部のメニューを選択してキャンセル。クリックはいあなたの行動を確認するために。
スタックした印刷ジョブをキャンセルするにはどうすればよいですか?
にWindows で紙詰まりまたはスタックした印刷ジョブをキャンセルする、まずコンピュータを再起動し、プリンタを再起動してみてください。次に、印刷キューで印刷ジョブを選択し、「キャンセル」オプションを選択して、スタックした印刷ジョブをキャンセルしてみます。キャンセルできない場合は、プリンター関連のサービスをすべて停止してから、再度キャンセルをお試しください。それでも問題が解決しない場合は、印刷スプーラー サービスを再起動する必要がある場合があります。
次を読む: Windows でプリンターがカラー印刷できない。

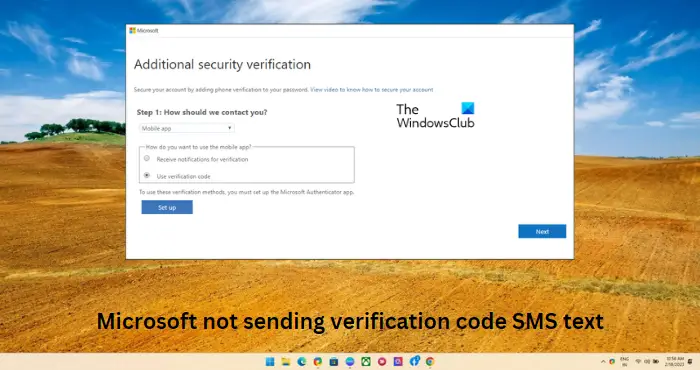
![Windows 11/10でフォントファイルを削除できない[修正]](https://rele.work/tech/hayato/wp-content/uploads/2022/08/Cannot-delete-the-font-files.png)