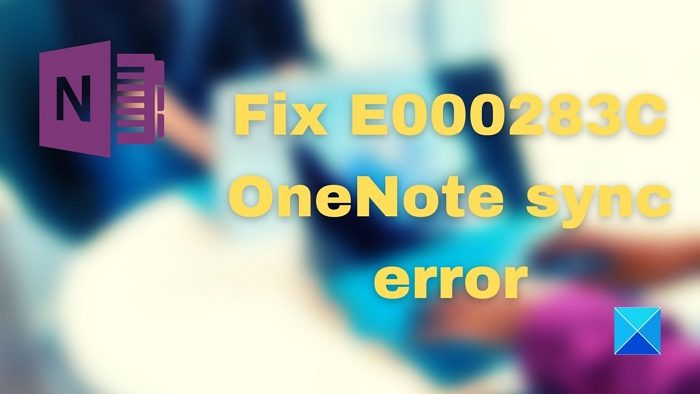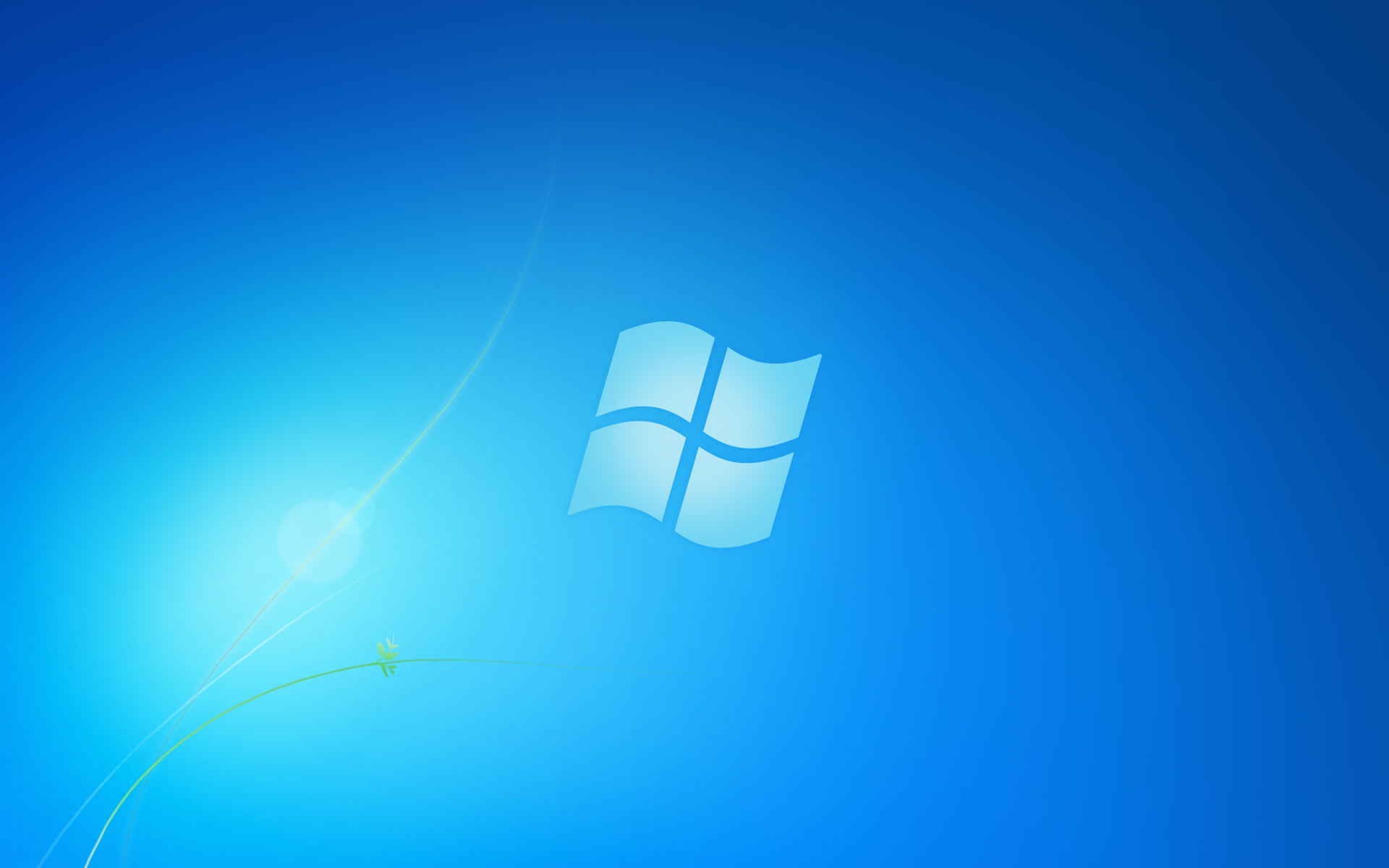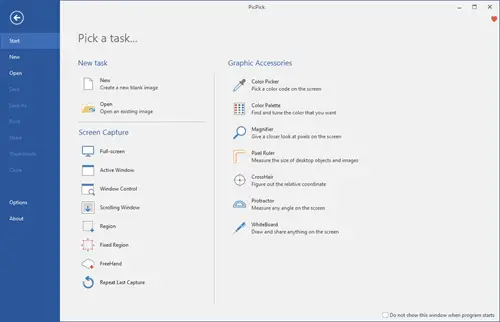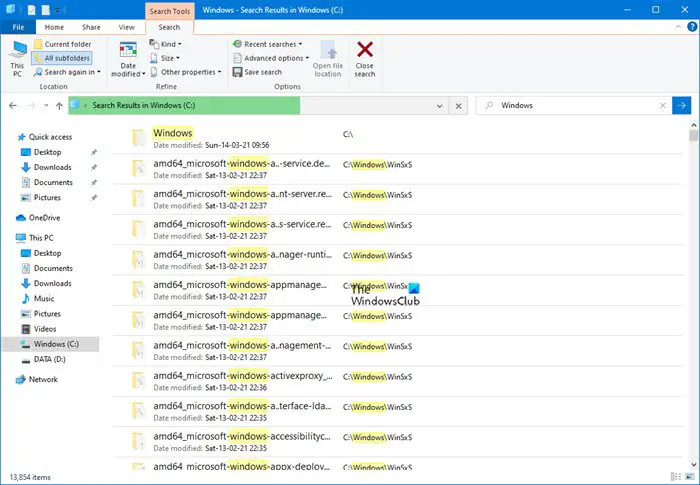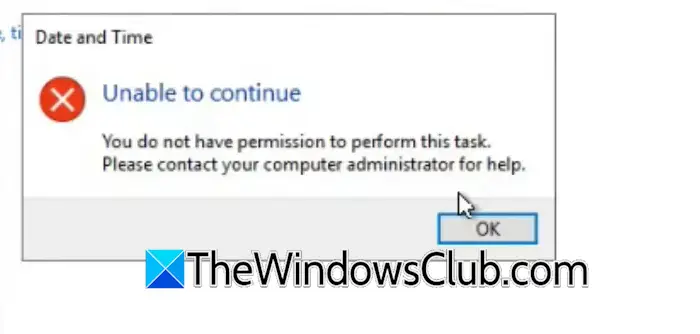Windows 11 または Windows 10 コンピューターでは、PC ユーザーは次のような厳格なセキュリティ対策を適用できます。ランサムウェアから保護し、防止する攻撃と感染、ユーザーがプログラムをインストールまたは実行できないようにブロックする、できるAppLockerを使用するユーザーがアプリケーションをインストールまたは実行できないようにするため。この投稿では、次の手順を説明します。.exe ファイルの実行をブロックするWindows クライアント上またはWindowsサーバー 申請することでソフトウェア制限ポリシー、設定可能な一連のルールグループポリシーエディターを使用する。
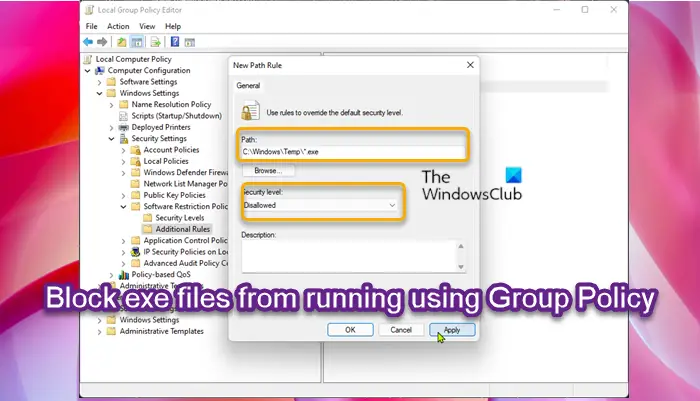
ソフトウェア制限ポリシーとは何ですか?
Microsoft のドキュメントによると、ソフトウェア制限ポリシー (SRP) は、ドメイン内のコンピュータで実行されているソフトウェア プログラムを識別し、それらのプログラムの実行機能を制御するグループ ポリシー ベースの機能です。ソフトウェア制限ポリシーは、企業がコンピュータの信頼性、完全性、および管理性を向上させることを支援する Microsoft のセキュリティおよび管理戦略の一部です。
SRP は Microsoft Active Directory およびグループ ポリシーと統合されていますが、スタンドアロン コンピュータ上でも高度に制限された構成ポリシーを作成するために使用でき、具体的に識別されたアプリケーションのみがシステム上で実行できるようにすることができます。
グループ ポリシーを使用して EXE ファイルの実行をブロックする方法
に似ている制御されたフォルダー アクセスの構成グループ ポリシーと PowerShell を使用します。これを有効にすると、この機能で追跡できるようになります。実行可能ファイル、スクリプト、 そしてDLL保護されたフォルダー内のファイルに変更を加えようとする場合、PC ユーザーは、Windows 11/10 のソフトウェア制限ポリシーを使用して、脆弱なフォルダー内の .exe ファイルの実行をブロックできます。
Windows 11/10 でグループ ポリシーを使用して exe ファイルの実行をブロックするには、次の手順を実行します。
- プレスWindowsキー+Rをクリックして「実行」ダイアログを呼び出します。
- [ファイル名を指定して実行]ダイアログ ボックスに次のように入力します。gpedit.mscEnter キーを押して、グループポリシーエディターを開く。
- ローカル グループ ポリシー エディター内で、左側のペインを使用して以下のパスに移動します。
Computer Configuration > Windows Settings > Security Settings > Software Restriction Policies
- その場所の左側のナビゲーション ウィンドウで、ソフトウェア制限ポリシーフォルダをクリックして折りたたむことができます。
- 次に、右クリックして、追加ルールフォルダーノード。
- 選択新しいパスルール…コンテキストメニューから。
- ここで、実行可能ファイルの実行を禁止するフォルダーへのパスを入力し、接尾辞を必ず付けてください。*。EXE最後に、実行可能ファイルのみをブロックするようにします。
- 必要に応じて説明を追加します。
- クリック適用する>わかりましたをクリックして変更を保存します。
- 追加のフォルダーについても繰り返します。
(少なくとも) 以下のものをブロックできます。
- C:\Windows\Temp\*.exe
- C:\Windows\Temp\*\*.exe
- %USERPROFILE%\AppData\Local\*.exe
- %USERPROFILE%\AppData\Local\*\*.exe
- %USERPROFILE%\AppData\Roaming\*.exe
- %USERPROFILE%\AppData\Roaming\*\*.exe
完了したら、ローカル グループ ポリシー エディターを終了できます。ある程度許可したい場合は、特定のこれらのフォルダーで実行可能ファイルを実行するには、単に無制限のオプションセキュリティレベル落ちる。
Windows 11/10 Home ユーザーの場合は、次のことができます。ローカルグループポリシーエディターを追加機能を選択し、上記の手順を実行します。
Windows 11/10 でグループ ポリシーを使用して exe ファイルの実行をブロックする方法は以上です。
関連記事:グループ ポリシーを使用して Microsoft Office でのマクロの実行をブロックする
EXE ファイルをブロックするにはどうすればよいですか?
次のいずれかの方法で、Windows 11/10 で exe をブロックできます。
- パスルールの使用: 実行可能ファイルの名前とそのファイル拡張子に基づいて、指定されたアプリケーションのすべてのバージョンがブロックされます。
- ハッシュ値の使用: サーバー上で実行可能ファイルを見つけた後、実行可能ファイルのハッシュ値が計算されます。
このプログラムがグループ ポリシーによってブロックされているのを修正するにはどうすればよいですか?
システム上のグループ ポリシー エラーによってこのプログラムがブロックされているを修正するには、次の手順を実行します。
- グループ ポリシー エディターを開きます。
- 拡大する「ユーザー構成」 > 「ポリシー」 > 「管理用テンプレート」 > 「システム」。
- をクリックします。見せるボタン。
- 対象のプログラムまたはアプリケーションを禁止リストから削除します。
- クリックわかりました。
管理者によってブロックされているプログラムを実行するにはどうすればよいですか?
を実行するには管理者によってブロックされたプログラム、 必要があるファイルのブロックを解除する。その方法は次のとおりです。
- 起動しようとしているファイルを右クリックします。
- 選択プロパティコンテキストメニューから。
- 「一般」タブに切り替えます。
- の下で安全セクションを確認してくださいブロックを解除する箱。
- クリック適用する>わかりましたボタン。
この投稿がお役に立てば幸いです。
関連記事:
- ユーザーによるプログラムのインストールをブロックするWindowsで。
- Windows プログラム ブロッカーソフトウェアの実行をブロックする無料のアプリまたはアプリケーション ブロッカー ソフトウェアです
- Windows でサードパーティ製アプリのインストールをブロックする方法。