Windows プログラム ブロッカーは、Windows 11/10/8.1/8/7 でソフトウェアの実行をブロックする無料のアプリまたはアプリケーション ブロッカー ソフトウェアです。のアプリロッカーWindows では、管理者が特定のユーザーが特定のアプリケーションをインストールまたは使用することをブロックまたは許可できます。この結果を得るには、ブラックリスト ルールまたはホワイトリスト ルールを使用できます。お使いの Windows のバージョンにグループ ポリシー エディターがある場合は、次のように構成できます。指定された Windows アプリケーションのみを実行するまたはユーザーがプログラムをインストールまたは実行できないようにブロックする。ただし、Windows PC でソフトウェアの実行をブロックまたは許可する簡単な方法をお探しの場合は、フリーウェアをチェックしてください。プログラムブロッカー。
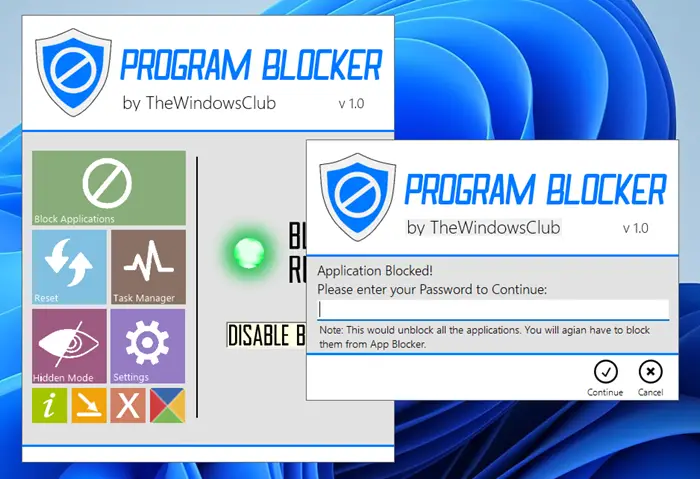
ソフトウェア アプリケーションの実行をブロックする
プログラムブロッカーポータブルですTWC フリーウェアこれにより、あらゆるデスクトップ アプリケーションをブロックできるようになります。パスワードを使用してブロックすることも、単にコンピュータ上で機能しないようにすることもできます。このプログラムは、システムに何の危険も冒さずにアプリケーションの実行を単にブロックするという考えに完全に基づいており、その結果、プログラムはレジストリに変更を加えず、システムから独立して動作します。
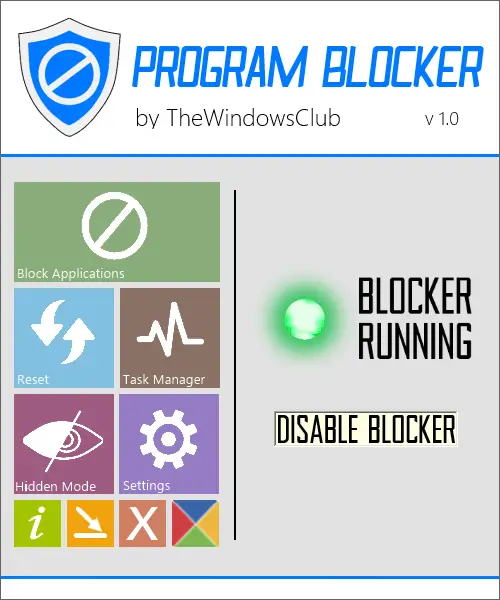
プログラムの UI は、Microsoft による新しい Metro UI に完全に基づいています。配色とボタンは Windows 8 アプリのものに似ており、高級感を与えます。
プログラム ブロッカーの機能
パスワード保護。あなた以外の誰もプログラム ブロッカーにアクセスできないように、ソフトウェアにはセキュリティ機能が組み込まれています。マスターパスワードを使用してソフトウェアを保護できます。最初の起動時に強力なマスター パスワードを作成し、必要に応じて後で設定を通じてパスワードや回復メールを変更できます。パスワードを忘れた場合でも心配する必要はありません。回復オプションも利用できます。ただし、この機能を使用するには電子メール ID を提供する必要があります。それで回復オプションには電子メール ID を指定することが重要です働くこと。もう 1 つの方法は、パスワードを書き留めて、他の人が見つけられない場所に保存することです。
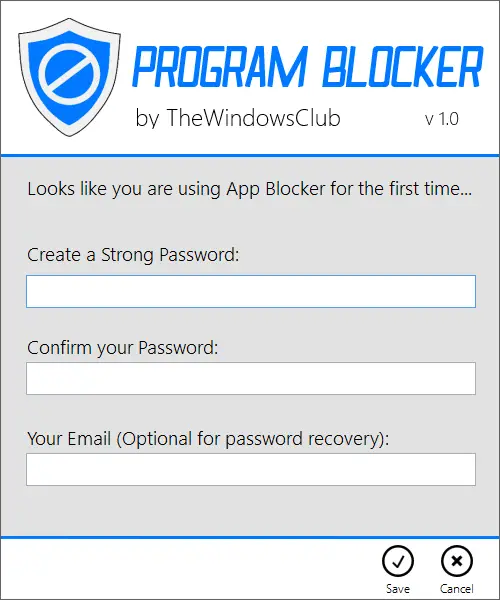
アプリケーションをブロックします。アプリケーションのブロックはソフトウェアの非常に基本的な機能です。ほぼすべての Windows アプリケーションをブロックできます。一般的にプリロードされているアプリケーションが 35 個あり、そこから選択できますが、他のアプリケーションをブロックしたい場合は、手動で exe ファイルを参照し、「ブロックされたアプリケーション」リストに追加できます。これらに加えて、プログラム ブロッカーは、Windows タスク マネージャー、レジストリ エディターなどのいくつかのシステム アプリを自動的にブロックして、ソフトウェアのセキュリティと機能を強化します。設定からシステム アプリケーション ブロッカーを無効にすることもできます。
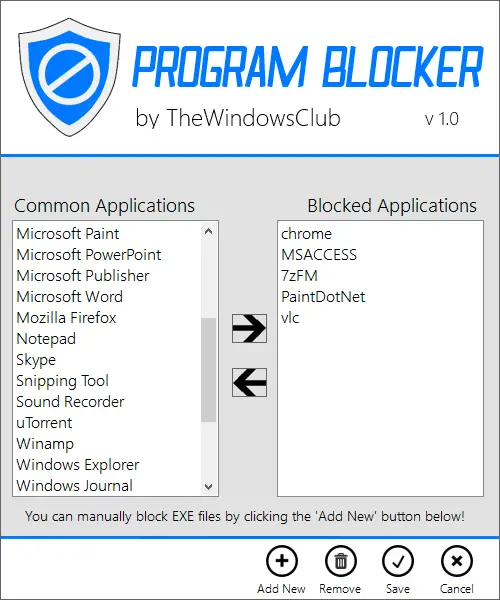
ユーザーがブロックされたプログラムを実行しようとすると、パスワードの入力を求めるプロンプトが表示されます。
タスクマネージャー。すでに述べたように、プログラム ブロッカーはデフォルトで Windows タスク マネージャーを含む一部のシステム アプリケーションをブロックするため、誰もプログラム ブロッカーを終了できません。 Windows タスク マネージャーの代わりに、ユーザーが任意のプロセスを強制終了できる別の単純なタスク マネージャーがソフトウェアに追加されます。プログラム ブロッカーが実行されている場合は、'Ctrl+Shift+Esc' と実行すると、Windows タスク マネージャーではなく、プログラム ブロッカーのタスク マネージャーが表示されます。
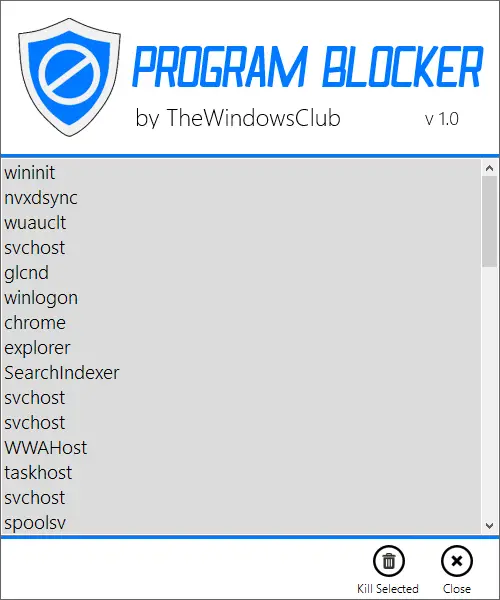
隠しモード。ソフトウェアをポップアップ メッセージや警告なしで静かに動作させたい場合は、設定から隠しモードを有効にするだけで実行できます。隠しモードでは、ソフトウェアがタスクバーやシステムトレイなどから完全に非表示になりますが、アプリは引き続きブロックされます。ブロックされたアプリケーションが実行しようとしても、ソフトウェアによって通知やポップアップは表示されません。したがって、隠しておきたい場合は、隠しモードを選択してください。プログラムが隠しモードになると、キーボードのキーの組み合わせによってのみアクセスできます。デフォルトではホットキーです。は 'Ctrl + T' しかし、繰り返しますが、設定から変更できます。
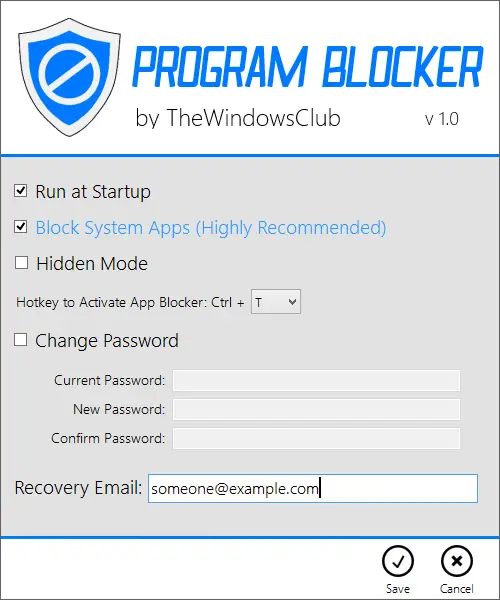
プログラム ブロッカーには他にもいくつかの機能とオプションが含まれており、使用するとわかります。使用する前に、次のことを忘れないでください。システムの復元ポイントを作成する初め。
プログラムブロッカーこれは私が TheWindowsClub.com 用に開発したものです。 Windows 8.1/7、32ビットおよび64ビットでテストされていますが、Windows 11/10でも動作します。プログラム ブロッカーは移植可能です。つまり、インストールやアンインストールは必要ありません。
プログラム ブロッカーを削除する方法
ポータブル プログラム ブロッカー ツールをアンインストールまたは削除するには、[ブロッカーを無効にする] をクリックして、プログラム フォルダーを削除します。
Windows でプログラムまたは exe の実行をブロックするにはどうすればよいですか?
Windows プログラム ブロッカーは、Windows でのプログラムまたは実行ファイルの実行をブロックするのに役立つフリーウェアです。このアプリは Windows 8 と Windows 8.1 で動作しますが、Windows 11 と Windows 10 でも使用できます。これは、インストールされているほぼすべてのプログラムが PC 上で実行されるのをブロックできるポータブル アプリです。
コンピューター上のプログラムを一時的にブロックするにはどうすればよいですか?
コンピューター上のプログラムを一時的にブロックするには、Windows プログラム ブロッカーを利用できます。このポータブル アプリは、Windows 11 を含む最新バージョンの Windows で非常にうまく機能します。パスワードの設定、システム アプリのブロック、隠しモードの使用などが可能です。
フィードバックやバグの報告をご希望の場合は、以下のコメントセクションにご記入ください。対応させていただきます。





![VirtualBox でディスク サイズを増やす方法 [ガイド]](https://rele.work/tech/hayato/wp-content/uploads/2024/03/change-disk-size.png)
