一部の Windows PC ユーザーには、アプリのデフォルトがリセットされました通知がポップアップ表示されますアクションセンター。さまざまなアプリのランダムなポップアップが次々と繰り返され、デスクトップ上のアイコンがちらつき、PC の動作が遅くなり、コンピュータを正常に操作できなくなります。今日の投稿では、原因を提示し、この問題の解決に役立つ考えられる解決策を提供します。
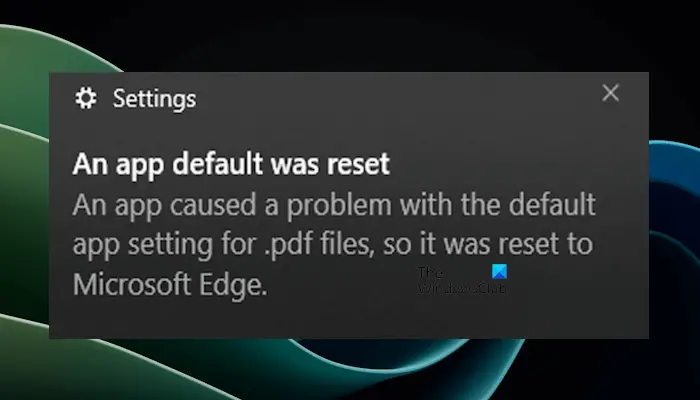
この問題は、既定のアプリをリセットするか、元の状態 (通常は UWP アプリ) にリセットしようとする Windows Update のバグが原因で発生します。 Windows がこれを行う理由は、サードパーティのアプリケーションが誤った方法でファイルの関連付けを変更したと考えるためです。そのため、Windows はファイルの関連付け/デフォルトのアプリをリセットします。
完全なエラー メッセージは次のとおりです。
アプリのデフォルトがリセットされました。アプリによってデフォルトのアプリ設定に問題が発生したため、リセットされました。
上記のメッセージでは、アプリの名前はファイルの関連付けに応じてユーザーごとに異なります。
Windows 11/10でアプリのデフォルトがリセットされました
もし「」アプリのデフォルトがリセットされました」という通知が Windows 11/10 コンピューターに表示され続ける場合は、次の提案がこの問題の解決に役立ちます。続行する前に、次のことをお勧めします。Windows Updateをチェックする。アップデートが利用可能な場合は、ダウンロードしてインストールします。最新の Windows Update をインストールした後、問題が継続するかどうかを確認してください。ただし、最新の Windows Update をインストールした後に問題が発生した場合は、その特定の更新プログラムをアンインストールできます。
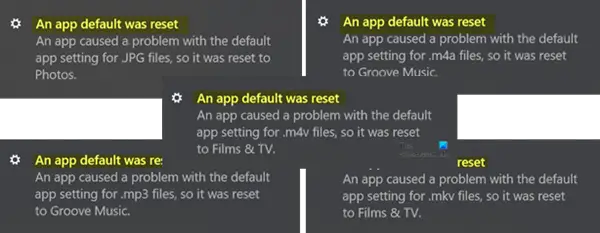
- デフォルトのプログラムを希望どおりに設定します
- フリーウェアを使用するアプリのリセットを停止する
- 最近インストールされた Windows Update をアンインストールして非表示にする
- Windows 11/10 ネイティブ アプリを削除する
- Microsoft アカウントでサインインする
- フォーカスアシストをオンにする
- クリーン ブート状態でのトラブルシューティング
- [再起動可能なアプリを自動的に保存する] 設定を有効にする
始める前に、Microsoft Store アプリを更新する。
1] デフォルトのプログラムを希望どおりに設定します
でWindows 11/10、デフォルトのアプリを設定するには、に行く必要があります設定 > アプリ > デフォルトのアプリ。ファイルの種類やプロトコルごとにデフォルトのアプリを選択したり、アプリごとにデフォルトを設定したりすることもできます。

ファイルの種類またはリンクの種類によってデフォルトのアプリを選択するには、下にスクロールします。デフォルトのアプリページに移動し、以下の必要なオプションを選択します。関連設定セクション。
この投稿ではその方法を説明しますデフォルトのプログラム設定を変更する。
2] フリーウェアを使用する 私のアプリのリセットを停止する
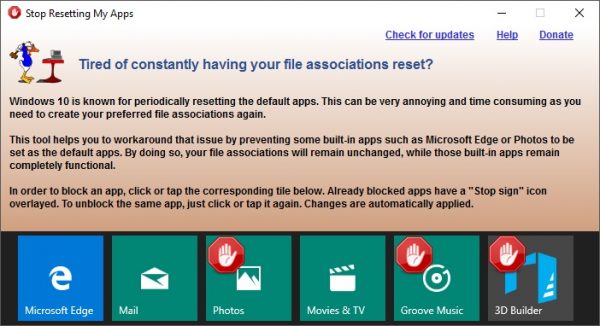
と呼ばれるこのフリーウェアを使用できますアプリのリセットを停止する。これは、Windows 11/10 によるデフォルトのアプリ、プログラム、ファイルの関連付けの自動リセットを防ぐ無料のツールです。
3] 最近インストールした Windows Update をアンインストールして非表示にする
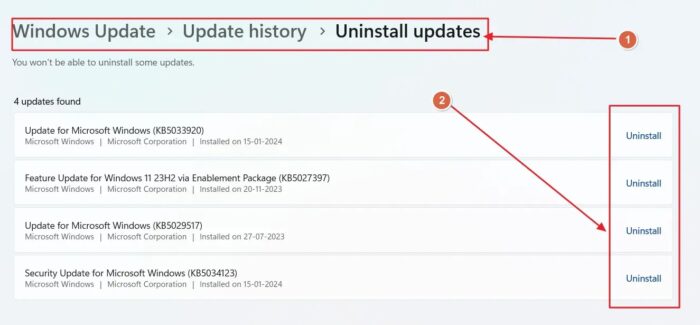
「」を経験し始めたら、アプリのデフォルトがリセットされました新しいプログラム、ソフトウェア、アプリケーション、または Windows Update をインストールした後にポップアップ通知ループが発生する場合は、次のことを検討してください。プログラムのアンインストールおよび/またはWindows Update のアンインストール問題を解決するために。次に必要になる場合がありますアップデートを隠す。
4] Windows 11/10のネイティブアプリを削除する
Windows 11/10 では、デフォルトのアプリが、ビデオ、オーディオ、画像アプリなどの組み込みアプリケーションに自動的にリセットされることがよくあります。ただし、同様の機能を備えたサードパーティのプログラムまたはソフトウェアを使用している場合は、Windows 11/10 から組み込みアプリを削除して、「アプリのデフォルトがリセットされました」というポップアップが繰り返し表示されるのを避けることができます。このようなサードパーティのアプリケーションをデフォルトのアプリケーションとして設定できます。
にPowerShell を使用してネイティブ UWP アプリを削除する、次の操作を行います。
Windows キー + X を押し、ジャンプ リストが表示されたら A を押して、PowerShellを管理者/昇格モードで起動します。。
以下のコマンドをコピーしてウィンドウに貼り付け、Enter キーを押します。 (注記:2 つのアスタリスクは任意の長さのシーケンスを表すため、アプリの完全な名前を入力する必要はありません。)
get-appxpackage *photos* | remove-appxpackage
この例は写真アプリのものです。別の組み込みアプリで問題が発生している場合は、代わりにアプリの名前を置き換えてください。
アプリを復元する場合は、以下のコマンド ラインをコピーして Windows PowerShell (管理者) 環境に貼り付け、Enter キーを押します。
Get-AppxPackage -AllUsers| Foreach {Add-AppxPackage -DisableDevelopmentMode -Register "$($_.InstallLocation)\AppXManifest.xml"}5] Microsoft アカウントを使用する
あなたがそうであればローカルアカウントでサインインしました次に、まず Microsoft アカウントに切り替えてみてください。一部のユーザーが報告Microsoft アカウントに変更する「アプリのデフォルトがリセットされました」という通知エラーが解決されました。
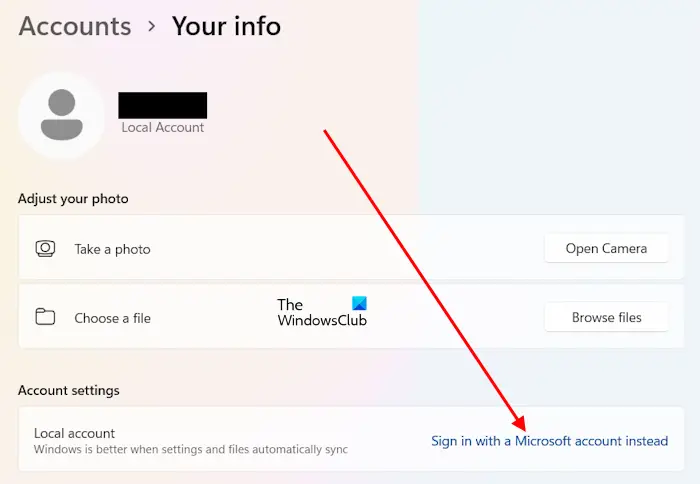
ローカル アカウントから Microsoft アカウントに切り替えるには、次の手順を実行します。
- Windows キー + を押します私をクリックして設定アプリを起動します。
- 選択アカウント。
- クリックあなたの情報左側のペインから。
- 選択Microsoft アカウントでサインインするオプションを選択し、画面上の追加の指示に従ってください。
6] フォーカスアシストをオンにする
「アプリのデフォルトがリセットされました」というポップアップ通知が Windows 11/10 でのソフトウェアの使用に影響しない場合は、ポップアップを無効にして邪魔を防ぐことができます。
その方法は次のとおりです。
- 右下の通知アイコンを右クリックします。
- 選択フォーカスアシスト。そしてそれを使ってください。
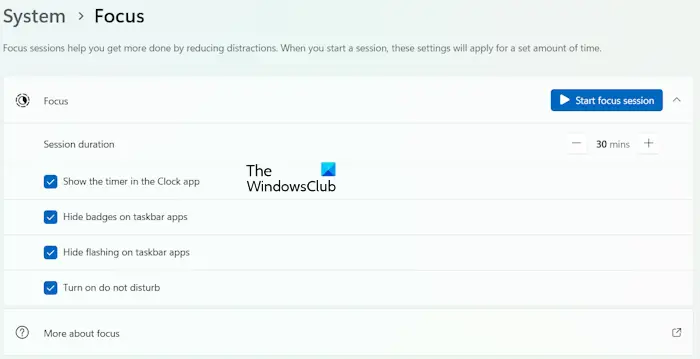
Windows 11 では、この設定の名前はフォーカスです。 Windows 11の設定を開き、次の場所に移動します。システム > フォーカス。
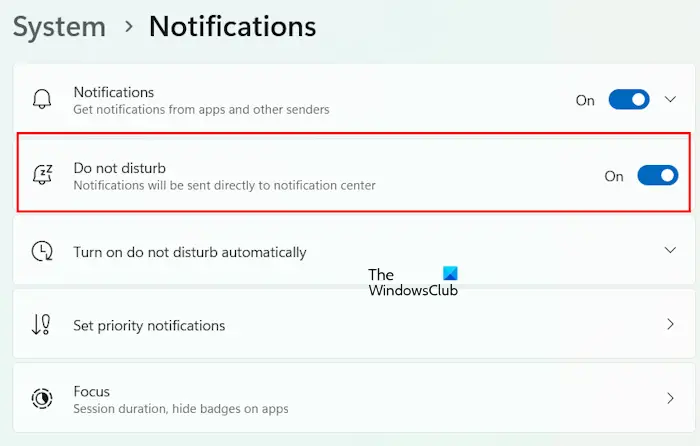
Windows 11/10 でフォーカスをオンにする代わりに、フォーカスをオンにすることもできます。邪魔しないでくださいモード。 Windows 11の設定を開き、次の場所に移動します。システム > 通知。さあ、電源を入れてください邪魔しないでください。
ポップアップは停止しませんが、邪魔になることはありません。
7] クリーン ブート状態でのトラブルシューティング
この通知には、アプリによって問題が発生し、デフォルトのアプリがリセットされたことが示されています。ただし、通知には問題のあるアプリの名前は表示されません。問題のあるアプリを特定するには、次のことができます。クリーン ブート状態でのトラブルシューティング。

システムをクリーン ブート状態で起動するには、MSConfig アプリケーション。クリーン ブート状態になっている場合は、システムを監視し、エラー メッセージが表示されるかどうかを確認してください。そうでない場合は、無効になっているアプリケーションを 1 つずつ有効にし、アプリケーションを有効にするたびにシステムを再起動します。通知がポップアップ表示され始めたら、有効にしたばかりのアプリケーションが原因です。
これで、問題のあるアプリケーションをアンインストールしたり、そのアプリケーションのアップデートが利用可能かどうかを確認したりできます。
8] [再起動可能なアプリを自動的に保存する] 設定を有効にします。
それでも問題が解決しない場合は、再起動可能なアプリを自動的に保存する設定。これについては、次の手順で説明します。
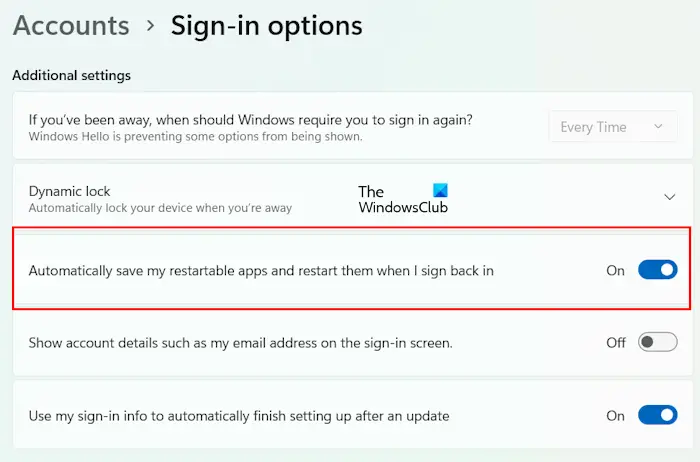
- Windows 11の設定を開きます。
- に行く「アカウント」>「サインインオプション」。
- の下で追加設定セクションで、「」の横にあるスイッチをオンにします。再起動可能なアプリを自動的に保存します…」の設定です。
これがうまくいくことを願っています。
デフォルトのアプリは削除できますか?
デフォルトのアプリがブロートウェアでない場合は、削除できます。ブロートウェアではないデフォルトのアプリを削除するには、Windows 11/10 の設定を開いて、次のページに移動します。アプリ > インストールされているアプリ。次に、削除するアプリを見つけます。アプリの横にある 3 つの点をクリックして選択しますアンインストール。指示に従ってアプリをアンインストールします。アプリをアンインストールすると、そのアプリに関連付けられたファイルの関連付けも自動的にリセットされます。
アプリのデフォルトをクリアするとどうなりますか?
Windows 11/10では、ファイルごとに異なるアプリをデフォルトアプリとして設定できます。アプリのデフォルトをクリアすると、そのアプリに関連付けられたすべてのファイルの関連付けも削除されます。次回、そのアプリに関連付けられたファイルを開くと、Windows はそのファイルを開くアプリを選択するように求めます。






