でWindows 11そしてWindows 10、特にユーザーは、期間中にローカル アカウントを作成するオプションがなくなりました。すぐに使えるエクスペリエンス (OOBE)設定。この投稿では、続行できる回避策を説明します。Microsoft アカウントを使用せずにセットアップ中。このアプローチの背後にある理由は、Microsoft が Windows ユーザーにクラウドベースのアカウント システムを使用して、追加の特典。
Windows 11/10 Home のインストール中またはインストール後にローカル アカウントを作成する
シンプルさ、プライバシー、セキュリティを好む Windows 11/10 Home ユーザーローカルアカウントのセキュリティこれは、セットアップ プロセス中にこのオプションが利用できる理由の 1 つでした。次回、新しいデバイスをリセットまたはセットアップするか、クリーン インストールを実行するときに、ローカル デバイスを作成する場合は、以下に示す回避策のいずれかを使用できます。アカウント。
Windows のインストール中にローカル アカウントを作成する
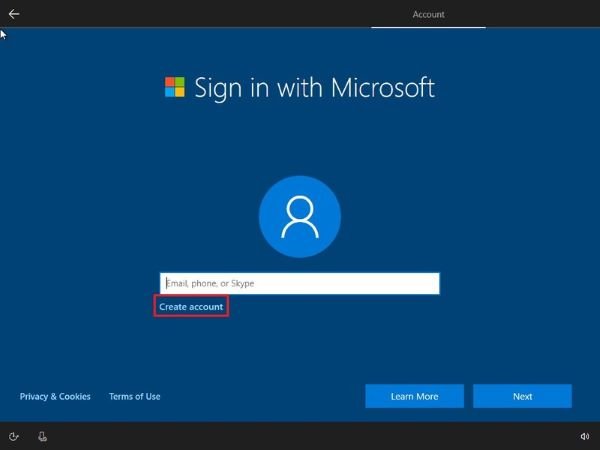
Windows セットアップでは、ローカル アカウント オプションが表示されなくなりました。アカウント設定段階で Windows Home のすぐに使えるエクスペリエンス内でローカル アカウントを作成するには、次の手順を実行します。
1. コンピュータをネットワークから切断します。
2.Microsoft でサインインするページで、次アカウント名を指定せずにボタンをクリックします。
3. をクリックします。アカウントを作成するオプション。
4. をクリックします。スキップボタン。
5. ローカル アカウントの名前を指定します。
6. クリックします。次。
7. ローカルアカウントのパスワードを作成します。
8. クリックします。次。
9. パスワードを確認します。
10. クリックします。次。
11. ドロップダウン メニューを使用して、最初の秘密の質問を選択します。
12. 最初の答えを確認します。
13. クリックします。次。
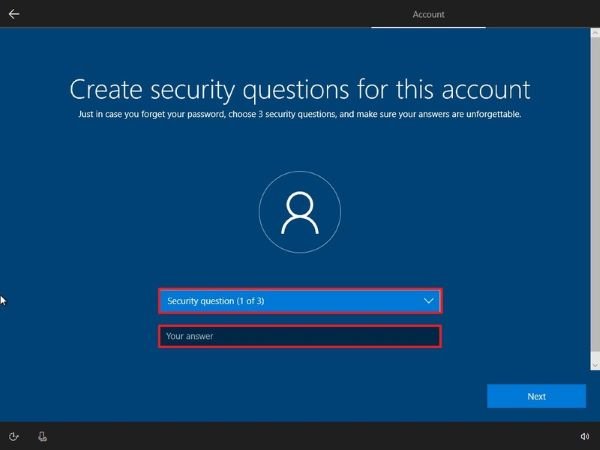
14. 手順 11 ~ 13 をあと 2 回繰り返して、ローカル アカウントのセキュリティの設定を完了します。
15. 画面上のプロンプトに従って続行します。
OOBE 手順を完了すると、デスクトップに戻ります。これで、デバイスをネットワークに再接続し、ローカル アカウントで Windows 11/10 を引き続き使用できるようになります。
Windows 11/10のインストール後にローカルアカウントを作成する
Microsoft アカウントを使用してインストールと OOBE を完了した後にローカル アカウントを作成するには、次の手順を実行します。
1. を押しますWindows キー + Iを起動する設定アプリ。
2. をクリックします。アカウントサブカテゴリ。
3. をクリックします。あなたの情報。
4. をクリックします。代わりにローカルアカウントでサインインしてくださいオプション。
5. クリックします。次。
6. ユーザー名、パスワード、パスワードのヒントなどのアカウント情報を指定します。
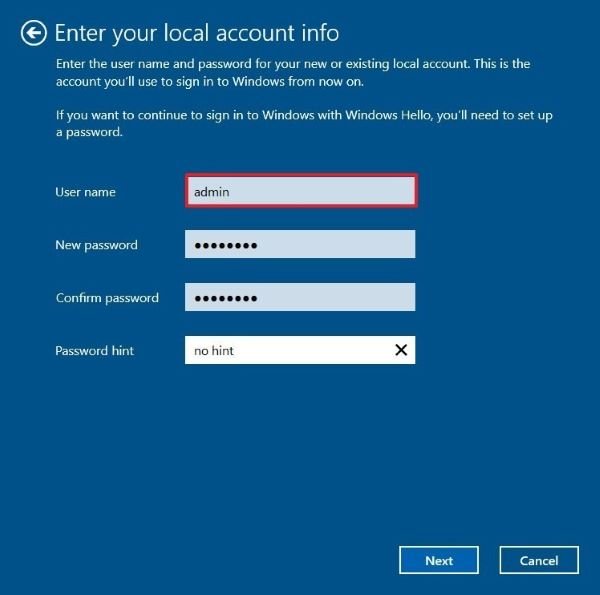
7. クリックします。次。
8. をクリックします。サインアウトして終了ボタン。
手順を完了したら、アカウントに再度サインインし、新しく作成したローカル アカウントを使用して Windows エクスペリエンスを続行できます。
あるいは、このガイドで概説されている手順に従って、ローカルアカウントを作成する。
または、コンピュータ管理スナップイン コンソールから新しいローカル アカウントを作成することもできます。
その方法は次のとおりです。
- 右クリック始めるそして選択しますコンピュータの管理。
- ウィンドウ内で山形マークをクリックします。ローカルユーザーとグループセクションを折りたたむには、クリックユーザー。
- 次に、中央の列を右クリックして、新規ユーザー。
- 画面上のプロンプトに従って、新しいユーザーの詳細を入力します。
- 完了したら、PC を再起動します。
Microsoft アカウントまたはローカル アカウントを使用して Windows 11/10 Home にサインインするオプションが表示されます。
以上です、皆さん!
PS: この回避策は、近い将来、Microsoft がこのエディションの Windows にこのセットアップ アプローチを採用することを決定した場合、Windows 11/10 Pro にも適用されます。






