WMIC コマンドの使用中に、次のようなメッセージが表示された場合、アクセスが拒否されましたWindows 11/10 でエラーが発生した場合、このガイドは問題を解決するのに役立ちます。どちらでも構いませんWMICパラメータ使っていると、次のようなことに遭遇するかもしれません。アクセスが拒否されました時々メッセージ。このような状況では、これらの解決策は問題のトラブルシューティングに役立ちます。
WMIC または Windows Management Instrumentation コマンドラインは Windows 10 から非推奨になりましたが、Windows 11 の開発は現在行われていません、コンピュータで使用できます。よくわからない場合は、WMIC コマンドを使用してさまざまな操作を行うことができます。たとえば、次のことができますバッテリーレベルを確認する、ハードディスクの健康状態を確認する、など。
WMIC コマンドでリモート接続時に「アクセスが拒否されました」エラーが発生する
Windows 11/10 コンピューターにリモート接続しようとしたときに、WMIC コマンドで「アクセスが拒否されました」というエラーが表示された場合は、次の手順を実行する必要があります。
- グループポリシーにローカルサービスを追加
- Everyone ユーザー グループのローカル アクティベーションを有効にする
- WMI 権限を確認する
これらの手順を開始する前に、管理者アカウントにログインします。それ以外の場合は、以下で説明するように必要な変更を加えることができます。
1] グループポリシーにローカルサービスを追加

簡単に言うと、WMI 偽装権限をチェックまたは検証する必要があります。そのためには、ローカル グループ ポリシー エディターの助けを借りることができます。これを行うには、次の手順に従います。
- プレス勝利+R> タイプgpedit.msc> を打ちます入力ボタン。
- に移動します[コンピュータの構成] > [Windows 設定] > [セキュリティ設定] > [ローカル ポリシー] > [ユーザー権利の割り当て]。
- をダブルクリックします。認証後にクライアントになりすます設定。
- LOCAL SERVICE がリストに含まれているかどうかを確認します。
ただし、含まれていない場合は、同じグループに追加する必要があります。そのためには、次の手順に従います。
- をクリックします。ユーザーまたはグループの追加ボタン。
- 検索するローカルサービスそして、名前を確認するボタン。
- をクリックします。わかりましたボタン。
完了したら、すべてのウィンドウを閉じ、コンピュータを再起動して、WMIC コマンドを実行できるかどうかを確認します。
2]Everyone ユーザー グループのローカル アクティベーションを有効にする

コンピュータに正しい DCOM アクセス許可を設定する必要があります。それ以外の場合は、引き続き取得することになります。アクセスが拒否されましたWMIC コマンドの実行中にエラーが発生しました。 Windows 11/10 PC で DCOM 権限を設定するには、次の手順に従います。
- プレス勝利+R> タイプdcomcnfg> を打ちます入力ボタン。
- に移動しますコンポーネント サービス > コンピュータ > マイ コンピュータ。
- を右クリックします「マイコンピュータ」>「プロパティ」。
- に行きますCOMセキュリティタブ。
- をクリックしてください制限の編集ボタン。
- 選択みんなの下の両方のチェックボックスにチェックを入れます許可する。
- をクリックします。わかりましたボタン。
- もう一方をクリックしてください制限の編集ボタン。
- 選択みんなにチェックを入れてくださいローカルでの起動そしてローカルアクティベーションチェックボックス。
- をクリックします。わかりましたボタン。
ただし、見つからない場合は、みんなユーザーグループを手動で追加する必要があります。そのためには、追加ボタン、書き込みみんなをクリックして、名前を確認するボタン。次に、わかりましたボタン。
3] WMI許可を確認します
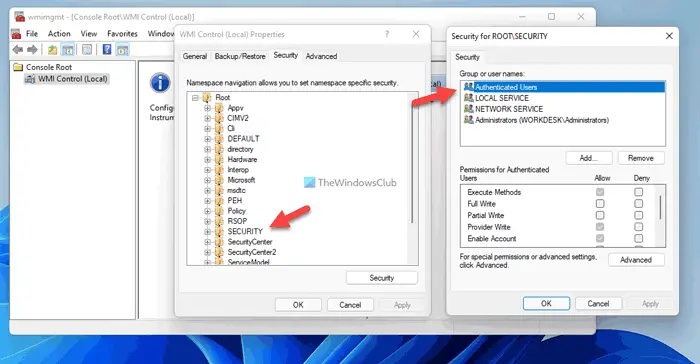
これら 2 つの解決策がうまくいかない場合は、これも従う必要がある重要な手順です。特定のユーザーが 3 つの権限 (メソッドの実行、プロバイダーの書き込み、アカウントの有効化) を持っていることを確認する必要があります。もし認証されたユーザーこれら 3 つのアクセス許可がない場合、Windows 11 または Windows 10 コンピューターでは WMIC にアクセスできない可能性があります。
したがって、次の手順に従って WMI 権限を確認してください。
- プレス勝利+R> タイプwmimgmt.msc> を押してください入力ボタン。
- を右クリックしますWMI コントロールそして選択しますプロパティ。
- に切り替えます安全タブ。
- 拡大する根そしてに行きます安全。
- をクリックしてください安全ボタン。
- 選択認証されたユーザー。
- カチカチメソッドの実行、プロバイダー書き込み、 そしてアカウントを有効にするチェックボックス。
- をクリックします。わかりましたボタンをクリックして変更を保存します。
ただし、認証されたユーザーが見つからない場合は、グループ名またはユーザー名リストがある場合は、手動で追加する必要があります。これを行うには、追加ボタン、書き込み認証されたユーザー空のボックスに入力し、名前付きチェックボタン。
その後、上記のように権限を変更できます。完了したら、コンピュータを再起動することをお勧めします。その後、エラーなしで WMIC コマンドを使用できるようになります。
WMI アクセスが拒否されるのを修正するにはどうすればよいですか?
WMI アクセスが拒否されるか、WMIC アクセスが拒否される問題を修正するには、上記と同じ一連の解決策に従う必要があります。ローカル グループ ポリシー エディター、コンポーネント サービス、WmiMgmt など、さまざまな場所でアクセス許可を確認する必要があります。すべての手順は上記で説明されているので、順番に実行できます。
読む:WMIC を使用して Windows コンピューターのモデル名またはシリアル番号を検索または検索する方法
リモート コンピューターで WMIC を使用するにはどうすればよいですか?
リモート コンピューターで WMIC コマンドを使用するには、次のコマンドを入力する必要があります。/node:ターゲットコンピュータ名、ここで、ターゲットコンピュータ名はリモート コンピュータの元の名前です。ただし、コンピュータは、ホスト コンピュータが接続されているのと同じローカル ネットワークに接続されている必要があります。そうしないと機能しません。
WMI アクセスが拒否されました 0x80070005 エラーを修正するにはどうすればよいですか?
エラー 0x80070005 は、ドメイン コントローラー/ローカル Windows システムがターゲット コンピューターの資格情報を検証できなかったことを意味します。したがって、この投稿の提案を試す以外にも、正しい認証情報を使用していることを確認してください。


![Edge または Chrome で固定されたタブの固定が解除される [修正]](https://rele.work/tech/hayato/wp-content/uploads/2024/08/Pinned-tabs-getting-unpinned-Edge-Chrome.png)


