この投稿では、その方法を紹介しますプリントスプーラーサービスを修復するWindows 11/10の場合。印刷スプーラー (実行可能ファイル) は、印刷ジョブを処理する Windows の組み込み機能です。ほとんどの場合、サービスは問題なく機能します。しかし、時にはユーザーは次のような多くの問題に直面することがあります。印刷スプーラー サービスが実行されていません、印刷スプーラー サービス エラー 1068、印刷スプーラー エラー 0x800706B9など。また、何らかの問題に直面している場合は、この投稿がいくつかの修正を加えて Windows 11/10 の印刷スプーラーを修復するのに役立つ可能性があります。
Windows 11/10の印刷スプーラーを修復する
以前は、Print Spooler を修復するための Microsoft Fix It ツールがありましたが、そのツールは廃止されました。したがって、この投稿で説明されているいくつかの手動修正を試して修復してください。
- 印刷スプーラーを有効またはオンにする
- タスク マネージャーを使用して Print Spooler サービスを再起動します
- コマンド プロンプトを使用した印刷スプーラーのリセットとクリア
- 印刷スプーラーに必要なバイナリ ファイルを追加する
- 印刷スプーラーの依存関係が実行されていることを確認してください
- レジストリ エディターを使用する。
1] 印刷スプーラーを有効またはオンにします
Print Spooler サービスがまったく実行されていない場合は、サービスが無効になっているか、オフになっているか、停止している可能性があります。したがって、まず、オンにするか、印刷スプーラー サービスを有効にする使用してWindows サービス マネージャーまたは他の方法で。サービスが正常に開始されると、問題なく使用できる可能性があります。
2]タスクマネージャーを使用してPrint Spoolerサービスを再起動します。
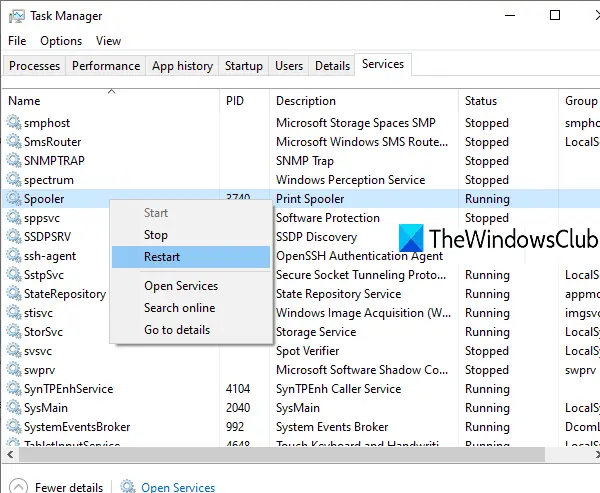
このサービスがすでに実行されているにもかかわらず、何らかの問題が発生している場合は、このサービスを再起動するだけで、直面している問題を解決できる可能性があります。タスク マネージャーを使用して印刷スプーラーを再起動できます。手順は次のとおりです。
- タスクマネージャーを開く検索ボックスを使用するか、その他の任意の方法で
- をクリックしてくださいさらに詳しくすべてのタブにアクセスするオプション
- に切り替えますサービスタブ
- 下にスクロールして選択しますスプーラサービス
- スプーラーを右クリックします
- をクリックしてください再起動オプション。
3] コマンドプロンプトを使用して印刷スプーラーをリセットおよびクリアする
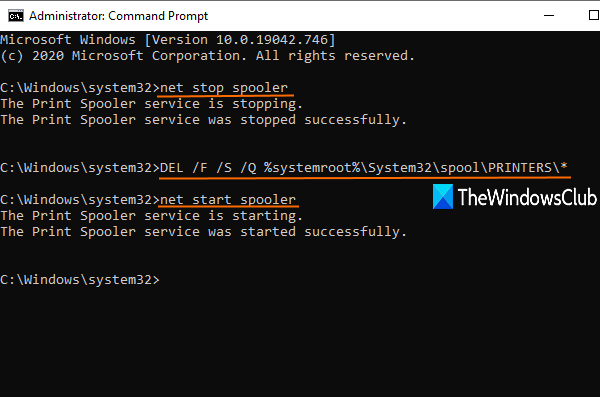
印刷キューに印刷ジョブが残っている場合は、印刷スプーラーが正常に動作していない可能性があります。したがって、Print Spooler をリセットしてクリアするとよいでしょう。これはコマンド プロンプトを使用して実行できます。手順は次のとおりです。
次のコマンドを実行します。
net stop spooler
これにより、リセット プロセスを正常に実行できるように便利な Print Spooler サービスが停止されます。
次に、次のコマンドを実行します。
DEL /F /S /Q %systemroot%\System32\spool\PRINTERS\*
これにより、リセット プロセスが開始および完了し、スタックしたジョブ (*.shd および *.spl ファイル) が削除されます。
最後にこのコマンドを実行します。これにより、印刷スプーラーが再び開始されます。
net start spooler
これで問題は解決するはずです。
SHD および SPL ファイルを手動で削除することもできます。このためには、にアクセスしてください。プリンターフォルダ。そのパスは次のとおりです。
C:\Windows\System32\spool\PRINTERS
それらのファイルを探して手動で削除します。
4] 印刷スプーラーに必要なバイナリ ファイルを追加します
印刷スプーラーが正しく動作するには、印刷スプーラーに必要な DLL および EXE ファイルが存在する必要があります。これらのファイルは、スプールス.dll、win32spl.dll、spoolss.exe、 そしてローカルspl.dll。これらすべてのファイルはシステム32フォルダー (C > Windows > System32)。そのようなファイルがすべて存在するかどうかを確認してください。そうでない場合は、次のようにする必要があります不足しているDLLファイルを修正する印刷スプーラーの EXE ファイル。
その後、Print Spooler は正常に動作するはずです。
5] 印刷スプーラーの依存関係が実行されていることを確認します
適切に動作するために他のサービスやシステム コンポーネントに依存するサービスが数多くあります。印刷スプーラーにも同じことが当てはまります。したがって、そのような依存関係をすべて見つけて実行するか、まだ開始していない場合は開始する必要があります。
これを行うには、Windows サービス マネージャーを開き、依存関係を見つける印刷スプーラーのプロパティ ウィンドウにアクセスして、そのプロパティ ウィンドウにアクセスします。その後、同じ Windows サービス マネージャーを使用して、そのような依存関係サービスをすべて実行します。
6] レジストリエディタの使用
このオプションは少し複雑になる可能性があります。レジストリ エディターは、システム ファイルやその他のアプリケーションの重要なエントリ (キーと値) を保存します。正しく動作させるために存在する必要がある印刷スプーラー レジストリ エントリも存在します。これらのファイルが存在しない場合、印刷スプーラーが適切に応答しないという問題が発生する可能性があります。したがって、そのようなエントリを確認して、レジストリキーと値を作成するそのようなエントリが存在しない場合。
以下のオプションを試す前に、レジストリのバックアップを取得します必要に応じて後で復元できるようにします。
- 標準の印刷モニターキーとその値を追加する
- 追加ウィンプリントレジストリ キーとその文字列値
- プリンターの SpoolDirectory 文字列値の偽のパスを削除します。
1] 標準の印刷モニターキーとその値を追加します。
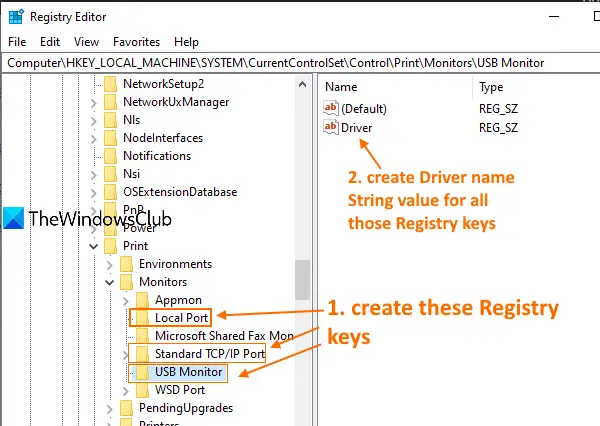
すべての手順を注意深く実行してください。
- 起動またはレジストリエディタを開くWindows 10の
- アクセスモニターレジストリキー。パスは次のとおりです。
HKEY_LOCAL_MACHINE\SYSTEM\CurrentControlSet\Control\Print\Monitors
- 作成するローカルポート、標準 TCP/IP ポート、 そしてUSBモニターMonitors キーの下のレジストリ キー
- 作成するドライバname String 上記のすべてのレジストリ キーの値
- ローカルポートキーのドライバー値をダブルクリックします。
- 追加ローカルspl.dll[値のデータ] ボックスに
- 「OK」を押します
- 標準 TCP/IP ポート キーのドライブ文字列値をダブルクリックします。
- 追加tcpmon.dll値のデータボックス内
- 「OK」を押します
- USB モニター キーのドライバー値をダブルクリックします。
- 追加usbmon.dll値のデータボックス内
- 「OK」を押します。
2] winprint レジストリ キーとその文字列値を追加します
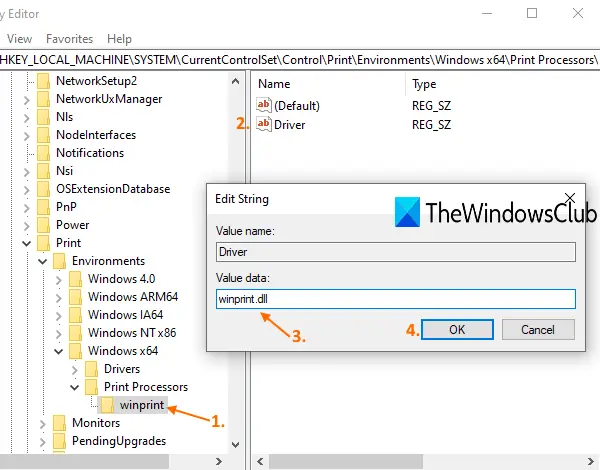
- Windows 10レジストリエディタを開く
- アクセスプリントプロセッサ鍵。パスは次のとおりです。
HKEY_LOCAL_MACHINE\SYSTEM\CurrentControlSet\Control\Print\Environments\Windows x64\Print Processors
- を作成しますウィンプリントPrint Processors キーの下のレジストリ キー
- 作成するドライバ右側の name 文字列値
- ドライブ文字列値をダブルクリックします。
- 追加winprint.dll「値のデータ」フィールドへの入力
- 「OK」を押します。
3] プリンターの SpoolDirectory String 値の偽のパスを削除します。
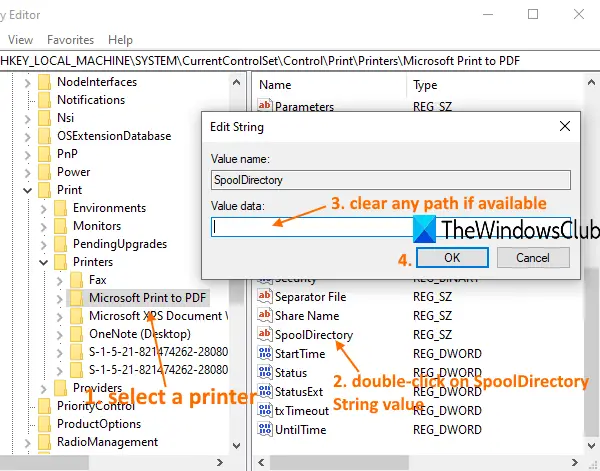
このオプションは、コンピュータに複数のプリンタを接続している場合に役立つことがあります。一部の感染性ファイルまたはマルウェアは、値データ フィールドに偽のパスを追加した可能性があります。スプールディレクトリレジストリ エディターに存在するプリンターの文字列値。これにより、Print Spooler を完全に使用する際に障害が発生する可能性があります。したがって、その偽のパスを削除すると解決する可能性があります。手順は次のとおりです。
- レジストリエディタを開く
- アクセスプリンターパスは次のとおりです。
HKEY_LOCAL_MACHINE\SYSTEM\CurrentControlSet\Control\Print\Printers
- 「プリンター」の下で、プリンター名をクリックしますそれが問題の原因となっている
- 右側で下にスクロールし、スプールディレクトリ文字列値
- 「値データ」フィールドに存在するすべてのエントリをクリアまたは削除します。
- OKボタンを押します。
これらの修正があなたのお役に立てば幸いです。そうでない場合は、検討する必要があるかもしれませんこの PC をリセットするオプション。
プリントスプーラー修復ツール
以前は Fix-It と同様に、プリントスプーラークリーンアップ診断ツールMicrosoft から提供されていますが、現在は利用できません。のプリンターのトラブルシューティング最も近いものです。
この無料のサードパーティ ツールを試してみてください。印刷スプーラーを修正するからソーダム.orgそれが役立つかどうかを確認してください。
印刷スプーラー サービスがありませんか?
印刷スプーラー サービスが見つからない場合は、この投稿で上で説明したように、コマンド プロンプトを使用して印刷スプーラーをリセットおよびクリアし、印刷スプーラーに必要なバイナリ ファイルを追加し、印刷スプーラーの依存関係が実行されていることを確認する必要があります。

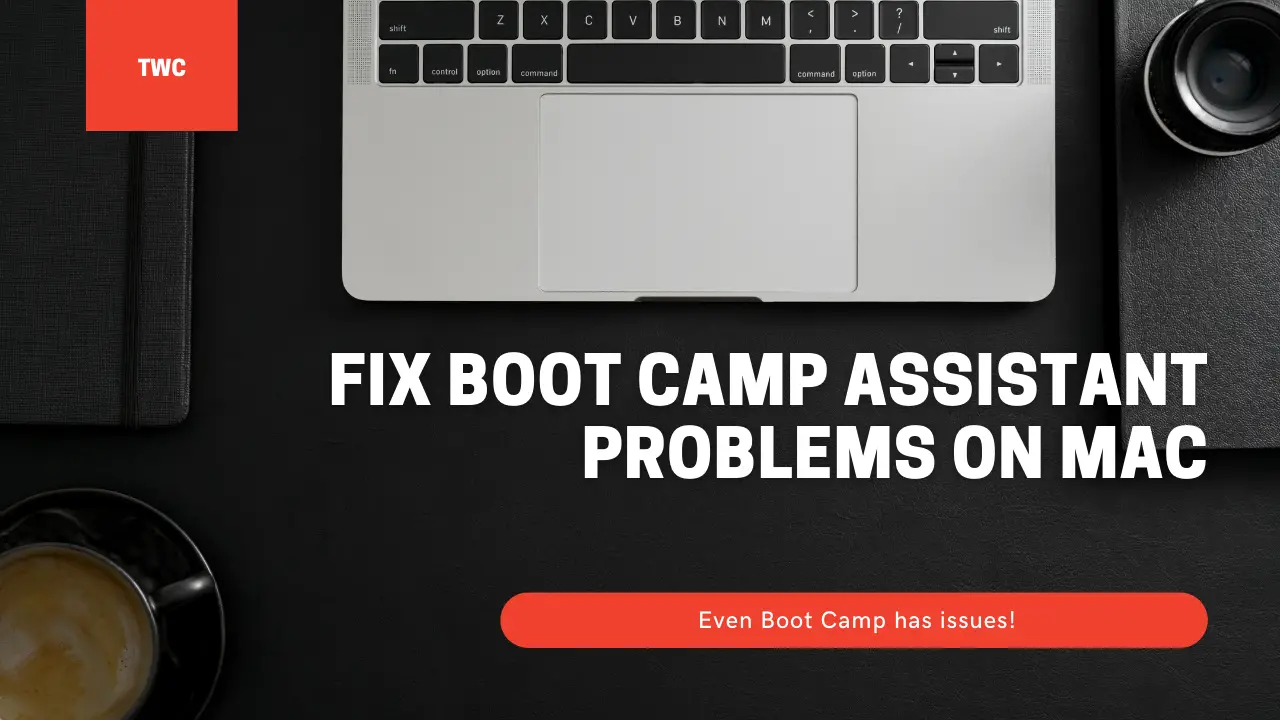
![Microsoft Teams の [参加] ボタンが見つからない、または機能しない](https://rele.work/tech/hayato/wp-content/uploads/2022/02/Microsoft-Teams-Join-button-is-missing.png)
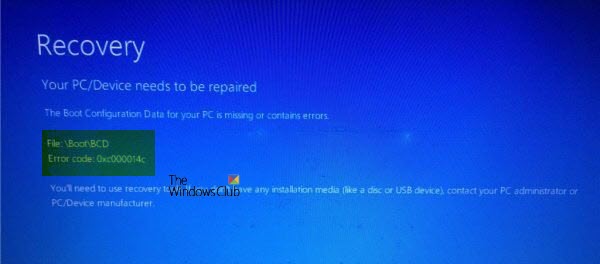


![Excel テーマが適用されない [修正]](https://rele.work/tech/hayato/wp-content/uploads/2023/09/Excel-Themes-Option-Is-Not-Working.png)