のプリントスプーラーサービスは、プリンタが処理することになる印刷ジョブを管理する責任があります。このサービスが機能しなくなると、プリンターはドキュメントを印刷できなくなり、システムもそれを検出しなくなる可能性があります。このような状況では、状況に応じて、次のいずれかのエラー メッセージがユーザーに表示されます。
- Windows が「プリンターの追加」を開けません。ローカル印刷スプーラー サービスが実行されていません。スプーラーを再起動するか、マシンを再起動してください。
- Windows がプリンターに接続できません。ローカル プリント スプーラー サービスが実行されていません
- ローカル印刷スプーラー サービスが実行されていません。スプーラーを再起動するか、マシンを再起動してください。
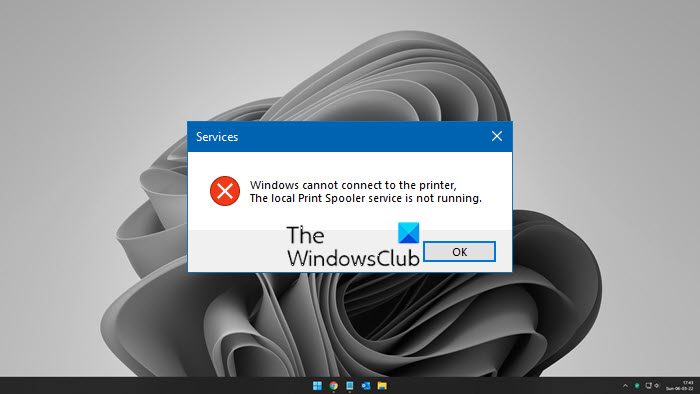
Windows がプリンターに接続できません。ローカル プリント スプーラー サービスが実行されていません
これは、印刷スプーラー関連ファイルが破損しているか紛失している場合に発生する可能性があります。また、関連する Windows サービスが正常に機能していない場合にも発生する可能性があります。したがって、問題を解決するには、次の提案を試すことができます。
- 印刷スプーラー サービスを再起動する
- プリンタードライバーを更新または再インストールする
- プリンターのトラブルシューティングを実行します。
1] プリントスプーラーサービスを再起動します
を開きますサービスマネージャー。を見つけます。プリントスプーラーサービスを右クリックし、「プロパティ」を選択します。
このサービスは印刷ジョブをスプールし、プリンターとの対話を処理します。このサービスをオフにすると、印刷したり、プリンターを表示したりできなくなります。
「スタートアップの種類」を「自動」に変更し、「開始」をクリックします。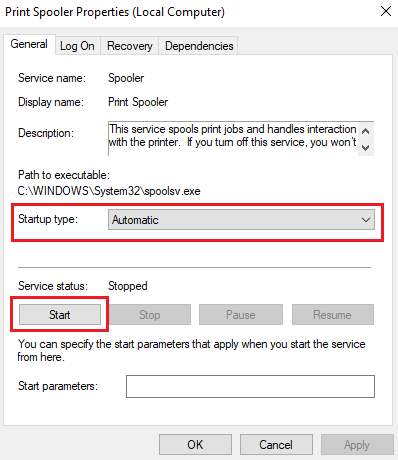
「適用」をクリックしてから「OK」をクリックして設定を保存します。
次に、印刷できるかどうかを試してください。
関連している:Print Spooler Service が自動的に停止し続ける
2]プリンタードライバーを更新する
にドライバーを更新する、Win+Rを押して「ファイル名を指定して実行」ウィンドウを開き、コマンドを入力します。アプリウィズ.cpl。 Enter キーを押して、「プログラムと機能」ウィンドウを開きます。
以前にインストールしたプリンター ドライバーを見つけます。右クリックして「アンインストール」を選択します。
システムを再起動して、アンインストール プロセスを完了します。
インターネットに接続し、プリンターをコンピューターに接続します。システムはドライバーを自動的にインストールします。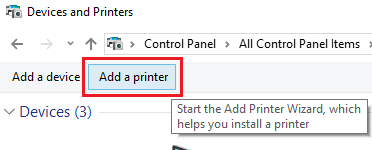
システムがプリンター ドライバーを自動的にインストールしない場合は、プリンターの追加ウィザードを使用します。ドライバーは製造元の Web サイトからダウンロードできます。
読む:スプーラー サブシステム アプリでエラーが発生したため、閉じる必要があります。
3] プリンターのトラブルシューティングを実行します
を実行するプリンターのトラブルシューティング印刷に関するほとんどの問題の解決に役立ちます。これを行うには、[スタート] ボタンをクリックし、歯車のような記号をクリックして [設定] メニューを開きます。
選択アップデートとセキュリティ > トラブルシューティング。リストからプリンターのトラブルシューティング ツールを選択し、実行します。
このプリンターのトラブルシューティングでは、次のことを確認します。
- 最新のプリンタードライバーがあるので、修正または更新してください。
- 接続に問題がある場合
- 印刷スプーラーと必要なサービスが正常に実行されているかどうか
- その他のプリンター関連の問題。
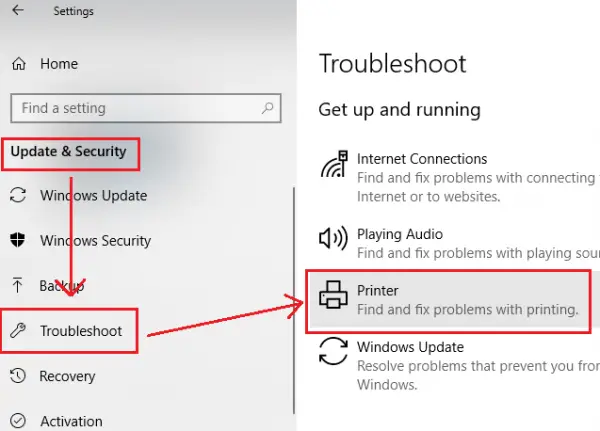
プロセスが完了したら、システムを再起動し、問題の解決に役立つかどうかを確認します。
注記:かつてはありました。プリントスプーラークリーンアップ診断ツールMicrosoft 以外のプリント プロセッサとモニターを削除した Microsoft から入手可能な製品。このツールには次の実行モードがありました。
- 高速クリーンアップ – Microsoft 以外のすべての印刷モニターおよびプロセッサを印刷スプーラーから削除します。
- 選択的クリーンアップ - Microsoft 以外のプリント モニターおよびプロセッサを無効にするかを選択できます。
- Express Restore – 以前の実行で無効になった Microsoft 以外のプリント モニターとプロセッサをすべて再度有効にします。
- 選択的なクリーンアップ/復元 - これにより、どのサードパーティ製プリント モニターまたはプリント プロセッサを再度有効または無効にするかを選択できます。
次のようにレジストリ内の情報を変更することで作業を実行します。
- Microsoft 以外の印刷モニターを {PrintRootKey}\Monitors から削除し、{PrintRootKey}\Disabled Monitors に移動します。
- プリンターのキー内のすべてのプリンター ドライバーをスキャンし、無効になっているモニターのいずれかを使用しているすべてのプリンター ドライバーを更新し、それらを無効にします。
- Microsoft 以外のプリント プロセッサ {PrintRootKey}\Environments\{Architecture}\Print Processors を削除し、それらを {PrintRootKey}\Environments\{Architecture}\Disable d Print Processors に移動します。
- プリンタのキー内のすべてのプリンタをスキャンし、無効になっているプリント プロセッサのいずれかを使用しているすべてのプリンタ ドライバを更新し、それらを「WinPrint」に移動します。古いプリント プロセッサ構成は、「Disabled Print Processor」という名前のレジストリ値に保存されます。
残念ながら、マイクロソフトはそれを削除しました。
読む:
ローカル印刷スプーラー サービスを開始するにはどうすればよいですか?
Print Spooler サービスを開始するには、PC で [サービス] パネルを開く必要があります。次に、プリントスプーラーリスト内のサービスを選択し、それをダブルクリックして開きます。その後、始めるボタンをクリックしてサービスを開始します。このプロセスは、Windows 11、Windows 10、およびその他の古いバージョンの Windows でも同じです。
読む:Windows で「プリンターの追加」を開けません。リモート プロシージャ コールが失敗しました
Windows で実行されないローカル印刷スプーラー サービスを修正するにはどうすればよいですか?
Windows 11/10 で印刷スプーラー サービスが実行されない問題を解決するには、前述の解決策に従う必要があります。まず、対応するサービスを再起動する必要があります。何も起こらない場合は、プリンタードライバーを再インストールできます。最後に、印刷トラブルシューティング ツールを実行してジョブを完了できます。
これがお役に立てば幸いです!

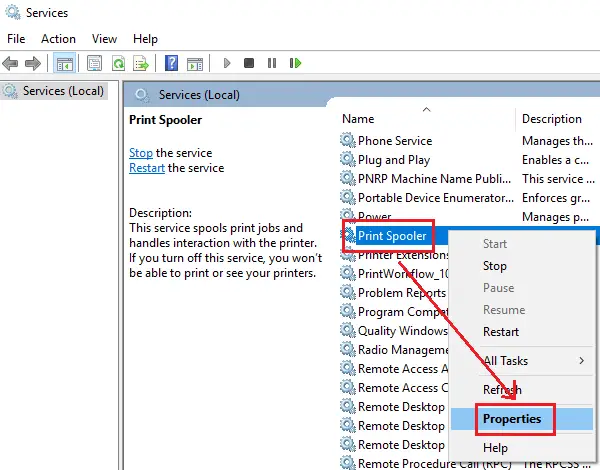

![Edge または Chrome で固定されたタブの固定が解除される [修正]](https://rele.work/tech/hayato/wp-content/uploads/2024/08/Pinned-tabs-getting-unpinned-Edge-Chrome.png)


![Adobe PDF Reader でテキストを選択またはハイライトできない [修正]](https://rele.work/tech/hayato/wp-content/uploads/2023/11/rectangle-adobe-reader.png)