このデジタル時代でも、プリンターはさまざまな作業で日常的に使用されています。通常使用しているプリンターでは多くのエラーが発生しますが、それらは簡単に修正できます。一部のユーザーは、プリントスプーラーが自動的に停止し続けるWindows 11/10の場合。このガイドでは、この問題を解決するための解決策をいくつか紹介します。

プリントスプーラーサービスとは何ですか?
印刷スプーラーは、プリンターに送信するすべてのジョブを処理します。これは、印刷コマンドを処理する Windows サービスです。 Print Spooler サービスがなければ、何も印刷できません。
Print Spooler サービスが自動的に停止するのはなぜですか?
印刷スプーラーはさまざまな理由で自動的に停止します。システム ファイルとプリンタ ドライバが壊れているか古いか、印刷スプーラ サービスの設定が手動に設定されているか、サードパーティのプログラムが印刷スプーラに干渉していることが原因である可能性があります。
Windows 11/10 で印刷スプーラー サービスが自動的に停止し続ける
Windows 11/10 で印刷スプーラー サービスが自動的に停止し続ける場合は、問題を適切に解決するためのいくつかの提案を以下に示します。
- プリンターのトラブルシューティングツールを実行する
- Print Spooler サービスの起動を自動に設定する
- 印刷スプーラー回復オプションの変更
- 印刷スプーラーのキャッシュを削除する
- プリンタードライバーを更新する
- 不要なレジストリキーを削除する
各プロセスの詳細を確認して問題を解決しましょう。
1] プリンターのトラブルシューティングを実行します
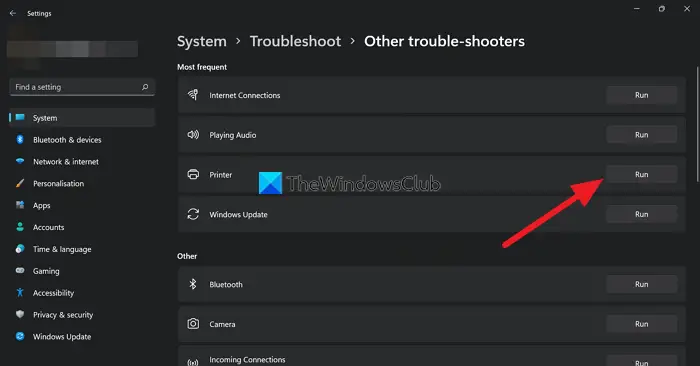
不明なエラーによりプリンターが自動的に停止している場合は、次のコマンドを実行することで修正できます。プリンターのトラブルシューティングツール。実行すると、問題が自動的にスキャンされ、自動的に解決されます。
プリンターのトラブルシューティング ツールを実行するには、
- を開きます設定アプリ
- 下にスクロールしてクリックしますトラブルシューティングタブ
- 次に、 をクリックしますその他のトラブルシューティングツール
- 探すプリンターリスト内でクリックします走るその横に
問題が解決したかどうかを確認してください。
関連している: ローカルの印刷スプーラー サービスが実行されていません
2] Print Spooler サービスの起動を自動に設定します
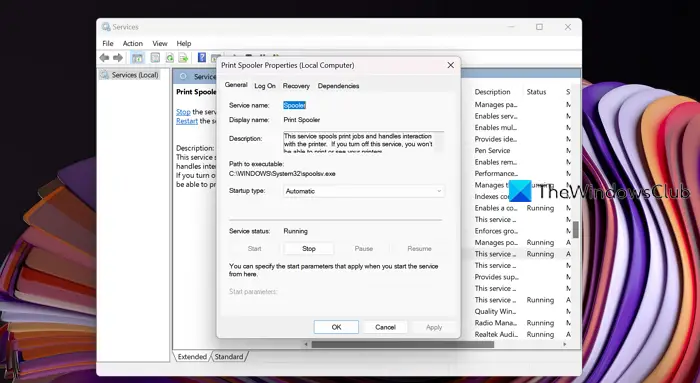
Print Spooler の起動設定が間違っている場合にもエラーが発生する可能性があります。問題を解決して印刷を続行するには、自動に設定する必要があります。
Print Spooler サービスの起動を自動に設定するには、
- 開ける走る指示
- タイプServices.msc そして押します入力
- 探すプリントスプーラーサービスのリストにある
- それを右クリックして選択しますプロパティ
- で一般的なタブをクリックすると見つかりますスタートアップの種類。その横にあるドロップダウン ボタンをクリックして選択します自動。
- 次に、 をクリックします適用するその後わかりました
また、次のことを確認してくださいHTTPサービスそしてリモート プロシージャ コール (RPC)サービスは自動に設定されています。
PC を再起動し、問題が解決したかどうかを確認します。
3] 印刷スプーラーの回復オプションを変更する
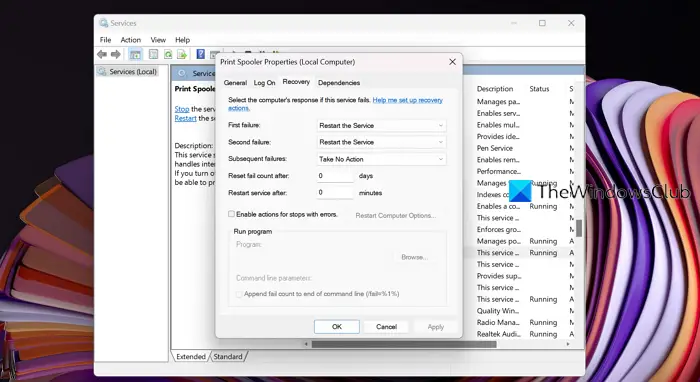
印刷ジョブの処理中に印刷スプーラー サービスが失敗した後に実行する必要があることを設定するために使用できるオプションがあります。失敗後にサービスを再起動するように設定する必要があります。これにより、何度失敗しても Print Spooler が実行され、印刷ジョブが処理されます。
印刷スプーラーの回復オプションを変更するには、
- 開ける走る指示
- タイプServices.msc そして押します入力
- 探すプリントスプーラーサービスのリストにある
- それを右クリックして選択しますプロパティ
- をクリックしてください回復タブ。横にあるドロップダウン ボタンをクリックします最初の失敗、2 回目の失敗、その後の失敗そしてそれらを次のように設定しますサービスを再起動する
- 次に、 をクリックします適用するその後わかりました
次に、[サービス] ウィンドウを閉じて、PC を再起動します。次に、エラーが解決したかどうかを確認します。
4] 印刷スプーラーのキャッシュを削除する
場合によっては、構築されたキャッシュが原因でエラーが発生することもあります。キャッシュで発生した破損が問題の原因となっている可能性があります。印刷スプーラー キャッシュに関連する問題を解決するには、印刷スプーラー キャッシュを削除する必要があります。印刷スプーラー キャッシュを消去する前に、印刷スプーラー サービスを停止してからキャッシュをクリアする必要があります。
印刷スプーラーを停止するには、
- 開ける走る指示
- タイプServices.msc そして押します入力
- 探すプリントスプーラーサービスのリストにある
- それを右クリックして選択します停止
PC 上の Print Spooler サービスが停止します。今すぐ印刷スプーラーのキャッシュをクリアする必要があります。これを行うには、管理者であるか、管理者権限を持っている必要があります。次に、次の場所に移動します。
C:\Windows\System32\spool\PRINTERS
そしてフォルダー内のすべてのファイルを削除します。構築されたすべてのキャッシュが削除され、問題が解決されます。次に、PC を再起動し、問題が解決したかどうかを確認します。
5]プリンタードライバーを更新する
Windows PC 上のドライバーは、PC をスムーズに実行するための最も重要なツールまたはソフトウェアです。ドライバーがなければ、ほとんどのタスクを実行できません。同様に、プリンタ ドライバが古いか破損していると、Print Spooler サービスが自動的に停止する可能性があります。この問題を解決するには、PC のプリンタ ドライバを更新する必要があります。次のいずれかの方法を使用して、プリンター ドライバーを更新できます。
- ドライバーのアップデートを確認するWindows Update 経由でドライバーを更新する
- メーカーのサイトにアクセスして、プリンタードライバーをダウンロードする。
6] 不要なレジストリキーを削除する
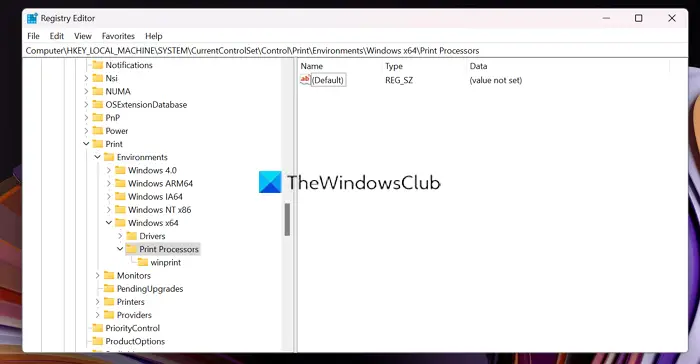
印刷スプーラー サービスの問題はレジストリによって修正することもできます。この問題を解決するには、プリンターに関連する不要なレジストリ キーを削除する必要があります。
レジストリに変更を加える前に、レジストリをバックアップし、変更を続行する必要があります。
不要なレジストリキーを削除するには、
- 開ける走る指示
- タイプ登録編集そして押します入力
- レジストリ エディターのアドレス バーに次のパスに移動するか貼り付けて、 を押します。入力
- 64ビット:
Computer\HKEY_LOCAL_MACHINE\SYSTEM\CurrentControlSet\Control\Print\Environments\Windows x64\Print Processors - 32ビット:
Computer\HKEY_LOCAL_MACHINE\SYSTEM\CurrentControlSet\Control\Print\Environments\Windows x86\Print Processors - そのパスにあるものを除くすべてを削除します。ウィンプリントフォルダ。
次に、PC を再起動し、問題が解決したかどうかを確認します。
これらは、Windows 11/10 で印刷スプーラーが自動的に停止する場合に修正できるさまざまな方法です。





