この記事では、Windows 11/10でBluetoothの名前を変更・変更する方法をご紹介します。複数の Bluetooth デバイスをコンピュータに接続できます。接続されているすべてのデバイスは、設定アプリとコントロール パネルで確認できます。
デバイスをコンピュータとペアリングすると、ブルートゥース, Windows 11/10では名前が自動的に設定されます。これは、製造元が特定のデバイスに提供するデフォルトの名前です。 Bluetooth デバイスの名前を変更する必要がある場合があります。たとえば、類似した名前のデバイスが複数ある場合、またはデバイス名が LAPTOP IBCSBRTQ、HX801 などのように意味をなさない場合です。
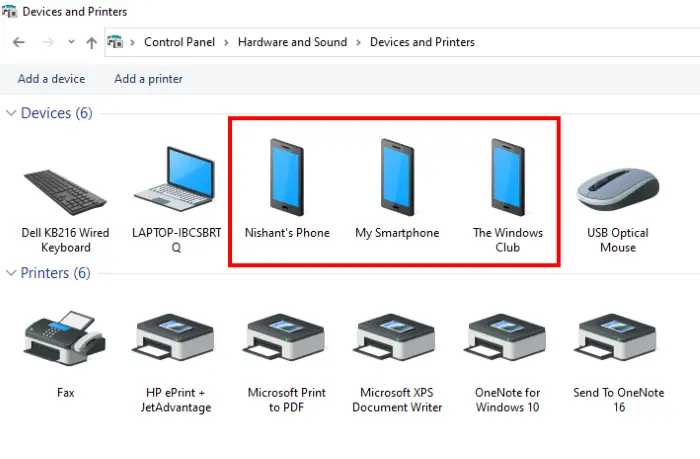
Bluetooth は、Bluetooth をサポートしている 2 つのデバイス間でファイルを共有できるワイヤレス テクノロジです。 Bluetooth テクノロジーは、接続されたデバイス間でのデータやファイルの共有に限定されません。最近ではBluetooth対応のキーボードやマウス、ヘッドフォン、コンピュータやスマートフォンに接続できるその他のアクセサリも市販されています。
Windows 11/10でBluetoothデバイスの名前を変更する方法
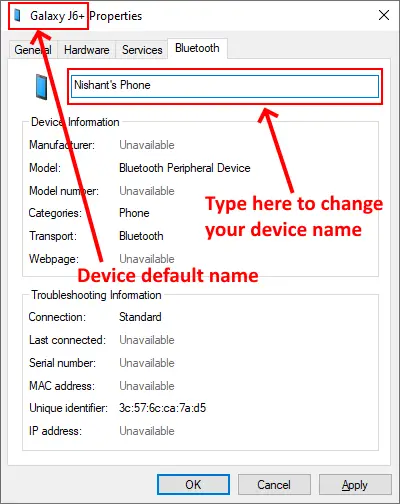
読む:Windowsで外付けハードドライブの名前を変更する方法
Windows 11/10でBluetoothを有効にする
Windows 11/10 で Bluetooth デバイスの名前を変更するには、まず Windows 10 Bluetooth をオンにする必要があります。 ONにしないとBluetoothデバイスの名前を変更できません。そのためには:
- 設定アプリを開く
- クリックデバイス
- さあ、選択してくださいBluetooth およびその他のデバイス左側のペインから
- 右側のペインで Bluetooth スイッチを切り替えます。
読む:デバイスマネージャーでハードウェアの名前を変更する方法
Windows 11/10でBluetooth名を変更する方法
Bluetooth をオンにした後、以下の手順に従って Bluetooth デバイスの名前を変更します。
- プレス勝利+Rキーとタイプコントロールパネル[実行]ダイアログ ボックスで。その後、「OK」をクリックします。
- コントロールパネルウィンドウで、「ハードウェアとサウンド > デバイスとプリンター」
- 次に、名前を変更する Bluetooth デバイスを右クリックします。選択プロパティ。
- デバイスのプロパティウィンドウで、ブルートゥースタブをクリックしてデバイスの名前を変更します。
- [適用]、[OK] の順にクリックして、行った変更を保存します。
ヒント:ワイヤレス キーボードとマウスのバッテリー寿命を向上させます。。
変更はすぐには有効になりません。デバイスの名前を変更した後、Windows 10 Bluetooth をオフにし、数秒待ってから再度オンにします。
それでおしまい。
関連記事:






