デバイスに関して言えば、人々は常に自分の周りに生活を置く傾向があります。日常生活において、私たちの生活の最優先事項は、デバイスを完全に充電し、接続した状態に保つことです。この記事では、その方法について説明します。オーディオ入力または出力デバイスの名前を変更するWindows 11/10のスピーカーやマイクなど。
Windows 11/10でオーディオデバイスの名前を変更する
複数のデバイスを同時に接続することもありますが、デバイス間で切り替えることもできるため、デバイスの名前を変更することをお勧めします。デバイス間の切り替えは、最も基本的ですが最も注意が必要な部分です。難しいと言ったのは、システムに接続されているデバイスが同じ会社のものである可能性があるためです。デバイス名を毎回覚えているわけではないかもしれません。
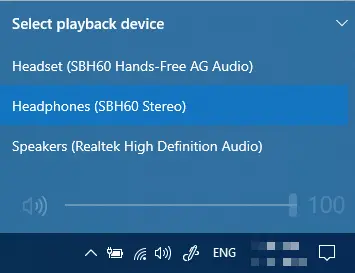
Windows 11/10でオーディオ出力デバイスの名前を変更する
利用可能な接続デバイスの数を確認するには、タスクバーの音量記号をクリックするだけです。次に、接続されているデバイス名をクリックします。利用可能な接続デバイスのリストが拡大されます。デバイスを切り替えるには、リストからデバイス名をクリックするだけです。
さて、本題に移りますが、オーディオ出力デバイスの名前を変更できる方法は 2 つあります。さらに、同じ方法は、設定経由またはコントロール パネルから、マイクなどのオーディオ入力デバイスの名前を変更する場合にも適用できます。始める前に、名前を変更するデバイスがアクティブで接続されていることを確認してください。
Windows 11の設定でオーディオ出力デバイスの名前を変更する
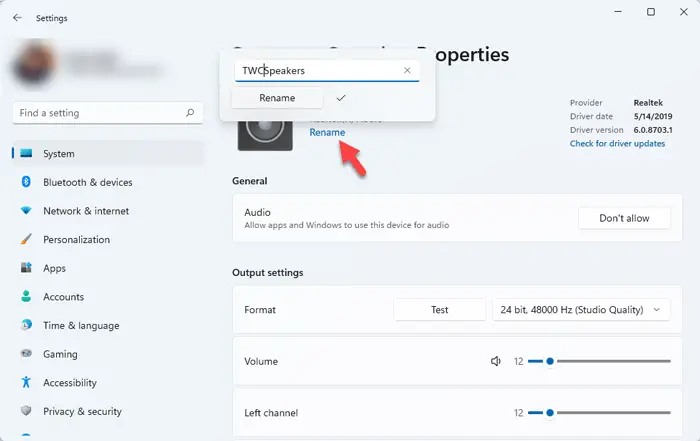
Windows 11 でオーディオ出力デバイスの名前を変更するには、次の手順を実行します。
- プレス勝つ+私Windowsの設定を開きます。
- に行くシステム > サウンド。
- ここにリストされている出力デバイスをクリックします。
- をクリックします。名前の変更オプション。
- オーディオ デバイスの新しい名前を入力します。
- をクリックします。名前の変更ボタン。
Windows 10の設定からデバイスの名前を変更する
を開きます設定アプリ。
をクリックしてくださいシステムタブをクリックし、左側のパネルで をクリックします音。
で出力セクションで、名前を変更するデバイスをドロップダウン リストから選択します。
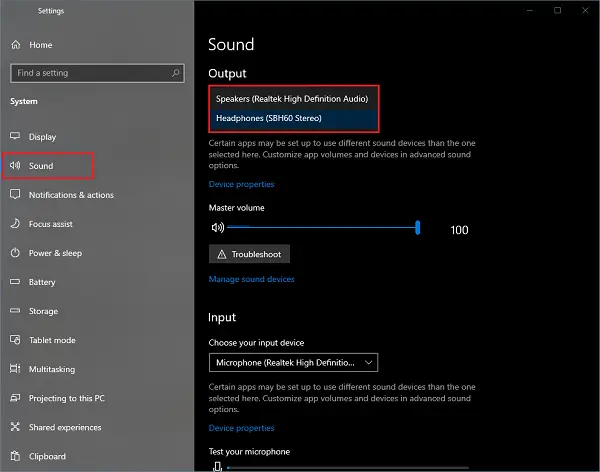
今すぐクリックしてくださいデバイスのプロパティ。
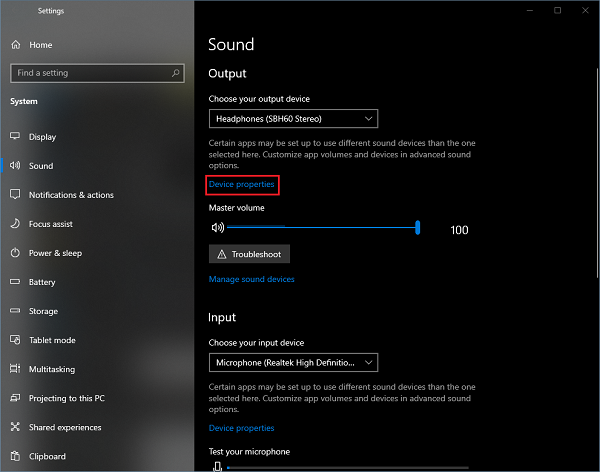
[デバイスのプロパティ] で、デバイス アイコンの横にあるテキスト フィールドにデバイスの新しい名前を入力できます。
をクリックしてください名前を変更、これで完了です。
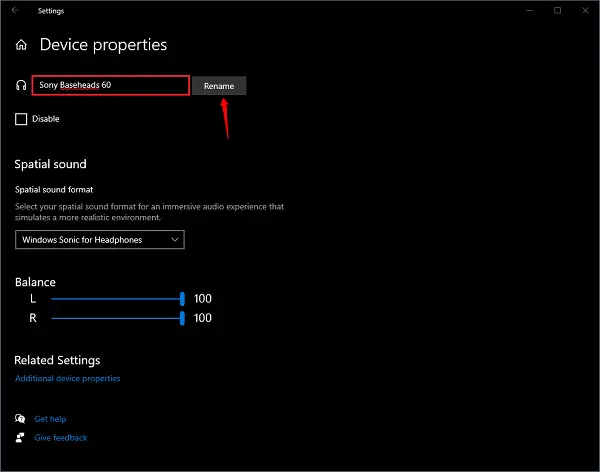
デバイスの名前を変更したら、設定アプリケーションを閉じることができます。次に、タスクバーに移動し、音量アイコンをクリックします。デバイスの名前が変更されていることがわかります。
読む:デバイスマネージャーでハードウェアの名前を変更する方法
Windows 11/10のコントロールパネルからオーディオ出力デバイスの名前を変更する
プレス勝つ+Rキー。の走る窓が開きます。
タイプコントロールそして Enter キーを押します。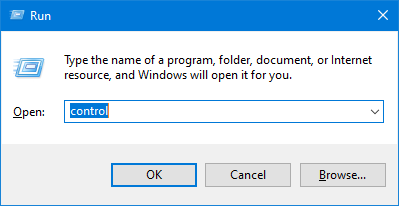
でコントロール パネルをクリックしてください音アイコン。
で再生タブで、名前を変更するデバイスを選択します。デバイスがアクティブで接続されていることを確認してください。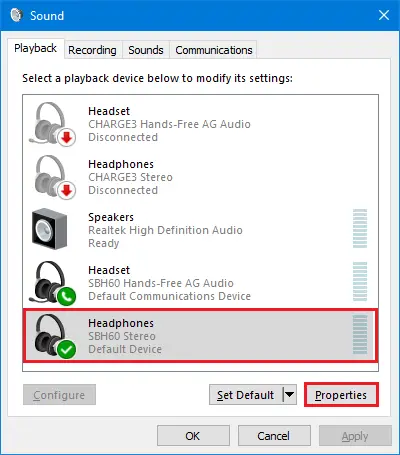
今すぐクリックしてくださいプロパティ。
[全般] タブで、デバイス アイコンの横にあるテキスト フィールドに希望の名前を入力します。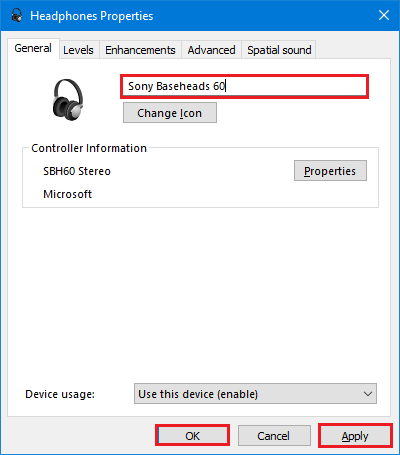
をクリックしてください適用するそしてその後わかりました。
このようにして、システムに接続されているオーディオ出力デバイスを簡単に変更したり、名前を変更したりできます。
他の設定を変更しないように注意してください。サウンド出力が絶対ゼロになる可能性があります。
読む:Windowsで外付けハードドライブの名前を変更する方法
Windows 11/10でオーディオ入力デバイスの名前を変更する
多くの変化がありましたボリュームミキサー。特定のアプリケーションのサウンドの制御から、さまざまなアプリケーションのさまざまなオーディオ デバイスの実行まで。一度に複数のデバイスを接続し、一度に使用するデバイスを選択できます。 Windows 10 では、オーディオ出力デバイスの名前を変更することもできます。
デバイス名を常に知っているとは限らないため、デバイスの名前を変更することは良い方法であると考えられています。指先のコマンドでデバイスを制御することが重要な場合、必要なのはシンプルさです。これを行うには、名前を変更するか、元の名前を学習します。
デバイスの名前変更プロセスを開始する前に、デバイスがアクティブで接続されていることを確認してください。デバイスの名前を変更したい場合は、デバイスを切り替えることができます。
利用可能な接続デバイスの数を確認するには、タスクバーの音量記号をクリックするだけです。次に、接続されているデバイス名をクリックします。利用可能な接続デバイスのリストが拡大されます。デバイスを切り替えるには、リストからデバイス名をクリックするだけです。
Windows 11の設定からオーディオ入力デバイスの名前を変更する
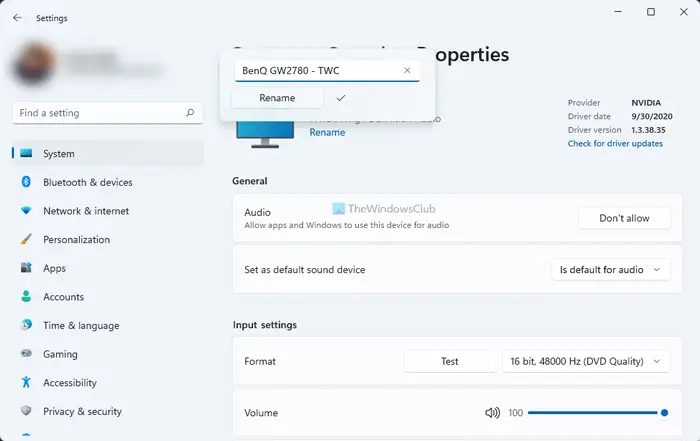
Windows 11 でオーディオ入力デバイスの名前を変更するには、次の手順を実行します。
- プレスWin+I へWindowsの設定を開きます。
- に行くシステム > サウンド。
- ここにリストされている入力デバイスをクリックします。
- をクリックします。名前の変更オプション。
- オーディオ デバイスの新しい名前を入力します。
- をクリックします。名前の変更ボタン。
Windows 10の設定からオーディオ入力デバイスの名前を変更する
設定アプリを開きます。
「システム」タブをクリックし、左側のパネルで「サウンド」をクリックします。
[入力] セクションまで下にスクロールし、名前を変更するデバイスをドロップダウン リストから選択します。
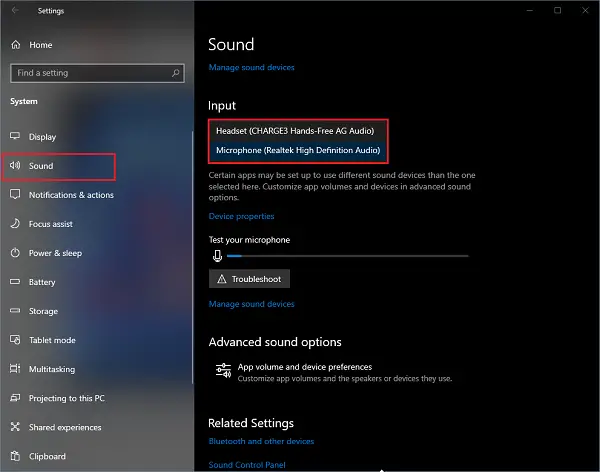
次に、「デバイスのプロパティ」をクリックします。
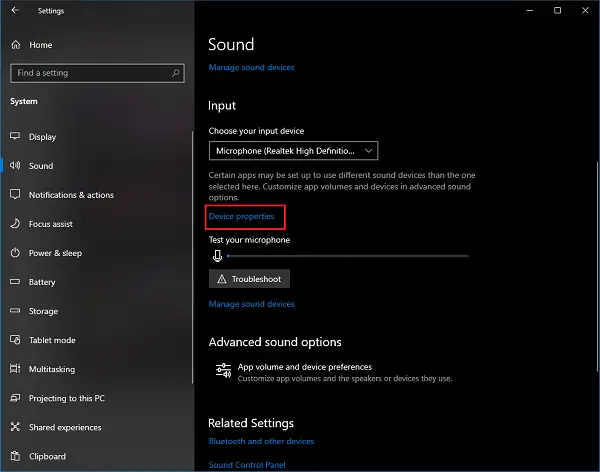
[デバイスのプロパティ] で、デバイス アイコンの横にあるテキスト フィールドにデバイスの新しい名前を入力できます。
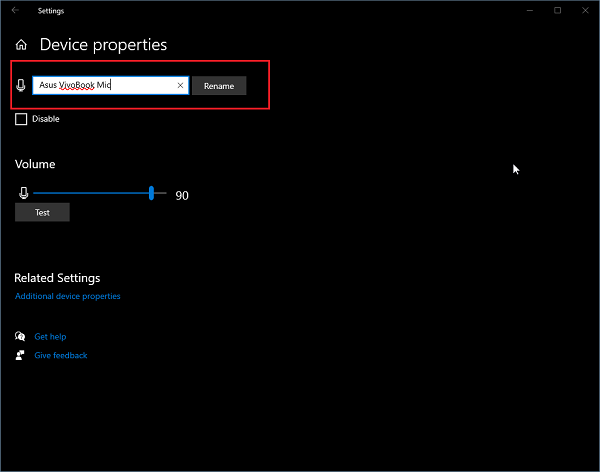
「名前の変更」をクリックすると完了です。
Windows 11/10のコントロールパネルからオーディオ入力デバイスの名前を変更する
Win + R キーを押します。 「実行」ウィンドウが開きます。
タイプコントロールそして Enter キーを押します。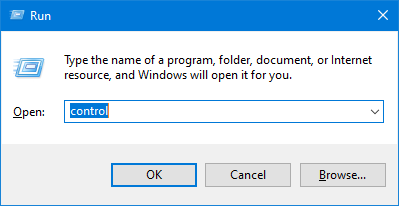
コントロールパネルで「サウンド」アイコンをクリックします。
[録画] タブで、名前を変更するデバイスを選択します。デバイスがアクティブで接続されていることを確認してください。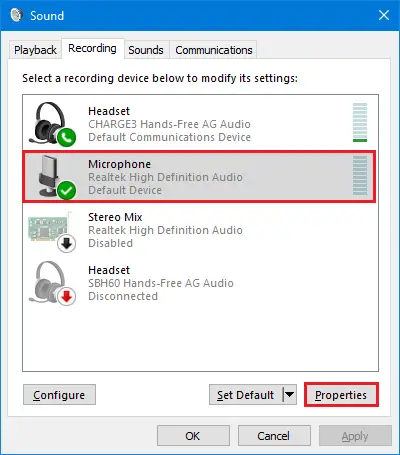
次に、「プロパティ」をクリックします。
[全般] タブで、デバイス アイコンの横にあるテキスト フィールドに希望の名前を入力します。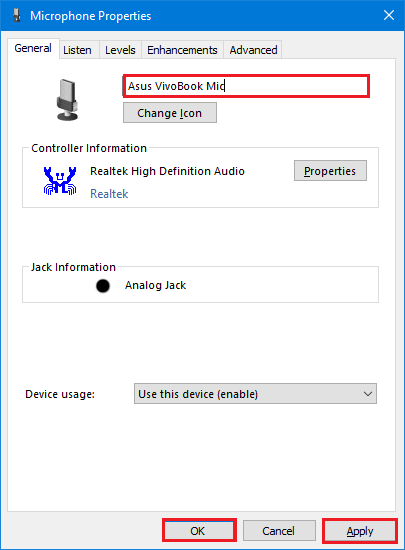
「適用」をクリックしてから「OK」をクリックします。
このようにして、システムに接続されているオーディオ入力デバイスを簡単に変更したり、名前を変更したりできます。
他の設定を変更しないでください。出力や入力音が絶対ゼロになる可能性があります。
オーディオデバイスの名前を変更するにはどうすればよいですか?
Windows 11 でオーディオ デバイスの名前を変更するには、Windows の設定とコントロール パネルの 2 つのオプションがあります。 Windows の設定で、次の場所に移動する必要があります。システム > サウンド、名前を変更する入力デバイスまたは出力デバイスをクリックし、名前の変更オプション。その後、希望の名前を入力し、名前の変更ボタン。
マイクの名前を変更するにはどうすればよいですか?
マイクとスピーカーの名前を変更するのは同じです。ただし、Windows の設定とコントロール パネルから名前を変更できます。そのためには、コントロール パネルを開き、音設定。に切り替えます録音タブでマイクを選択し、プロパティオプション。次に、新しい名前を入力し、わかりましたボタン。






