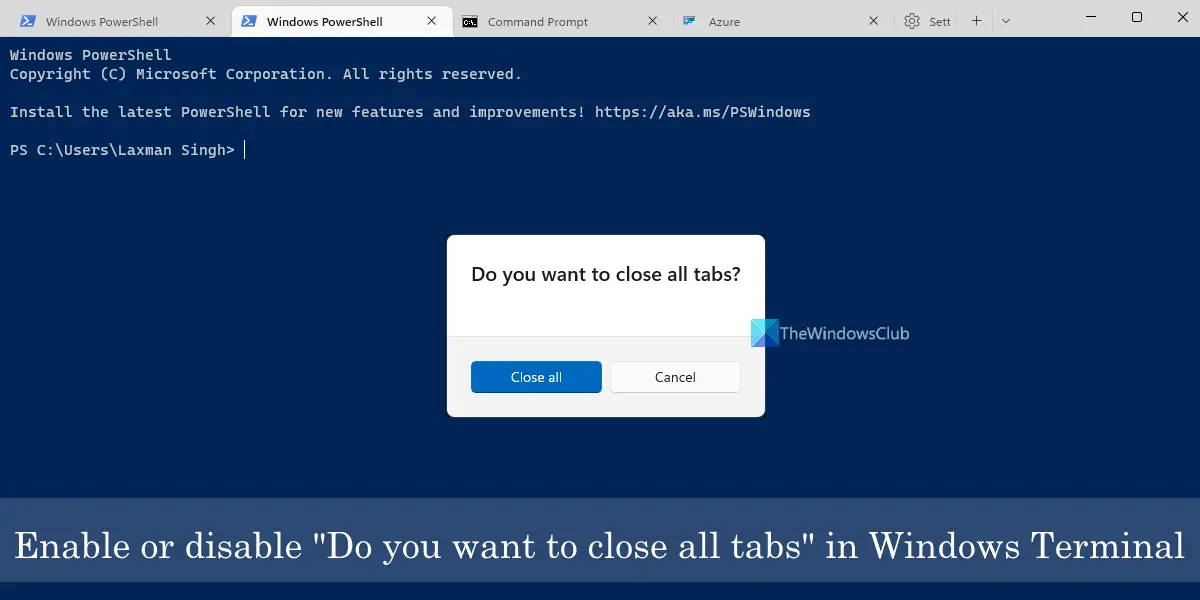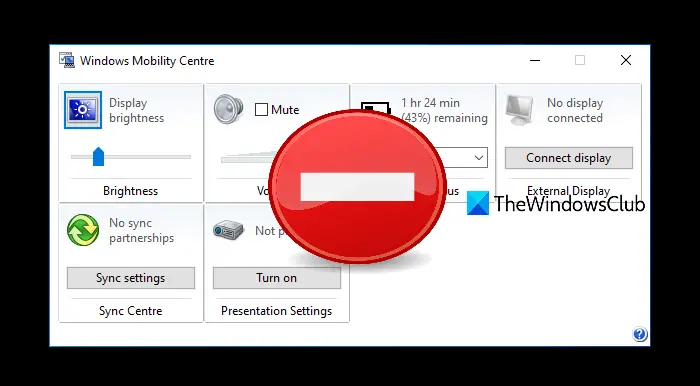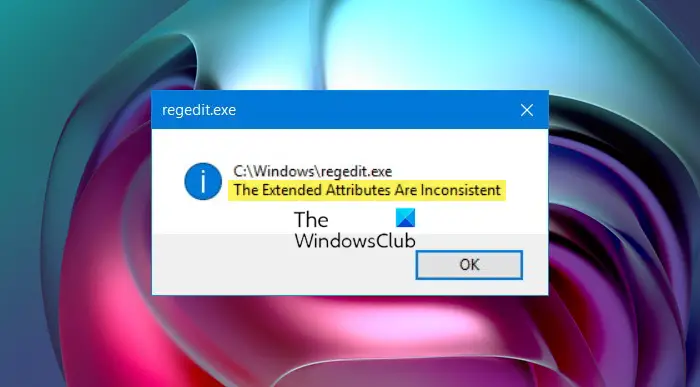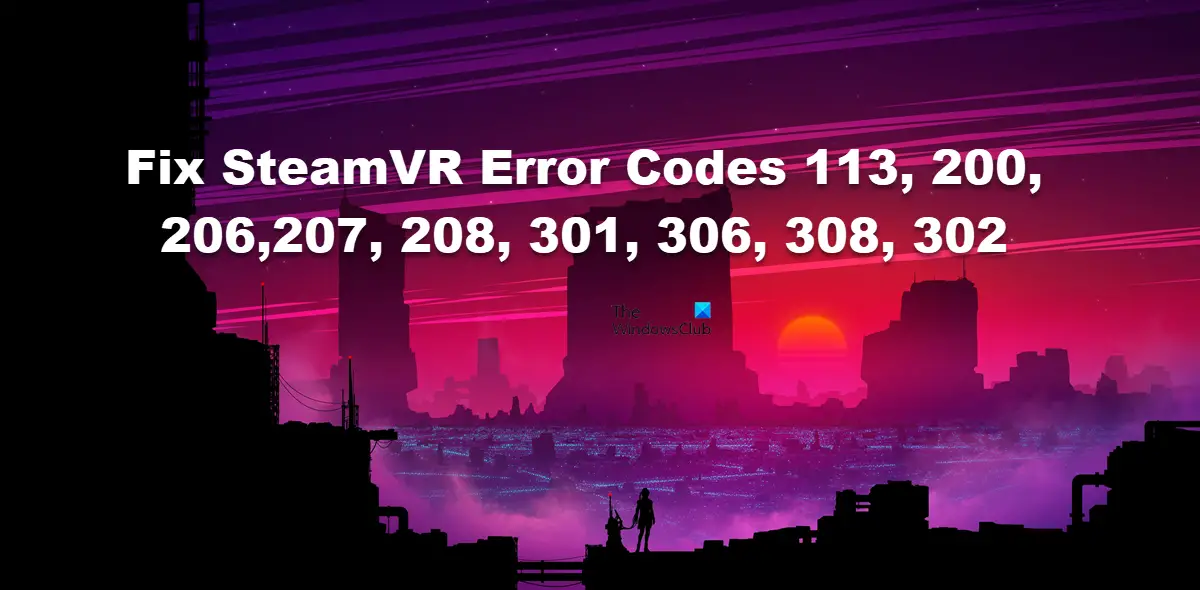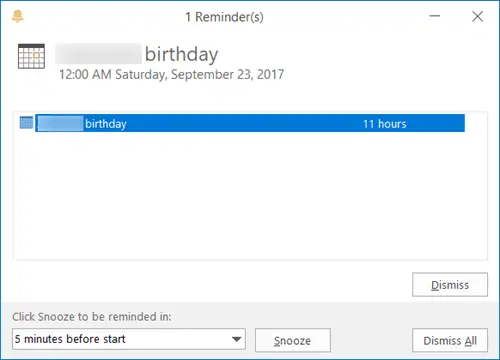Bluetooth ヘッドフォンとスマートフォンのペアリングには慣れていますよね。しかし、それらを Windows PC に接続する方法も知りたいですか?このガイドでは、その手順を段階的に説明します。のデバイスセクションを使用してヘッドフォンを PC に接続できます。設定あなたのPC上で。手順はスマートフォンとのペアリングとほぼ同じです。数回クリックするだけで、Bluetooth 対応ヘッドフォンを Windows 11 または Windows 10 PC にペアリングできます。
このガイドでは、その方法を説明します。Bluetoothヘッドフォンを接続するWindows 11/10 PCに。テクノロジーの進歩により、あらゆるものがワイヤレス化された現在。私たちはワイヤレスのマウス、キーボード、充電アダプターなどを使用します。Bluetooth スピーカーは、PC に接続するための長い配線をなくす利便性を提供するため、現在大流行しています。 Bluetooth接続でも音質は低下しません。有線オーディオスピーカーシステムとしても機能します。 Bluetooth スピーカーを Windows 11/10 PC に接続する方法を見てみましょう。
Bluetooth ヘッドフォンを Windows 11 PC に接続する方法
Bluetooth ヘッドフォンを Windows 11 PC に接続するには:
- 設定アプリを開く
- 「Bluetoothとデバイス」をクリックします
- 次に、「デバイスの追加」をクリックします
- Bluetoothを選択します
- 次に、追加するデバイスをクリックします
プロセスの詳細を見てみましょう。
を開きます設定[スタート] メニューからアプリを選択するか、PC で Win+I キーボード ショートカットを使用します。設定アプリで、 をクリックしますBluetooth とデバイス左側のパネルのタブ。
ペアリングされた Bluetooth デバイスのリストと、[Bluetooth とデバイス] の下に新しいデバイスを追加するボタンが表示されます。をクリックしてくださいデバイスの追加。
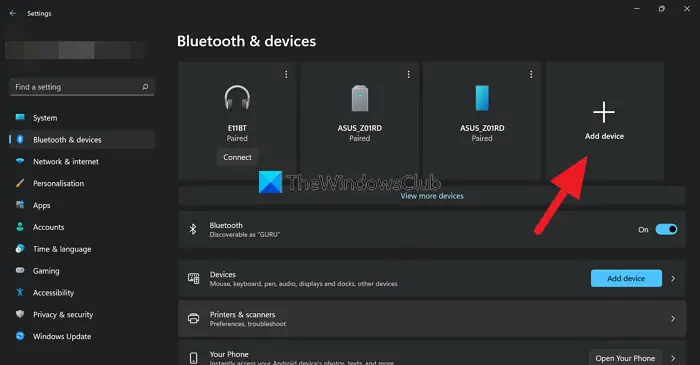
次に、デバイスを追加するためのポップアップ ウィンドウが開きます。をクリックしてくださいブルートゥースBluetooth デバイスを PC に追加します。
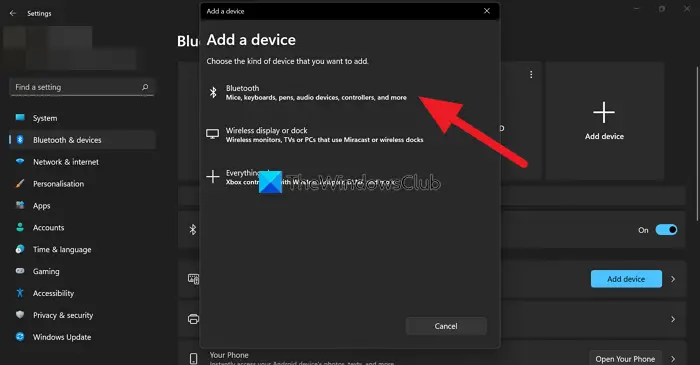
PC に接続できる Bluetooth デバイスのリストが表示されます。リストには、近所のデバイスも含まれている場合があります。デバイスの電源をオンにして、PC によって検出されていることを確認します。その場合のみ、使用可能なデバイスのリストにそのデバイスが表示されます。デバイスが認識されたら、デバイスをクリックして接続を開始します。

Bluetooth ヘッドフォンが PC に接続されると、接続ステータスが表示されます。複数の Bluetooth デバイスを追加できますが、一度に使用できるのは 1 つだけです。
Bluetooth ヘッドフォンを Windows 10 に接続する方法
Bluetooth ヘッドフォンを Windows PC に接続するための簡単な手順を次に示します。
まず、ヘッドフォンをペアリング モードにする方法を確認することから始めます。
これを行うには、電源ボタンを数秒間押すか、ヘッドフォンのステータス ライトが点滅するまで押します。
よくわからない場合は、ヘッドフォンのユーザーガイドまたは Web サイトでセットアップ手順を確認してください。
次に、Windows 10 で [設定] を開き、次の手順に従います。
1]選択始める選択する設定メニューから。スタート メニューにある歯車の形のアイコンです。見つからない場合は、設定アプリでは、「」と入力できます設定スタートメニューの検索ボックスに「」と入力します。
2]「」に進みます。デバイス”。
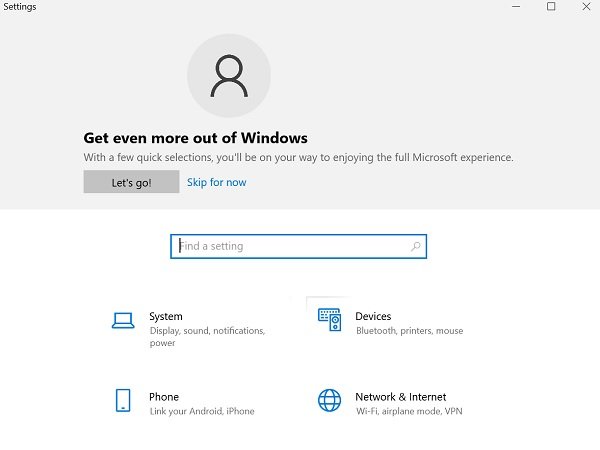
3] [デバイス] ページが開きます。 「Bluetooth およびその他のデバイス" セクション。そうでない場合は、「」をクリックしてください。Bluetooth およびその他のデバイス」を左側のペインに表示します。
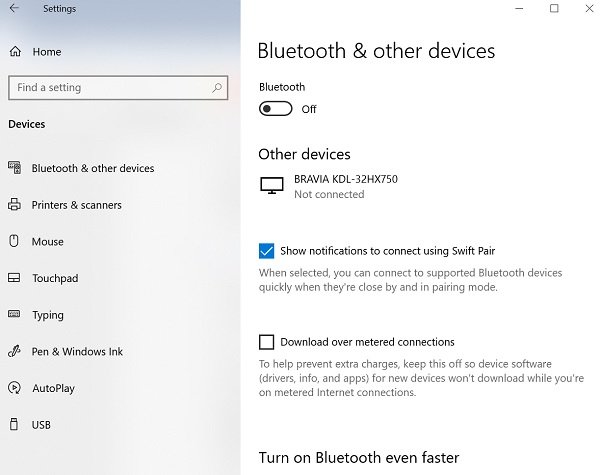
4] Bluetooth がオンになっていることを確認します。オンになっていない場合は、ボタンをクリックして青色に変わります。
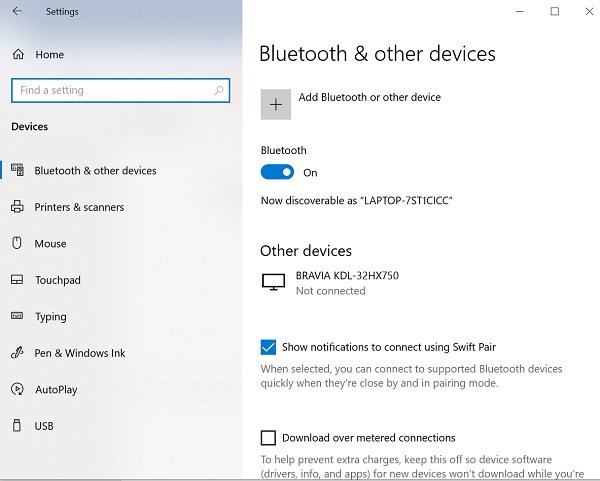
5]「」をクリックします。Bluetooth またはその他のデバイスを追加する」をクリックし、「ブルートゥース”の”デバイスを追加する」ウィンドウ。
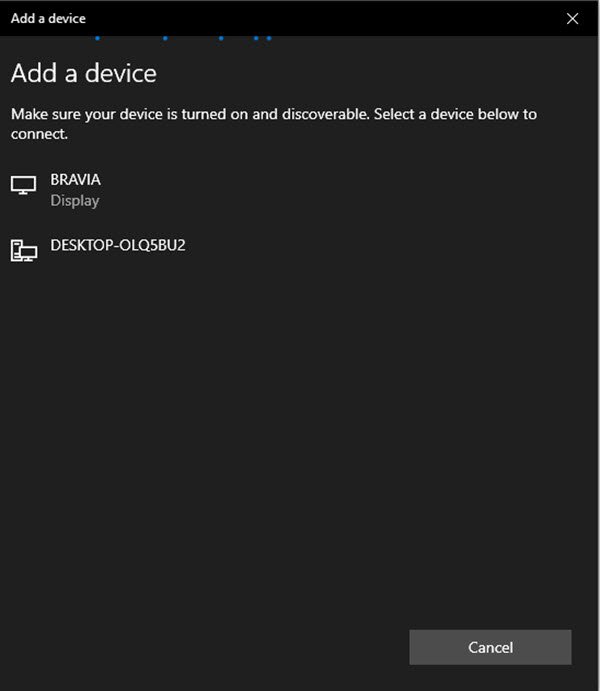
6] Bluetooth ヘッドフォンをペアリング モードにします。
7] 数分後、ヘッドフォンがデバイスのリストに表示されます。表示されたら、クリックしてください。
8] ヘッドフォンによっては、すぐに接続できる場合もあれば、Bluetooth パスコードの入力が必要な場合もあります。パスコード要求が表示された場合は、ヘッドフォンのユーザー ガイドに記載されているコードを入力します。ほとんどの場合、使用されるパスコードは 0000 (ゼロ 4 つ) だけです。
9] ペアリングが完了すると、ヘッドフォンが同じものに接続されていることを示すメッセージが PC に表示されます。 「」をクリックできます。終わり」を選択して閉じます。設定ウィンドウ。
関連記事:Windows 11/10でオーディオデバイスをデフォルトとして設定する方法
Windows に Bluetooth ヘッドフォンを認識させるにはどうすればよいですか?
Windows に Bluetooth ヘッドフォンを認識させるには、Bluetooth ヘッドフォンの電源がオンになっていて、その時点でモバイルなどの他のデバイスに接続されていないことを確認してください。デバイスを PC に接続する準備ができると、デバイス上のライトが点滅して表示されます。 PC が自動的にそれを検出します。
Bluetooth 対応ヘッドフォンがペアリングできない場合のトラブルシューティング
Bluetooth デバイスのペアリング中に、次のいずれかの問題が発生する場合があります。
- Bluetooth アイコンが表示されない、またはオンまたはオフにできない。
- Bluetooth デバイスが表示されない、ペアリングまたは接続できない。
- Windows 10 アップデートをインストールした後、Bluetooth が機能しなくなります。
- Bluetooth ヘッドフォンが動作しない
- Windows 8.1 または Windows 7 から Windows 10 にソフトウェアをアップグレードした後は動作しません。
- ヘッドフォンが検出されない
- デバイス マネージャーには表示されず、不明なデバイスもリストされません。
- 従量制課金接続のためセットアップが不完全です
Bluetooth ペアリングの問題をトラブルシューティングするための解決策をいくつか紹介します。
1] ヘッドフォンが Windows PC の通信範囲内にあることを確認します。
2] Bluetooth デバイス経由でオーディオが再生されていることを確認します。に行く始める>設定>システム>音>出力デバイスを選択してくださいを選択し、ブルートゥースデバイス。
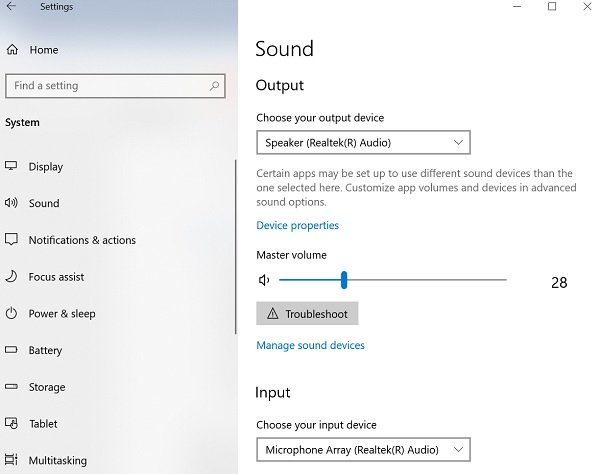
3] ヘッドフォンが映る場合ペアリング済みただし、音声が聞こえない場合は、接続されていることを確認してください。
に行く始める>設定>デバイス>Bluetooth およびその他のデバイス。を選択します。デバイスそして選択します接続する、でブルートゥースセクション。
4] ヘッドフォンのペアリングを解除して修復してみることもできます。
デバイスのペアリングを解除するには、次の場所に移動します。設定>デバイス>Bluetooth およびその他のデバイス。ペアリングされているが動作していない Bluetooth 対応ヘッドフォンを選択し、デバイスの削除>はい。デバイスを再度ペアリングします。
Bluetooth ヘッドフォンをスマートフォンや Windows PC などの複数のデバイスに接続できます。 Bluetooth ヘッドフォンのモデルによっては、一度に 1 つのデバイスに接続できる場合があります。
Windows 11 で Bluetooth ヘッドフォンをデフォルトにする方法は?
Windows 11 では、接続されたオーディオ デバイスが自動的に既定のデバイスになります。オーディオ デバイスを切断すると、Windows 11 は既定のオーディオ デバイスを外部デバイスから内蔵スピーカー (ラップトップの場合) に自動的に変更します。ただし、ヘッドフォンがデフォルトとして設定されていない場合は、サウンド設定を開いてヘッドフォンをデフォルトのデバイスにすることができます。コントロールパネルを開き、「ハードウェアとサウンド > サウンド」の下で再生タブで、ヘッドフォンを右クリックして選択しますデフォルトのデバイスとして設定。
この手順がセットアップの手助けになることを願っています。