Windows の最も重大なエラーの 1 つ「拡張属性が矛盾している」エラーは、コンピュータのオペレーティング システムが破損していることを示しています。このエラーは、複数のアプリケーションを実行しているときに応答タイムラグが発生したり、システムがクラッシュしたりフリーズしたり、エラーが表示される以外のプログラムを開くのが遅くなり、コンピュータの操作に支障をきたすなど、多くの迷惑なトラブルを引き起こします。
拡張属性が矛盾している
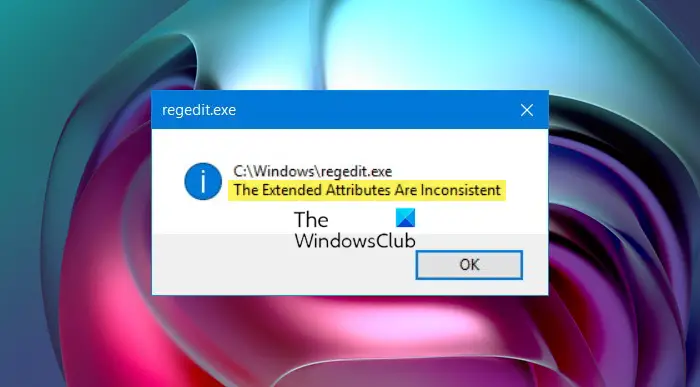
このエラーは、レジストリ エラー、ファイルの断片化、過剰なスタートアップ エントリ、ハードウェア/RAM の低下、または冗長なプログラムのインストールなどの問題が原因で発生する可能性があり、regedit またはタスク スケジューラ、CMD、ドライバのインストール、SSCM などを開いたときに発生する可能性があります。
この問題によって引き起こされる試練を経験している場合、このエラーを取り除く唯一の解決策は Windows を再インストールすることのように思えるかもしれません。これは、コンピュータの設定に対して行った重要な変更のほとんどが失われることを意味します。場合によっては、重要なデータが失われる可能性もあります。ただし、その前に、「拡張属性が矛盾しています」エラーを修正する方法に関するガイドをここに示します。
1] システムの復元を実行する
ソフトウェアの破損やドライバによって重要なものが壊れたためにコンピュータで問題が発生した場合、システムの復元はコンピュータのオペレーティング システムを問題が発生していなかった状態に戻す便利な解決策を提供します。
にシステムの復元を実行する、以下の手順に従ってください。
- 「スタート」を押し、検索ボックスに「システムの復元」と入力します。オプションの中から「回復」を選択し、「システムの復元」のオプションを選択します。 「システムの復元」がプログラムリストに表示されたら、それを押します。
- [システムの復元] ダイアログ ボックスが表示されたら、[別の復元ポイントを選択] をクリックし、[次へ] をクリックします。
- 復元ポイントのリストが表示されます。 「拡張属性が矛盾しています」エラーが発生する前に作成された復元ポイントを選択します。 「次へ」をクリックします。
- プロセスを完了するには、「完了」をクリックします。
2] コンピュータで SFC スキャンを実行する
システム ファイル チェッカーのスキャン機能は、システム上の重要な保護された Windows ファイルを検査し、ファイルが破損している場合はそれらを置き換えます。にシステム ファイル チェッカーを実行するスキャンする場合は、次の手順を実行します。
- コマンド プロンプトを開き、通常は「管理者として実行」を選択します。管理者特権でコマンド プロンプトを開く。
- 「続行」をクリックするか、システムが要求した場合は管理者の資格情報を入力します。
- コマンド プロンプトが表示されたら、次のコマンドを入力して Enter キーを押します。sfc /スキャンナウ。
次のメッセージが画面に表示されます。
- システムスキャンを開始します。このプロセスには時間がかかります。
- システム スキャンの検証フェーズを開始します。
- 検証は%完了しました。
システム ファイル チェッカーがコンピュータ上のすべての保護されたオペレーティング システム ファイルの整合性を検証すると、次のいずれかのメッセージが表示されます。
- 整合性違反は見つかりませんでした。
- 破損が見つかりましたが、修復しました。
- 修復できない破損が見つかりました。
- Windows リソース保護は破損したファイルを見つけましたが、一部を修復できませんでした
- システム ファイル チェッカー SFC が破損したメンバー ファイルを修復できない
- システム ファイル チェッカーが機能していない、実行できない、または修復できませんでした
- Windows リソース保護は修復サービスを開始できませんでした
SFC が破損を検出できた場合は、コンピュータを再起動してファイルを修復できるようにします。それ以外の場合は、上記のリンクに従ってさらにトラブルシューティングを行う必要がある場合があります。
必要に応じて、起動時にシステム ファイル チェッカーを実行する。これは、Windows が読み込まれる前にシステム ファイル チェッカーを実行するため、役立つオプションの 1 つです。
3]修復システムイメージe
DISM を実行する破損したシステムイメージを修復します。管理者特権でコマンド プロンプトを開き、次のコマンドを実行して Enter キーを押します。
Dism /Online /Cleanup-Image /RestoreHealth
このコマンドは以下をチェックしますコンポーネントストアの破損破損を記録し、破損を修正します。少し時間がかかるかもしれませんが!システム ファイル チェッカーが動作していない場合に役立ちます。
4] デスクトップテーマのサウンドスキームをデフォルトにリセット
インターネット上のレポートでは、このエラーは、一貫性のないデスクトップ テーマまたはサウンド スキームが原因である可能性があるとも述べています。テーマとサウンド スキームをリセットして、デフォルトのテーマとサウンドを使用し、それが役立つかどうかを確認します。 Windows 11/10 では、[設定] > [個人用設定] から設定を取得します。
5]OSを修復する
の上Windows 11/10、 試すこの PC をリセットする。の上Windows 8を実行します。リフレッシュまたはリセット手術。アン自動修復ご自身の状況に当てはまると思われる場合は、検討してみてもよいオプションです。の上Windows 7、状況に最も適していると思われるスタートアップ修復、修復インストール、またはインプレース アップグレードを実行します。
何かが役立つことを願っています!



![Outlook で [図形にトリミング] ボタンを有効にして使用する方法](https://rele.work/tech/hayato/wp-content/uploads/2022/07/Crop-to-Shape-Result-Enable-Crop-to-shape-button-1.png)


