スピーカー、ヘッドフォン、Bluetooth ヘッドセット、またはその他のオーディオ デバイスを PC に接続するときに、デフォルトで使用するデバイスを選択できます。この投稿では、その方法を紹介しますデフォルトのサウンド出力デバイスを変更するこのチュートリアルを使用すると、Windows 11/10 でヘッドフォンとスピーカーを簡単に切り替えることができます。
Windows 11/10でデフォルトのサウンド出力デバイスを変更する方法
Windows 11/10 でデフォルトのサウンド出力デバイスを変更するには、4 つの異なる方法があります。
- タスクバーの隅のオーバーフロー
- 設定アプリで
- コントロールパネル内
- ゲームバー内
デフォルトのサウンド出力デバイスを変更するすべての方法を詳しく見てみましょう。
ヘッドフォンとスピーカーを簡単に切り替える
1] タスクバー隅のオーバーフロー
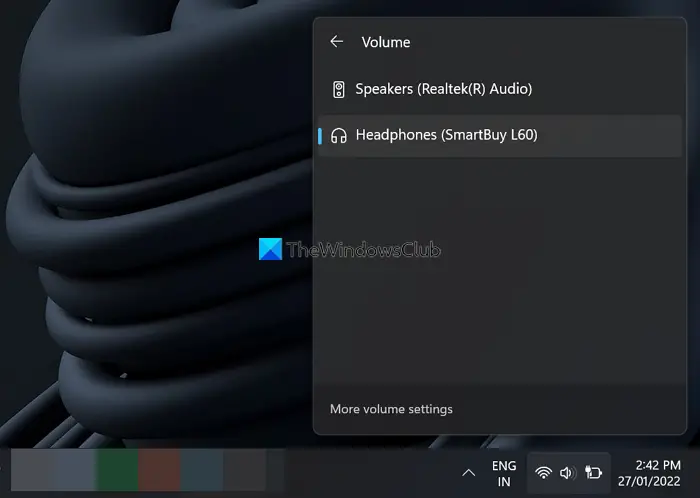
デフォルトのサウンド出力デバイスを変更するには、
- タスクバーコーナーのオーバーフローアイコンをクリックします
- 次に、パネル上の音量ロッカーの横にある矢印をクリックします。
- 利用可能なさまざまなオーディオ出力デバイスが表示されます。デフォルトにしたいデバイスをクリックします。
2]設定アプリ内
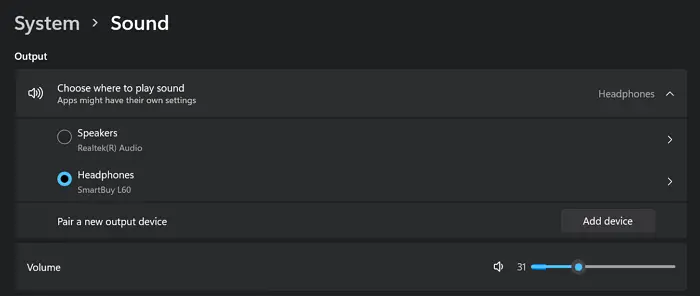
設定アプリでデフォルトのオーディオ出力デバイスを変更するには、
- 設定アプリを開く
- 次に、音設定ウィンドウのタブ
- 利用可能な出力デバイスのリストが下に表示されます。出力パネル
- デフォルトに設定するデバイスの横にあるラジオ ボタンをクリックします。
3] コントロールパネル内
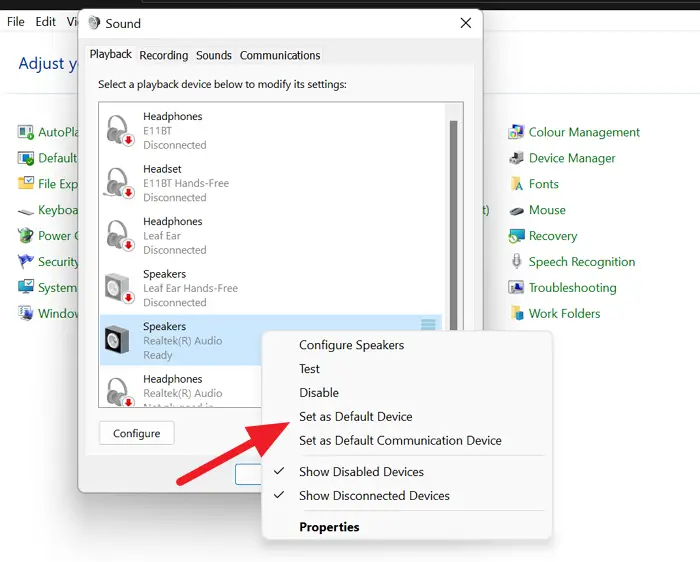
コントロール パネルでデフォルトのオーディオ出力デバイスを変更するには、
- 「スタート」メニューから「コントロールパネル」を開きます
- ビューを次のように変更します小さなアイコンコントロールパネル内
- 次に、 をクリックします音
- 「サウンド」ポップアップウィンドウが開きます。利用可能なサウンド出力デバイスのリストが下に表示されます。再生タブ
- デフォルトの出力デバイスとして設定するデバイスを右クリックし、選択します。デフォルトのデバイスとして設定。
- 次に、わかりました変更を適用するボタン
4] ゲームバー内
ゲームバーのデフォルトのオーディオ出力デバイスを変更するには、
- を使用してゲームバーを開きますウィン+Gショートカット
- ゲームバーの「スピーカー」ボタンをクリックします。
- それは、オーディオウィジェット。の下にあるデバイスをクリックします。Windowsのデフォルトデバイス
- 利用可能なデバイスのリストが表示されます。次に、デフォルトのオーディオ出力デバイスにしたいデバイスをクリックします。
Windows 10でオーディオデバイスをデフォルトとして設定する方法
Windows 10 のデフォルトのサウンド出力デバイスは、4 つの簡単な方法で変更できます。このセクションでは、以下に概説する方法に従ってこのトピックを検討します。
- タスクバーのボリュームアイコン経由
- 設定アプリ経由
- コントロールパネル経由
- ゲームバー経由
それぞれの方法に関連する段階的なプロセスの説明を見てみましょう。
1] タスクバーの音量アイコンからデフォルトのサウンド出力デバイスを変更します
![]()
Windows 10 のタスクバーの音量アイコンを使用してデフォルトのサウンド出力デバイスを変更するには、次の手順を実行します。
- をクリックしてくださいタスクバーの音量アイコン通知領域。
- マスターボリュームコントロールの上にある山形(上向きの矢印)をクリックします。
注記: 複数のオーディオ再生デバイスがない場合、展開矢印は表示されません。
- メニューから使用する再生デバイスをクリックします。 Windows がそれに切り替わります。
2] 設定アプリからデフォルトのサウンド出力デバイスを変更します
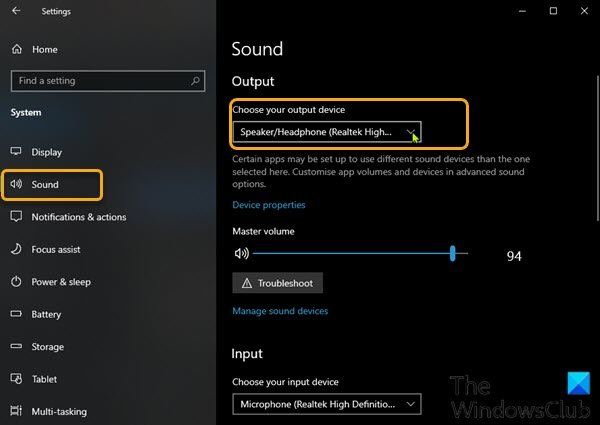
Windows 10 の設定アプリからデフォルトのサウンド出力デバイスを変更するには、次の手順を実行します。
- を押します。Windows キー + Iをクリックして「設定」を開きます。
- タップまたはクリックシステム。
- クリック音左側のペインで。
- 右側のペインの出力デバイスを選択してくださいセクションで、ドロップダウンをクリックして、必要な出力デバイスを選択します。
注記:複数のオーディオ再生機器をお持ちでない場合は選択できません。
- 完了したら設定を終了します。
3] コントロールパネルからオーディオデバイスをデフォルトとして設定します
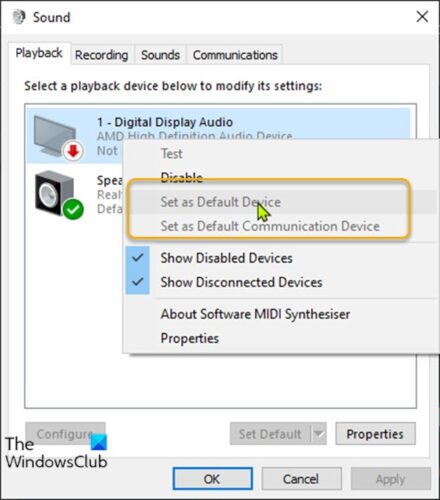
Windows 10 のコントロール パネルからデフォルトのサウンド出力デバイスを変更するには、次の手順を実行します。
- プレスWindowsキー+Rをクリックして「実行」ダイアログを呼び出します。
- [ファイル名を指定して実行] ダイアログ ボックスで、以下のコマンドをコピーして貼り付け、Enter キーを押して実行します。サウンド設定を開く。
rundll32.exe shell32.dll,Control_RunDLL mmsys.cpl,,0
- をクリックします。再生タブ。
デフォルトの再生/サウンド出力デバイスを設定するには、以下のいずれかの操作を実行します。
- 再生デバイスを右クリックし、デフォルトのデバイスを設定する。
- 再生デバイスを選択し、次のいずれかを選択します。
をクリックしてくださいデフォルトの設定「デフォルトのデバイス」と「デフォルトの通信デバイス」の両方に設定します。
の右側にあるドロップ メニュー矢印をクリックします。デフォルトの設定をクリックして、デフォルトのデバイス。
の右側にあるドロップ メニュー矢印をクリックします。デフォルトの設定をクリックして、デフォルトの通信デバイス。これは「デフォルトのデバイス」にはなりません。
- クリックわかりました終わったら。
- サウンド設定パネルを終了します。
4] ゲームバー経由でデフォルトのサウンド出力デバイスを変更する
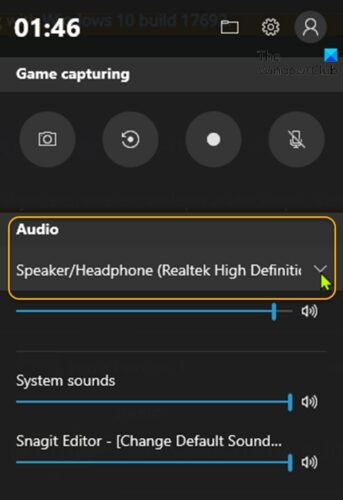
デフォルトのサウンド出力デバイスを変更するにはWindows 10のゲームバー、次の操作を行います。
- プレスWindowsキー+Gをクリックしてゲームバーを開きます。
- デフォルトを選択しますオーディオ必要な出力デバイス。
注記:複数の音声出力デバイスをお持ちでない場合は選択できません。
- 完了したらゲームバーを終了します。
これらは、Windows 11/10 でデフォルトのオーディオ出力デバイスを変更できるさまざまな方法です。
関連記事: コンピュータに音声がありません。 Windows でサウンドが聞こえない、または動作しません。
Windows 10 でデフォルトのオーディオ出力を変更するにはどうすればよいですか?
Windows 11/10 でデフォルトのオーディオ出力デバイスを変更するには、4 つの異なる方法があります。これらは、設定アプリ、タスクバー コーナー オーバーフローまたはシステム トレイ、コントロール パネル、およびゲーム バーからのものです。
Windows 11 でヘッドフォンとスピーカーを切り替えるにはどうすればよいですか?
Windows 11 では、タスクバー コーナー オーバーフローからヘッドフォンとスピーカーを切り替えることができます。 「タスクバーコーナーのオーバーフロー」をクリックしてから、ボリュームロッカーの横にある矢印ボタンをクリックする必要があります。利用可能なオーディオ出力デバイスのリストが表示されます。切り替えたいデバイスをクリックします。
それでおしまい!


![Outlook がアカウントの追加でスタックする [修正]](https://rele.work/tech/hayato/wp-content/uploads/2024/03/Outlook-stuck-on-adding-account.png)



