画面のティアリングこれは Windows 11/10 のパフォーマンスに影響を与える可能性があります。これはビデオゲームを混乱させるだけの問題ではありません。 Windows 10 でこの問題に直面している場合、問題は、それを解決するための選択肢は何でしょうか?
そうですね、事態を制御するために実行できる手順がいくつかあります。ご想像のとおり、この記事ではこれらの手順について説明します。最終的には、Windows 11/10 に関する画面のティアリングの問題はゼロになるはずです。
画面ティアリングとは何ですか?
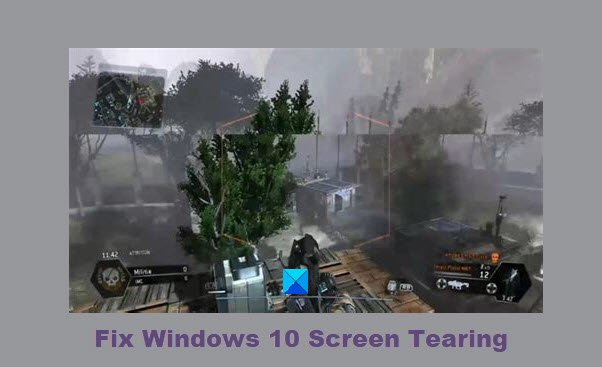
画面ティアリングにより、モニター上のビジュアルの見え方が変わります。オペレーティング システムを操作するときに途切れが発生する可能性があり、フレーム レートも同様に急激に低下する可能性があります。ほとんどの場合、問題はソフトウェアまたは GPU に関連している可能性があります。破れが画面全体に線として表示されるか、画面の中央部分に垂直のオブジェクトとして表示されます。
Windows 11/10の画面ティアリングを修正する方法
次のヒントに従って、スクロール時、ビデオの視聴時、またはコンピューターの起動時に Windows 11/10 の画面ティアリングの問題を解決する方法を見てみましょう。
- 画面解像度を変更する
- 画面のリフレッシュ レートを変更する
- グラフィックカードドライバーを更新または再インストールします
- ビデオ再生トラブルシューティングツールを実行する
- ハードウェアの問題かどうかを確認してください。
これについてさらに詳しく話しましょう。
1] 画面解像度を変更する
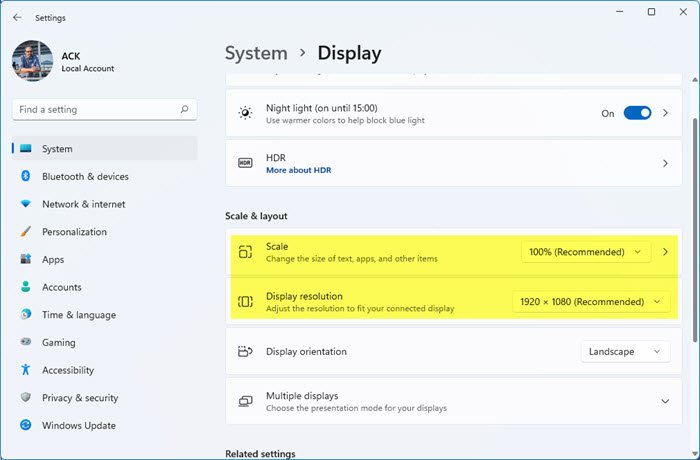
(Windows11)
場合によっては、間違った解像度を使用したために画面のティアリングが発生する可能性があります。必要がある画面解像度を変更するそれから。
これを確認するには、設定アプリをクリックして、Windows キー + I。そこから、に移動しますシステム > ディスプレイ。
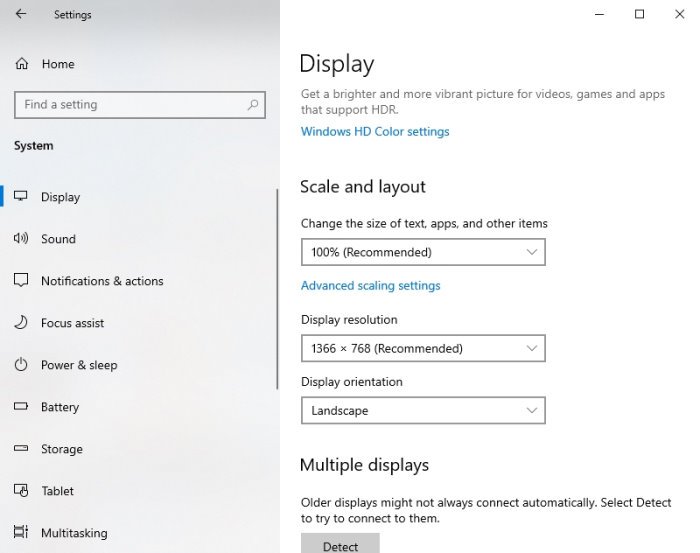
【Windows10】
下にスクロールして、ディスプレイ解像度そして必ず選択してください推奨ドロップダウンメニューから。
2] 画面のリフレッシュレートを変更する
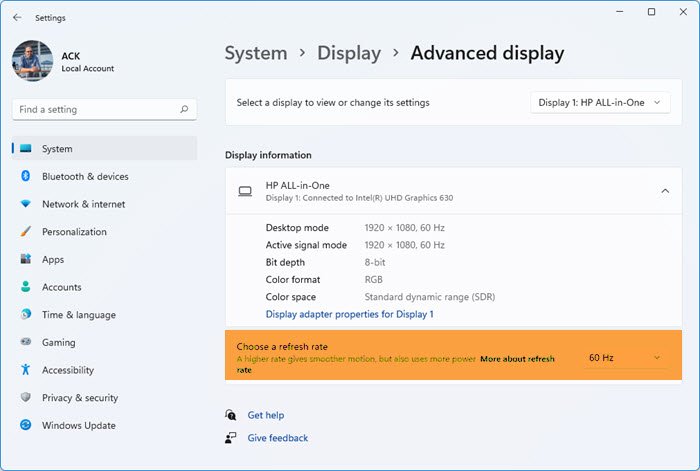
【Windows11】
ご存知ないかもしれませんが、Windows には画面のリフレッシュ レート オプションあなたは変えることができるということ。場合によっては、ユーザーが誤ってリフレッシュ レートを高すぎたり低すぎたりする可能性があるため、計画では次のようになります。変更して設定してください最良の選択肢へ。
仕事を完了するには、にアクセスしてくださいシステム>ディスプレイを介して設定アプリに移動し、詳細な表示設定。それが完了したら、次までスクロールしますリフレッシュレートモニターに最適なものに変更してください。
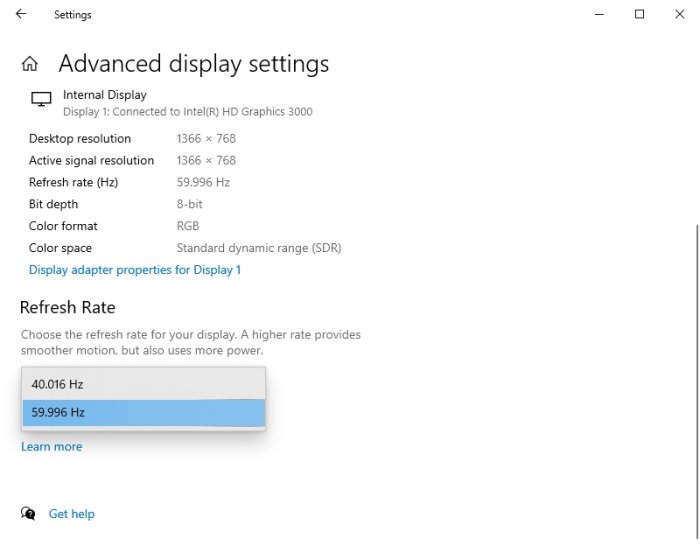
【Windows10】
コンピューターを再起動してタスクを完了します。
3] グラフィックカードドライバーを更新または再インストールします
試してみてくださいグラフィックドライバーを更新するそれが役立つかどうかを確認してください。 NVIDIA グラフィック カードを使用している場合は、次を使用して NVIDIA グラフィック カード ドライバーを更新できます。NV アップデーター。
あるいは、次のこともできます。ドライバーをダウンロードするそして新たにインストールしてください。
4]ビデオ再生トラブルシューティングツールを実行します

ビデオ再生トラブルシューティング ツールを実行して、問題が解決するかどうかを確認してください。
これは、[Windows 設定] > [更新とセキュリティ] > [トラブルシューティング] > [追加のトラブルシューティング] で入手できます。
5] ハードウェアの問題かどうかを確認します
何も解決しない場合は、モニターをハードウェア技術者に見せて、ハードウェアに問題があるかどうかを確認してください。
ご質問がございましたら、お気軽にコメント欄に一言残してください。






