シャッターとティアリングは、ゲームのプレイ中に多くの人が経験する 2 つの問題です。これにより、ゲームへの興味が失われるだけでなく、ゲームのフレーム レートが見苦しくなります。 Windows 11/10 では、グラフィック設定で可変リフレッシュ レートを有効にするオプションを提供することで、この問題を軽減することを約束しています。カスタマイズ方法を参照してください。可変リフレッシュレートWindows 11/10のゲーム用。
グラフィックス カードの主な目的は、非常にスムーズなゲーム体験を提供することです。これを行うために、グラフィック カードは画像をできるだけ早く PC 画面にプッシュします。ただし、ほとんどのデバイス モニターは、設定された速度で画像を更新します。したがって、グラフィックス カードが設定されたスケジュール以外のフレームを配信すると、ディスプレイ画面には 1 つのフレームの一部と次のフレームが同時に画面上に表示されます。これにより、画像が 2 つに分割されて歪んだように見えます (画面ティアリング)。この現象は、ゲームの動的フレーム レートが増加するとさらに悪化します。
可変リフレッシュ レート機能は、可変リフレッシュ レートをサポートするディスプレイおよびグラフィック カード向けにゲームを最適化するために提供されます。
Windows 11 でゲームの可変リフレッシュ レートを有効にする
タスクバーの Windows ボタンを右クリックし、オプションのリストから [設定] を選択します。または、Win+I を組み合わせて押して、設定に直接移動することもできます。
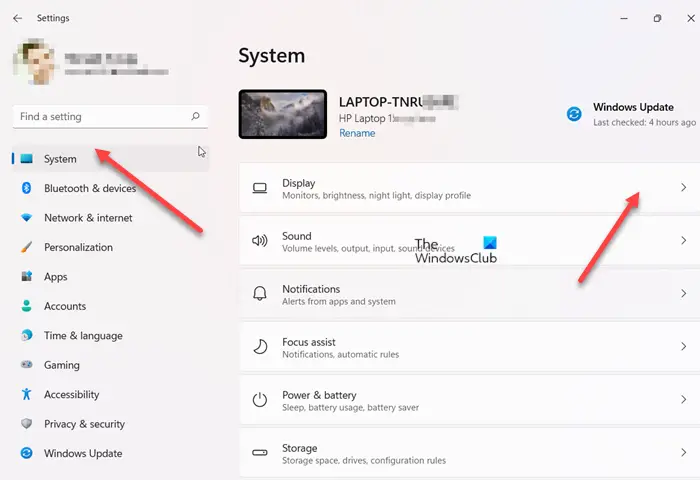
左側のサイドパネルから「システム」を選択し、画面見出し。
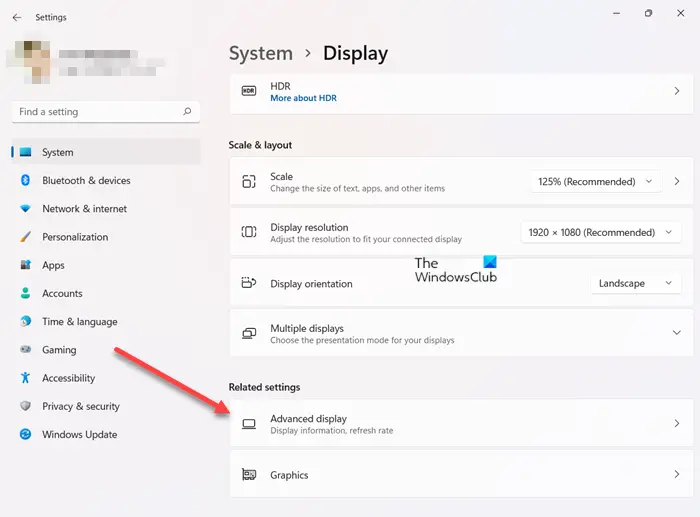
新しい画面に移動したら、下にスクロールして関連設定セクションを展開し、その下にある高度な表示エントリ。
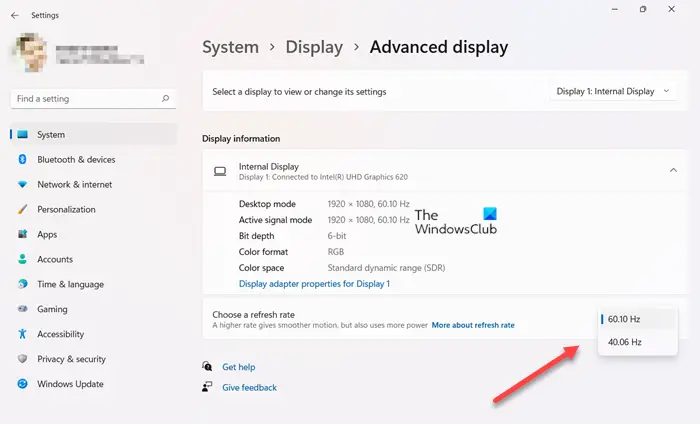
の隣にあるドロップダウン ボタンを押します。リフレッシュ レートを選択する説明を入力し、希望の値を選択します。
Windows 10 でゲームの可変リフレッシュ レートを有効にする
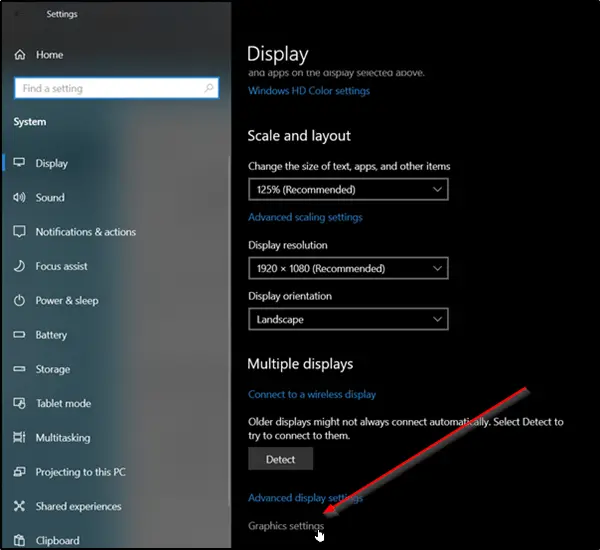
可変リフレッシュ レート機能はデフォルトでは無効になっています。したがって、これを有効にするには、[設定] > [システム設定] > [グラフィック設定] に移動する必要があります。
「」の下にグラフィック設定' セクションには、次の 2 つのオプションがあります
- 可変リフレッシュレート
- グラフィックスパフォーマンスの設定
最初のオプションの下にあるスライダーを見つけて「」に合わせます。の上' 位置。
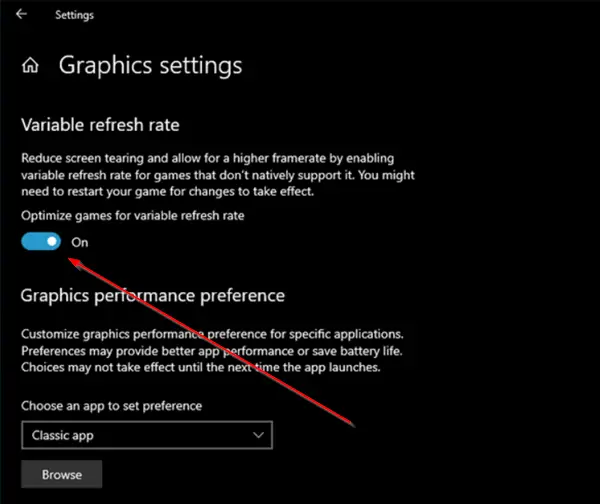
このオプションを有効にすると、ネイティブでサポートしていないゲームのオプションを有効にすることで画面のティアリングが軽減され、より高いフレーム レートが可能になります。
コンピュータを再起動して、変更を有効にするだけです。 NVIDIA GeForce グラフィックスを搭載した PC の場合、このオプションは表示されないことに注意してください。
Windows 11 ユーザーですか?方法を学ぶダイナミック リフレッシュ レート (DRR) を有効または無効にする。
リフレッシュ レートとは正確には何ですか?
最も簡単に言うと、リフレッシュ レートとは、ディスプレイが 1 秒あたりに新しい画像を描画または更新する回数を指します。ヘルツ (Hz) で測定されます。したがって、値 60Hz は、ディスプレイが 1 秒あたり 60 回画面を更新することを意味します。レートが高いほどスムーズな動作が得られますが、より多くの電力を消費します。
PC の適切なリフレッシュ レートはどれくらいですか?
ネイティブのデジタル ユーザーにとって、リフレッシュ レートはあまり役に立ちませんが、応答時間が最も短いモニターを求めるゲーマーにとっては重要です。彼らにとっては、少なくとも 75 Hz の PC が望ましいです。ゲームにあまり興味がない人であれば、60 Hz のリフレッシュ レートを持つモニターで十分でしょう。
これがお役に立てば幸いです。






