この投稿では、その方法を学びますカラー キャリブレーション、ClearType テキスト、ディスプレイ アダプター、テキスト サイズ、その他のディスプレイ設定を変更します。Windows 11/10の場合。
を持っていることが非常に重要です。Windows PC の正しい画面色、テキスト、解像度設定コンテンツの表示が改善され、画像が鮮明になるためです。解像度が高いほど、PC 上の画像やコンテンツが鮮明になります。ただし、Windows には PC の各ディスプレイに独自のデフォルトのスケーリング設定と色のセットがあり、通常はそれがシステムに最適ですが、好みに応じていつでも調整できます。
Windows 11/10でカラーキャリブレーションを変更する
ディスプレイを調整できます。 Windows が提供するのは、ディスプレイカラーキャリブレーションウィザード、コンピュータの明るさ、ガンマ、コントラスト、色の設定を簡単に行うのに役立ちます。このウィザードを使用すると、Windows 11/10/8/7 でディスプレイの色を改善し、色が正確に表示されることを確認できます。
検索するDCCW.exeまたはカラーキャリブレーション[設定] の検索バーで、表示色の調整オプション。
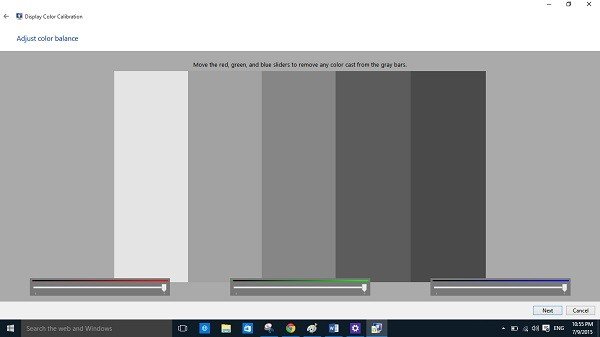
これにより、カラー キャリブレーション ウィザードが開きます。指示に従って設定を調整するだけです。
ウィザードでは、色、ガンマ、明るさ、コントラスト、カラー バランスを設定し、画面上のテキストを読みやすくすることができます。
次に、以下に示すウィンドウが表示され、赤、青、緑のスライダーを動かして、画面上の色の表示を調整できます。
Windows 11/10 で ClearType テキストを調整する
「Clear Type Text」セクションの下にあるこの小さなボックスをチェックすると、PC 上のテキストがより鮮明になります。
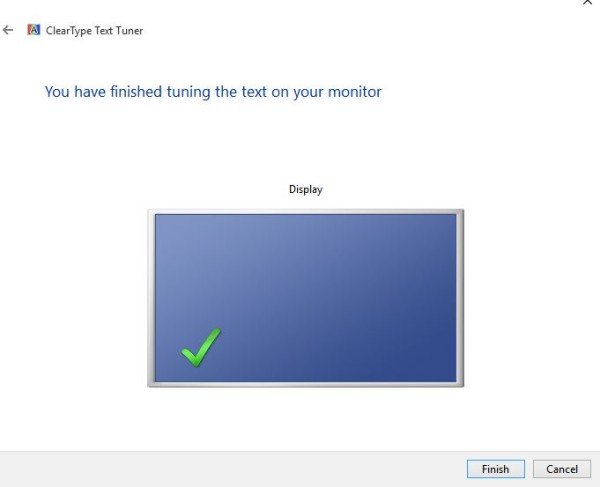
検索するClearType テキスト[設定] の検索バーで、ClearType テキストを調整するオプション。
これにより、テキスト チューナーが開きます。指示に従い、[次へ] ボタンをクリックし続けて、モニター上のテキストを調整する必要があります。
この投稿は次のような場合に役立ちますWindows カラー キャリブレーションがリセットされ続ける。
Windows 11/10で画面解像度を変更する
Windows 11
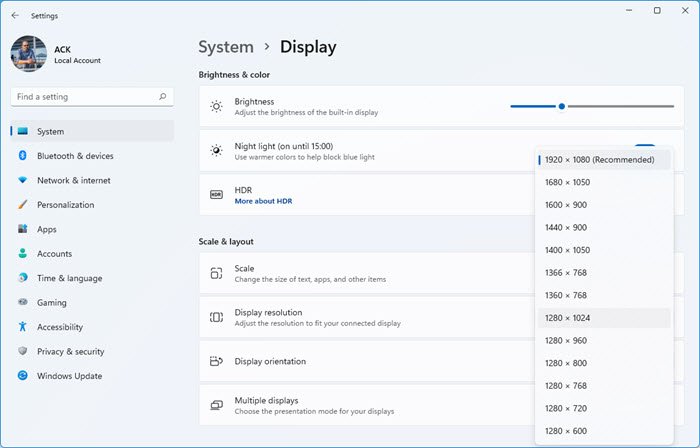
Windows 11 の画面解像度の変更は簡単で、次から画面解像度の設定にアクセスできます。表示設定:
- 設定を開く
- 「システム設定」をクリックします
- 右側から「ディスプレイ」を選択します
- 「ディスプレイ解像度」が表示されるまで下にスクロールします
- ドロップダウンから希望の画面解像度を選択します。
Windows 10
Windows 10 の場合は、デスクトップに移動し、マウスを右クリックして、表示設定。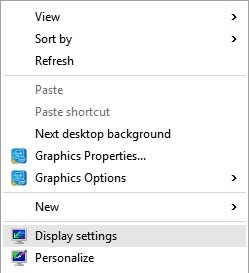
次のパネルが開きます。ここでは、テキスト、アプリ、その他の項目のサイズを調整したり、向きを変更したりできます。解像度設定を変更するには、このウィンドウを下にスクロールし、ドロップダウン メニューを選択します。ディスプレイ解像度。
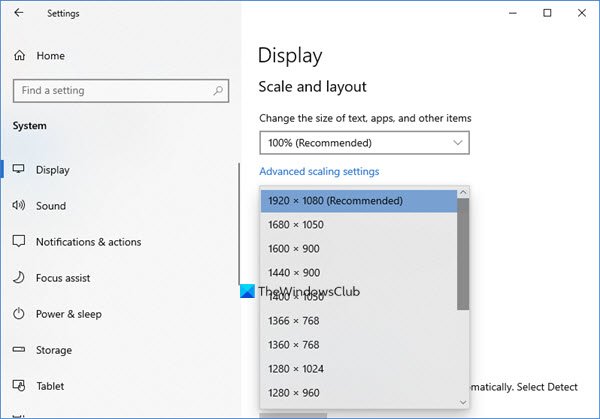
私の PC の推奨画面解像度は 1920 X 1080 です。あなたにとっては違うかもしれません。
ただし、PC 内の項目を大きく表示したい場合は、変更することもできます。解像度が低いほど、画面に表示されるコンテンツが大きくなることに注意してください。ドロップダウン メニューの利用可能なオプションから必要なものを選択し、[適用] をクリックします。
システムにとって最適な設定ではない場合は、次のような最適解像度の通知が表示されます。
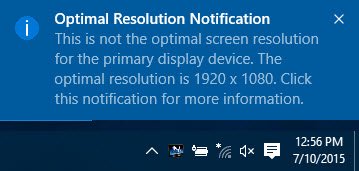
通知を無視して、 をクリックして画面解像度の変更を確認することもできます。変更を維持する。または、別の画面解像度を選択することもできます。変更を確認するまでに 15 秒かかります。変更を確認しないと、デフォルトの表示設定に戻ります。
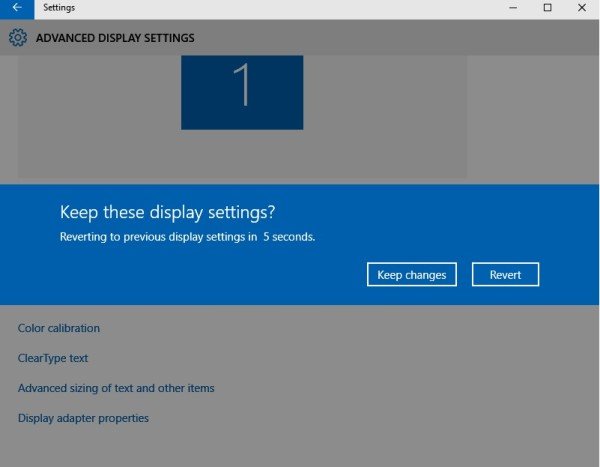
[詳細表示設定] パネルでは、次の設定を変更することもできます。
ヒント:
- この投稿では、確認方法とWindows 11で画面解像度を変更するPowerShell で WMIC コマンドラインを使用する。
- また、ディスプレイ解像度を変更するホットキー解像度チェンジャー、コマンド プロンプト、または QRes を使用します。
関連記事:
モニターを sRGB に調整する必要がありますか?
sRGB標準の RGB (赤、緑、青) 色空間です。これは広く認識されている標準であり、グラフィック デザイン、写真編集、ビデオ制作、その他の分野で最も広く使用されています。 sRGB に従ってモニターを調整すると、モニターに表示されている内容が印刷時に確実に表示されます。
読む: 方法Windows 11 でカラー管理を開いて使用する
sRGBはゲームに適していますか?
他の画像またはビデオ編集アプリケーションと同様、sRGB はゲームに優れたカラー バランスを提供し、極端な色の組み合わせを必要としないユーザーに最適です。ほとんどのモニターではこれがデフォルト設定であるため、ほとんどのゲームは sRGB に対応しています。ただし、一部のゲームは鮮やかな色を持ち、別の方法で調整した場合に優れたエクスペリエンスを提供するように設計されています。多くのゲームがモニターのキャリブレーションのために事前セットアップを行うのはこのためです。






