の画面解像度Windows PC 画面に表示されるテキストと画像の鮮明さを指します。この記事では、次の 2 つの方法を説明します。画面解像度の確認と変更Windows 11の場合。
Windows 11で画面解像度を変更する方法
Windows 11 の画面解像度は、設定を使用するか PowerShell を使用する 2 つの簡単な方法で確認および変更できます。このセクションでは、以下に概説する方法に従ってこのトピックを検討します。
1] 設定アプリから画面解像度を確認および変更します
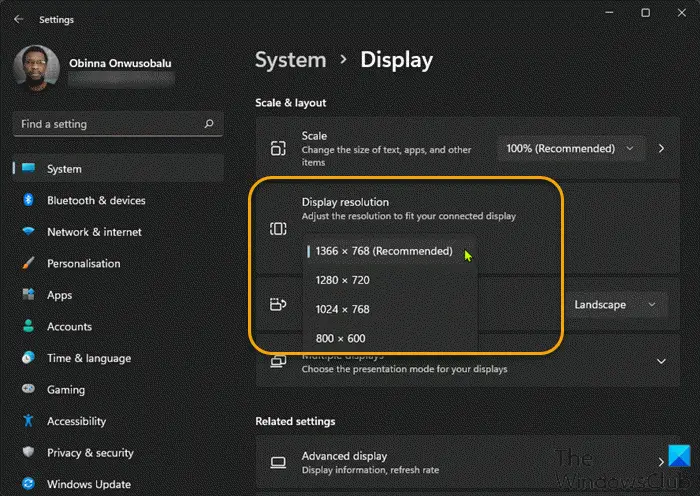
Windows 11 の設定アプリから画面解像度を確認および変更するには、次の手順を実行します。
- プレスWindows キー + Iに設定アプリを開く。
- 選択システム。
- システムカテゴリの右側、をクリックしてください画面タブ。
- 右ペインを下にスクロールすると、現在のディスプレイ解像度が表示されます。ディスプレイ解像度セクション。たとえば、私の PC では、Windows 11 で設定されている画面解像度は 1366×768 (推奨) ピクセルです。
- 画面の解像度を変更するには、ドロップダウンをクリックして希望する解像度を選択します。
- 設定アプリを終了します。
2]PowerShellを使用して画面解像度を確認および変更する
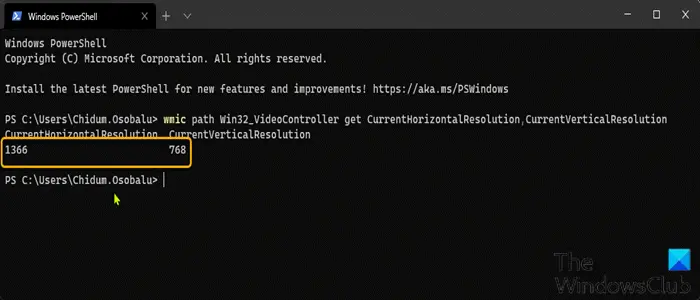
Windows 11 で Windows ターミナル経由で画面解像度を確認および変更するには、次の手順を実行します。
- プレスWindows キー + X開くパワーユーザーメニュー。
- 次に、 を押します私キーボードで起動するWindowsターミナル。
- Windows ターミナル コンソールで、以下のコマンドを入力するかコピーして貼り付け、Enter キーを押して画面解像度を取得/確認します。
wmic path Win32_VideoController get CurrentHorizontalResolution,CurrentVerticalResolution
- Windows ターミナルを終了します。
この投稿ではその方法を説明しますHRC、CMD、またはこの QRes スクリプトを使用してディスプレイ解像度を変更します。
ヒント:この投稿ではその方法を説明しますWindows でカスタム解像度を作成および設定する。
画面解像度を 1024×768 に変更するにはどうすればよいですか?
Windows PC で画面の解像度を 1024 × 768 に変更するには、次の手順に従います。 デスクトップを右クリックし、[プロパティ] を左クリックします。 [設定] タブをクリックして、表示プロパティを表示します。 「詳細設定」ボタンをクリックします。 「モニター」タブをクリックします。 [画面解像度] の下にあるスライダーを 1024×768 以上に移動し、[OK] をクリックします。
ヒント: この投稿ではその方法を示します画面解像度を向上させるためにモニターを調整します。
画面解像度を 1920×1080 に変更するにはどうすればよいですか?
Windows 10 で画面解像度を 1920×1080 に変更するには、次の手順に従います。 Win+I ホットキーを使用して設定アプリを開きます。システム カテゴリにアクセスします。下にスクロールして、「ディスプレイ」ページの右側にある「ディスプレイ解像度」セクションにアクセスします。 [ディスプレイ解像度] で利用可能なドロップダウン メニューを使用して、1920×1080 の解像度を選択します。 「変更を維持」ボタンを押します。
関連記事: 方法Windows 11/10でカラーキャリブレーションを変更する
Windows 11/10 で画面解像度の設定を確認するにはどうすればよいですか?
Windows 11/10 で画面の解像度設定を確認するには、次の手順に従ってください。 画面の左下隅にある [スタート] メニューの検索バーに「ディスプレイ設定」と入力します。クリックして開きます。 [スケールとレイアウト] セクションまで下にスクロールし、解像度のドロップダウン ボックスを探します。リストされている解像度をメモします。
ディスプレイ設定を修正するにはどうすればよいですか?
Windows PC のディスプレイ設定を修正するには、次の手順に従ってください。 デスクトップ上の任意の場所を右クリックし、「個人用設定」をクリックして個人用設定ウィンドウを開きます。リストの一番下にある「表示設定」をクリックします。 「解像度」の下のスライダーをクリックしたままドラッグして、解像度を調整します。利用可能な最高の解像度は、モニターのネイティブ解像度です。
画面解像度を変更できないのはなぜですか?
この問題の主な原因は、ドライバーの構成ミスです。場合によっては、ドライバーに互換性がなく、安全を確保するために低い解像度が選択されることがあります。それでは、まず始めましょうグラフィックドライバーを更新するまたは、以前のバージョンにロールバックすることもできます。この投稿は次のような場合に役立ちますWindows 11では画面解像度を変更できません。

![Outlook で [図形にトリミング] ボタンを有効にして使用する方法](https://rele.work/tech/hayato/wp-content/uploads/2022/07/Crop-to-Shape-Result-Enable-Crop-to-shape-button-1.png)




