Windows オペレーティング システムでは、次のことが可能になります。画面解像度を変更する。ただし、いくつかの固定数値が提供されます。ユーザーの中には、画面の解像度、色深度、リフレッシュ レートなどを調整するために、モニターに基づいて PC に最適な表示設定を自由に選択したいと考えている人もいます。この記事では、作成および設定のプロセスについて説明します。Windows 11 または Windows 10 のカスタム解像度。
カスタム解像度を使用しても安全ですか?
カスタム解像度を作成および設定できますが、場合によっては、モニターのリフレッシュ レートをオーバークロックすることもできます。また、ほとんどの画面はネイティブの画面解像度で適切に動作することがわかっています。したがって、次のことに固執することをお勧めします。推奨画面解像度、または最大でも事前設定された解像度。
Windows 11/10でカスタム解像度を作成および設定する方法
次のサードパーティの無料ツールを使用して、Windows コンピューターでカスタム解像度を作成および設定するプロセスを見ていきます。
- NVIDIA コントロール パネル
- AMD触媒コントロールセンター
- インテル グラフィックス コマンド センター
- カスタム解像度ユーティリティ。
解像度設定を変更またはカスタマイズすることで、アイコン サイズ、フォント サイズ、色深度などの画面の外観を変更できます。どのツールを使用するかは、ハードウェアの仕様と、システムで Intel、AMD、NVIDIA のいずれが使用されているかによって異なります。
1] NVIDIA コントロールパネル
Windows デスクトップの空きスペースを右クリックし、NVIDIA コントロール パネルエントリをクリックして、NVIDIA コントロール パネルを開きます。
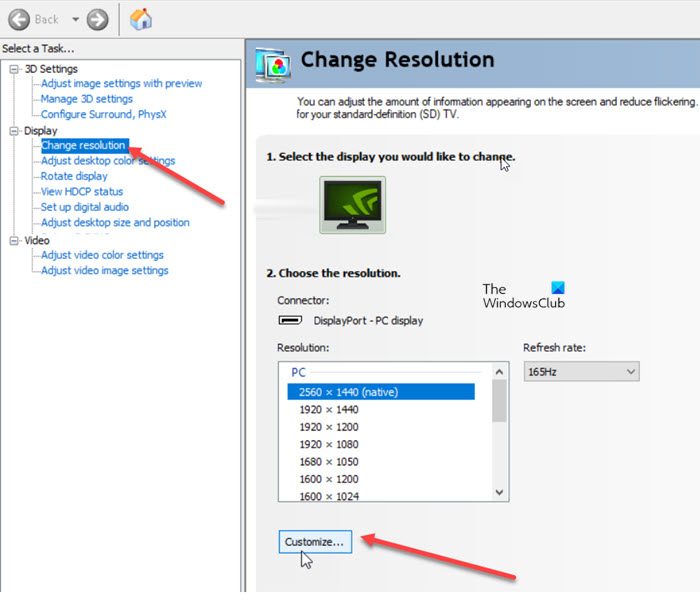
その後、表示されるウィンドウで、解像度を変更するの下の説明画面見出し。すぐに、解像度の変更パネルが表示されます。カスタム解像度を作成したいモニターが「」というテキストの下で選択されていることを確認してください。1. 変更したい表示を選択します。をヒットします。カスタマイズボタン。
新しいウィンドウが表示されたら、カスタム解像度の作成ボタン。
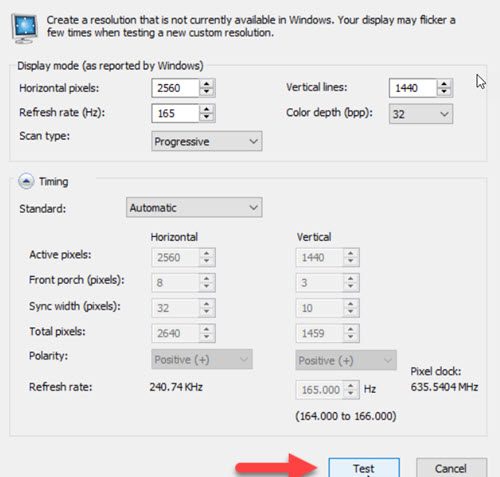
表示用に作成する値を追加します。次に、テスト新しい表示モードをテストする準備ができたら、 ボタンを押します。
新しいモードがディスプレイに受け入れられると、新しい解像度を確認するウィンドウが表示されます。選択はいすべて問題がなければ、新しいプリセットを保存しても問題ありません。
新しいモードがテストに合格すると、ディスプレイの解像度リストにそのモードが表示されます。
2] AMD触媒コントロールセンター
カスタム解像度機能を使用してカスタム表示モードを作成するには、AMD Catalyst Control Center にアクセスします。これを行うには、デスクトップを右クリックし、[AMD Radeon 設定] を選択します。
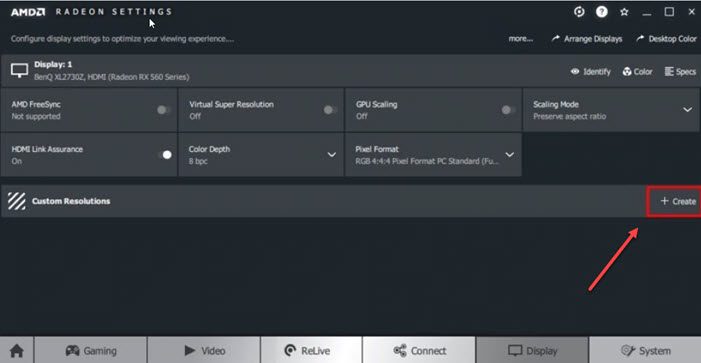
次に、選択します画面そして、作成するボタンの下にありますカスタム解像度メニュー。複数のディスプレイがリストされている場合は、作成する次に、カスタム表示モードを作成する対応するディスプレイを選択します。
カスタム解像度では、選択できる一連のディスプレイ設定が提供されます。該当する各設定に希望の値を入力し、クリックします。保存。
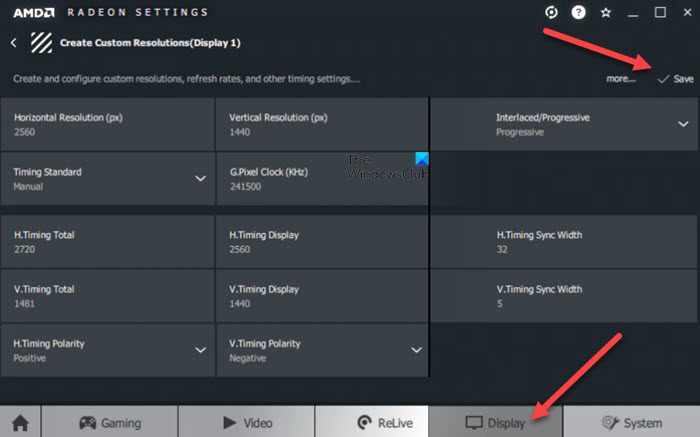
クリック後保存, Radeon 設定では、新しい設定とディスプレイの互換性がチェックされます。互換性がある場合、新しい設定はプリセットの下にカスタム解像度メニュー。
3] インテル グラフィックス コマンド センター
Windows の検索ボックス内に次のように入力します。インテル グラフィックス コマンド センター。をクリックします。インテル グラフィックス コマンド センターアイコンをクリックしてアプリケーションを開きます。
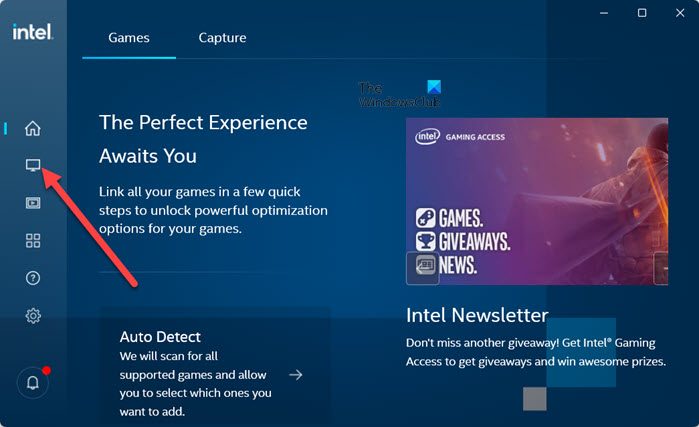
を選択してください画面上の画像に示すようにタブをクリックします。で一般設定の表示をクリックして、カスタムボタンの隣にあります解決設定。
警告メッセージが表示された場合は、わかった続行します。
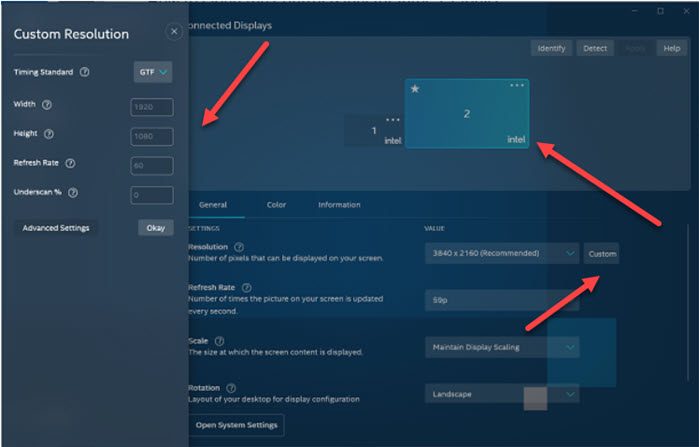
新しいウィンドウが表示されると、基本的なカスタム解像度設定。必要に応じて、クリックしてください詳細設定さらなるオプションについては。
ここで、必要に応じてカスタム解像度またはモード値を選択します。クリックはい変更を受け入れるため。
ただし、最近のバージョンでは、インテル グラフィックス コマンド センターこの設定が表示されない場合があります。特に。ハードウェアがそれらをサポートしていない場合。
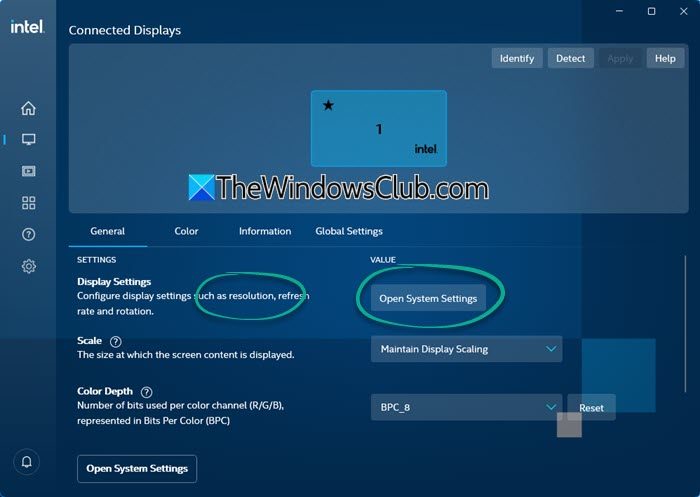
代わりに、Windows システム設定を開くボタンが表示され、解像度を事前に設定された解像度のみに変更できます。
ヒント: 次のこともできますCMD またはスクリプトを使用してディスプレイ解像度を変更するカスタム画面解像度を設定してみてください。
4]カスタム解像度ユーティリティ
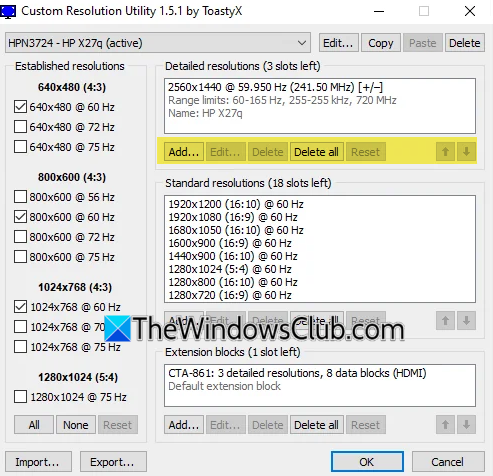
Custom Resolution Utility (CRU) は、カスタム解像度に重点を置いた EDID エディターです。レジストリにソフトウェア EDID オーバーライドを作成することで、カスタム解像度の追加、不要な解像度の削除、FreeSync 範囲の編集などが可能になります。ハードウェアは変更されません。あなたはできるここからダウンロードしてください。
カスタム解像度ユーティリティは何をしますか?
カスタム解像度ユーティリティ (CRU) は、カスタム解像度に焦点を当てた、ネイティブ解像度を送信することを目的とした信号の一種である EDID (拡張ディスプレイ識別) エディターです。モニターが解像度やその他の機能をどのように定義するかを示し、好みに合わせて調整できるようになります。






