ディスプレイ解像度基本的には、水平方向と垂直方向に広がるピクセルの数として定義されます。これはコンピュータにおける重要な指標の 1 つであり、デスクトップ画面に表示されるテキストとグラフィックスの鮮明さを決定します。推奨値を使用することが常に最良のオプションですが、次のこともできます。解像度を高めるためにモニターを調整するWindows 11/10 で、好みに応じてあるディスプレイ解像度から別のディスプレイ解像度に切り替えることによって。この記事では、ディスプレイ解像度Windows 11/10の場合。
Windows 11/10でディスプレイ解像度を変更する方法
Windows 11/10 でディスプレイ解像度を変更する 4 つの方法は次のとおりです。
- Windows 設定アプリを使用する
- HRC を使用する – ホットキー解像度チェンジャー
- コマンドプロンプトを使用してディスプレイ解像度を変更します。
- QRes スクリプトを使用して画面解像度を変更します。
これらの方法について詳しく説明します。
1] 設定アプリを使用して画面解像度を変更する
Windows 11
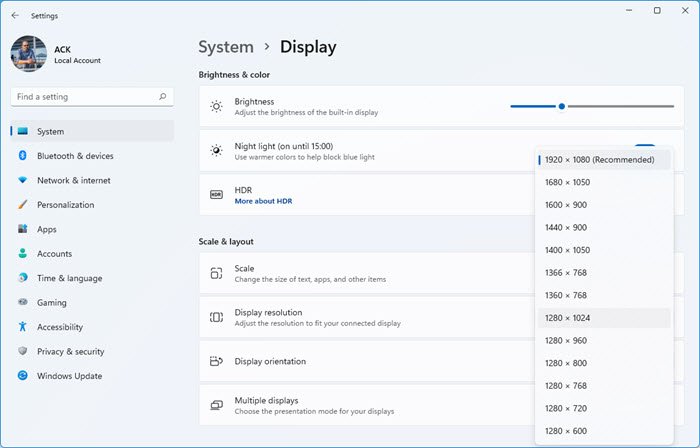
Windows 11でディスプレイ解像度を変更する手順は以下のとおりです。
- を右クリックします。始めるボタンを押して選択します設定。
- で設定ウィンドウ、選択システム左側のリストにあります。
- 右側のペインで「ディスプレイ」をクリックして「ディスプレイ」設定を開きます。
- 「スケールとレイアウト」セクションまで少し下にスクロールします。
- ディスプレイ解像度を変更するオプションが表示されます。
Windows 10
画面解像度を変更する最も一般的な方法の 1 つは、設定Windows 10 のアプリ。一部のディスプレイ設定を調整して、希望の画面解像度への切り替えを選択できます。この方法を使用するには、以下の手順に従ってください。
開ける設定アプリを押してWindows + Xホットキーを押して設定オプションを選択します。
さあ、クリックしてくださいシステム > ディスプレイオプション。
[ディスプレイ設定] で、下にスクロールして、スケールとレイアウトセクション。ここで、ディスプレイ解像度オプション。
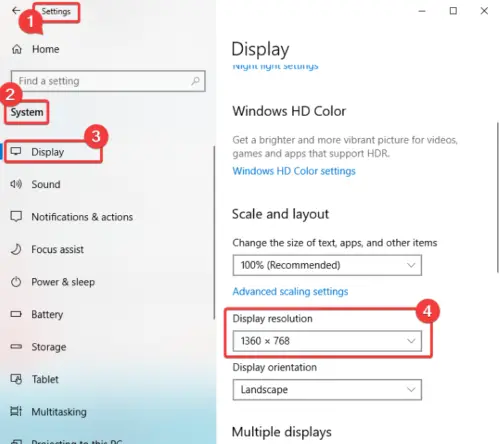 をクリックしてくださいディスプレイ解像度ドロップダウン メニューをクリックすると、利用可能な画面解像度のプリセットのリストが表示されます。要件に応じていずれかを選択してください。
をクリックしてくださいディスプレイ解像度ドロップダウン メニューをクリックすると、利用可能な画面解像度のプリセットのリストが表示されます。要件に応じていずれかを選択してください。
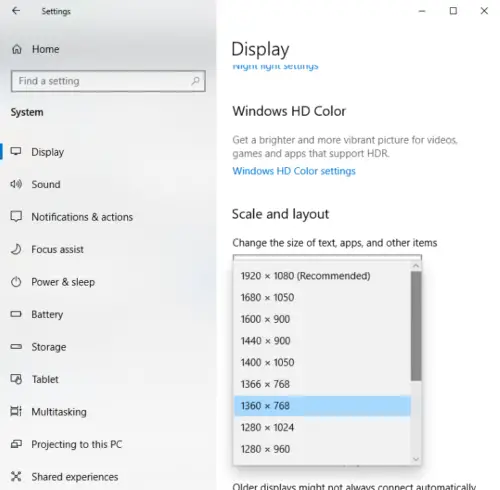 解像度を選択すると、選択した画面解像度がどのように表示されるかのプレビューが Windows に表示されます。
解像度を選択すると、選択した画面解像度がどのように表示されるかのプレビューが Windows に表示されます。
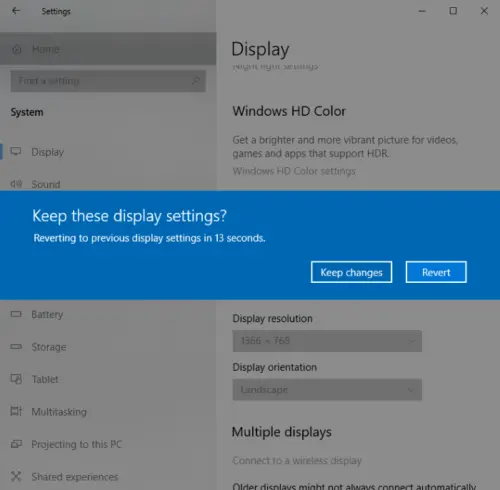
画面解像度を維持したい場合は、変更を維持するオプション。それ以外の場合は、元に戻すオプションを選択してから、別の画面解像度を選択します。
2] ホットキー解像度チェンジャーの使用
HRC – ホットキー解像度チェンジャーは、Windows 10 の画面解像度を変更するための専用ソフトウェアです。無料で、ポータブルなパッケージで提供されます。アプリケーション ファイルを実行して、画面解像度を変更するだけです。変更することもできます色の深さそしてリフレッシュレートそれを通して。このソフトウェアの良いところは、ホットキーをカスタマイズするPC の画面解像度を切り替えます。マルチモニター設定の解像度を変更することもできます。このアプリケーションを起動すると、システム トレイから簡単にアクセスできます。
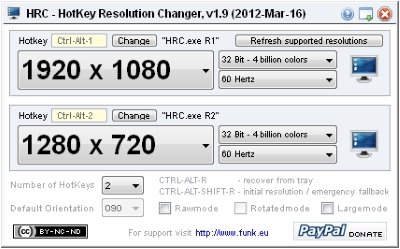
このソフトウェアを使用する手順を確認してみましょう。
HRC – HotKey Resolution Changerというフリーソフトを使って画面解像度を変更する方法
- このソフトウェアを公式 Web サイトからダウンロードしますファンク.eu。
- ダウンロードしたフォルダーを解凍します。
- 走るHRC.exeファイルを使用してそのインターフェースを開きます。
- ドロップダウン メニューから希望の画面解像度を選択し、色の深さそしてリフレッシュレート必要に応じて。
- をクリックします。コンピューターのアイコン右側にある をクリックして、選択した表示解像度に切り替えます。
4]コマンドプロンプトを使用してディスプレイ解像度を変更する
使用する必要がありますQResまたは Windows Screen Mode Changer からダウンロードできます。ソースフォージ.net。
これを適切なフォルダーにダウンロードし、その内容を抽出して、宛先フォルダーでコマンド プロンプトを開き、次のコマンドを実行します。
qres x=1680 y=1050
これにより、ディスプレイの解像度が 1680×1050 に設定されます。要件に応じて数値を変更する必要があります。
3] スクリプトを使用して画面解像度を変更する
QRes上で説明したように、スクリプトを使用して画面解像度と色深度を変更するために使用できます。これは無料のオープンソースであり、軽量のアプリケーションです。スクリプトを使用して画面解像度を変更する方法を確認してみましょう。
PC でメモ帳を開き、次のようなコマンドを入力する必要があります。
"C:\QRes\QRes.exe" /x:1366 /y:768。
このコマンドは、画面の解像度を次のように変更します。1366×768。
このコマンドでは、次のように変更します"C:\QRes\QRes.exe"QRes アーカイブを抽出したパスに移動し、代わりに画面解像度を入力します。/x:1366 /y:768。
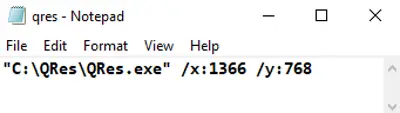 その後、次の場所に移動してファイルを保存します。ファイル > 名前を付けて保存オプション。
その後、次の場所に移動してファイルを保存します。ファイル > 名前を付けて保存オプション。
ファイルを保存するときに選択しますすべてのファイルタイプそして追加します。バットファイル名の後に拡張子を付けます。
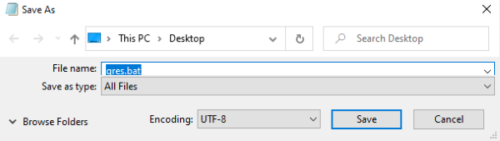
作成したスクリプトファイルをダブルクリックして実行すると、画面解像度が変更されます。
ヒント: この投稿では、確認方法と方法を説明します。Windows 11で画面解像度を変更するPowerShell で WMIC コマンドラインを使用する。
ディスプレイの解像度が自動的に変化するのはなぜですか?そのような変化を回避するにはどうすればよいですか?
ほとんどの場合、サードパーティのソフトウェア製品やゲームによって画面解像度が変更されます。通常、これはソフトウェアを実行している期間のみ行われますが、場合によっては、ソフトウェア/ゲームを閉じてシステムを再起動した後も延長されることがあります。この状況では、ディスプレイ解像度を手動で修正する必要があります。
Windows 11 の本来のディスプレイ解像度はどれくらいですか?
Windows 11 デバイスの最小ディスプレイ解像度は 720p または 1280 x 720 である必要があります。それ以上には、特定の標準はありません。コンピューターとモニターにはさまざまなブランドとサイズがあります。要件に応じて選択できます。
通常、Windows 11 は推奨されるディスプレイ解像度を提案し、それを「推奨」としてマークします。同じものを使用することをお勧めします。
Windows 11 の表示スケールを変更する必要がありますか?
Windows 11 のデフォルトの表示スケールは 150% に設定されており、変更しないことを強くお勧めします。ただし、外部ソフトウェアによってスケールが変更された場合は、推奨値に戻すことができます。
この記事が、Windows 11/10 で画面解像度を切り替える適切な方法を見つけるのに役立つことを願っています。


![Outlook がアカウントの追加でスタックする [修正]](https://rele.work/tech/hayato/wp-content/uploads/2024/03/Outlook-stuck-on-adding-account.png)
![Adobe PDF Reader でテキストを選択またはハイライトできない [修正]](https://rele.work/tech/hayato/wp-content/uploads/2023/11/rectangle-adobe-reader.png)


![Edge または Chrome で固定されたタブの固定が解除される [修正]](https://rele.work/tech/hayato/wp-content/uploads/2024/08/Pinned-tabs-getting-unpinned-Edge-Chrome.png)