の画面解像度Windows PC モニターの設定は、コンピューターを操作する際に考慮すべき重要な要素です。適切な画面解像度により、コンピュータのデスクトップ全体が表示され、コンテンツがより適切に表示されやすくなります。だからこそ、ここで私たちはいくつかの最良の方法を集めました。画面解像度を向上させるためにモニターを調整しますWindows 11 および Windows 10 コンピューターで。
デフォルトでは、Windows 11/10 は次のことを考慮して最適なディスプレイ設定を選択します。画面解像度、モニターのリフレッシュレート、モニターに応じた色。 PC に個別のグラフィック ドライバーがインストールされている場合、最適に使用するには、システムにも適切な最新のドライバーをインストールする必要があります。表示設定はモニターの種類によって異なります。LCD モニターまたは CRT モニターの表示設定は異なります。
始める前に、システムの復元ポイントを作成する変更が気に入らない場合はいつでも戻ることができます。
画面解像度を向上させるためにモニターを調整します
液晶モニターはフラットパネルディスプレイとも呼ばれ、現在では主流となっています。重いガラス管を使用した大型の CRT モニターよりもはるかに軽くて薄いです。 LCD モニターには、ワイドスクリーン画面と標準幅スクリーンなど、幅広い形状とサイズがあり、ワイドスクリーン モデルの幅と高さの比率は 16:9 または 16:10、標準幅モデルの場合は 4:3 です。 。ラップトップもフラットパネルディスプレイを使用します。
LCD モニターと CRT モニターの両方で重要なのは 1 インチあたりのドット数 (DPI) であり、DPI が高ければ高いほど、より優れた鮮明な解像度が得られます。使用する解像度は、モニターがサポートする解像度によって異なります。 1900 x 1200 ピクセルなどの高解像度では、項目がより鮮明に小さく表示されるため、画面上のスペースが広くなります。 800 x 600 ピクセルなどの解像度が低い場合、画面に収まるアイテムの数は少なくなります。
Windows では、モニターを最適な解像度に設定したまま、画面上のテキストやその他の項目のサイズを拡大または縮小できます。
読む: Windows でデスクトップのサイズと位置を調整する方法
LCDモニターの最適な表示設定

LCD モニターをお持ちの場合は、画面解像度を確認してください。最高の表示エクスペリエンスを実現するために、モニターの解像度をネイティブ解像度に維持することをお勧めします。
Windows 11/10 で画面解像度を変更するには、次の手順に従います。
- プレスウィン+アイをクリックして Windows の設定パネルを開きます。
- にいることを確認してください。システムタブ。
- をクリックしてください画面オプション。
- に向かうスケールとレイアウトセクション。
- を見つけてくださいディスプレイ解像度メニュー。
- ドロップダウン リストを展開し、モニターに最適な解像度を選択します。
ただし、Windows 8.1/8/7 を使用している場合は、次の手順に従ってください。
- デスクトップを右クリックし、「画面解像度」を選択します。
- [解像度] の横にあるドロップダウン リストをクリックします。
- (推奨) とマークされている解像度を確認します。
- これは LCD モニタのネイティブ解像度であり、通常はモニタがサポートできる最高の解像度です。
モニターのメーカーまたは再販業者も、LCD モニターのネイティブ解像度を教えてくれるはずです。(CRT モニターにはネイティブ解像度がありません。)
通常、ネイティブ解像度で動作する LCD モニタは、CRT モニタよりも適切にテキストを表示します。 LCD モニターは技術的にはネイティブ解像度よりも低い解像度をサポートできますが、テキストはそれほど鮮明に表示されず、画像が小さく画面の中央に表示されたり、黒で縁取られたり、引き伸ばされて見える場合があります。
Windows 11/10 を使用している場合、モニターから最高の解像度を得る別の方法があります。これは、解像度とともに正しいリフレッシュ レートを選択することによって行われます。そのためには、次の手順を実行します。
- Windows の設定パネルを開きます。
- に行くシステム > ディスプレイ > 高度なディスプレイ。
- をクリックしてくださいディスプレイ 1 のディスプレイ アダプターのプロパティオプション。
- をクリックしてくださいすべてのモードをリストするボタン。
- 正しいリフレッシュ レートの解像度を選択します。
- をクリックします。わかりましたボタンを2回押します。
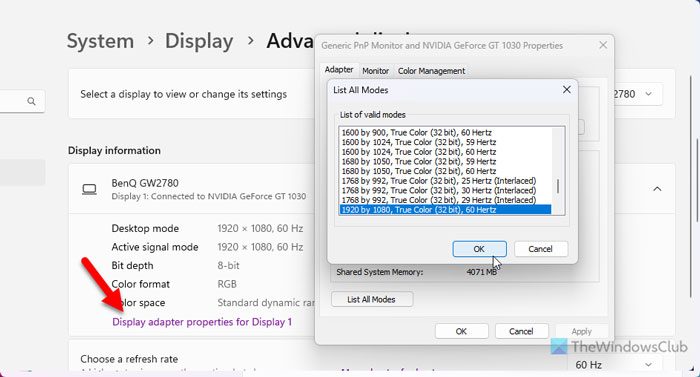
注記:マルチモニター設定がある場合は、ディスプレイに対して同じ手順を繰り返す必要があります。2。一方、リフレッシュ レートは、メーカーが設定を要求するものと同じである必要があります。
読む:複数のアプリを操作するときのフォントサイズの問題を修正。
液晶モニターのサイズに基づく解像度
| モニターサイズ | 推奨解像度 (ピクセル単位) |
| 19インチ標準比率液晶モニター | 1280×1024 |
| 20インチ標準比率液晶モニター | 1600×1200 |
| 20 インチおよび 22 インチのワイドスクリーン LCD モニター | 1680×1050 |
| 24インチワイド液晶モニター | 1920×1200 |
| ノートパソコンの画面サイズ | 推奨解像度 (ピクセル単位) |
| 13 ~ 15 インチの標準比率のラップトップ画面 | 1400×1050 |
| 13 ~ 15 インチのワイドスクリーン ラップトップ スクリーン | 1280×800 |
| 17 インチのワイドスクリーン ラップトップ スクリーン | 1680×1050 |
液晶モニターの色を設定する
LCD モニターに最適な色を表示するには、必ず 32 ビット カラーに設定してください。この測定は、画像内の 1 つのピクセルに割り当てることができる色の値の数である色深度を指します。色深度は 1 ビット (白黒) から 32 ビット (1,670 万色以上) の範囲です。
- デスクトップを右クリックし、「画面解像度」を選択します。
- [詳細設定] をクリックし、[監視] タブをクリックします。
- [色] で [True Color (32 ビット)] を選択し、[OK] をクリックします。
CRT モニターの適切な表示設定
CRT モニタの場合は、画面解像度を、32 ビット カラーと少なくとも 72 ヘルツのリフレッシュ レートを提供する利用可能な最高の解像度に変更することが重要です。画面がちらついたり、画面の表示が不快な場合は、慣れるまでリフレッシュ レートを上げてください。リフレッシュ レートが高いほど、目立ったちらつきが発生する可能性は低くなります。
読む:方法Windows でカスタム解像度を作成および設定する。
CRT モニターのサイズに基づく解像度
| モニターサイズ | 推奨解像度 (ピクセル単位) |
| 15インチCRTモニター | 1024×768 |
| 17~19インチのCRTモニター | 1280×1024 |
| 20インチ以上のCRTモニター | 1600×1200 |
CRT モニターの色を設定する
Windows の色とテーマは、モニターを 32 ビット カラーに設定している場合に最適に機能します。モニターを 24 ビット カラーに設定できますが、すべての視覚効果が表示されるわけではありません。モニターを 16 ビット カラーに設定すると、滑らかであるはずの画像が正しく表示されない可能性があります。
- デスクトップを右クリックし、「画面解像度」を選択します。
- [詳細設定] をクリックし、[監視] タブをクリックします。
- [色] で [True Color (32 ビット)] を選択し、[OK] をクリックします。 (32 ビット カラーを選択できない場合は、解像度ができるだけ高いことを確認してから、もう一度試してください。)
Windows にはデフォルトのデバイス ドライバーが含まれていますが、お使いの PC で利用可能な最高のグラフィック ドライバーを常に使用することを忘れないでください。ただし、最良の結果を得るには、デバイス メーカーのハードウェア メーカーの Web サイトのサポートとダウンロードのセクションを常に確認してください。 Intel、NVIDIA、ATI は、グラフィックス メモリ メーカーのリストでよく知られた名前です。
この投稿はあなたに役立ちます画面解像度の高い大型モニターに移行した後の問題を解決する。
Windows 11 の画面品質を向上するにはどうすればよいですか?
Windows 11 の画面品質を向上させるには、まず正しい解像度を選択する必要があります。次に、正しいリフレッシュ レートを選択したかどうかを確認する必要があります。次に、グラフィック カードをお持ちの場合は、ドライバーが最新であることを確認してください。そうでない場合は、グラフィックス ドライバーを更新することを強くお勧めします。複数のモニターがある場合でも、これらの手順をすべて実行する必要があります。
Windows 11 で外部モニターの解像度を修正するにはどうすればよいですか?
Windows 11 で外部モニターの解像度を修正するには、まず Windows の設定パネルを開く必要があります。次に、に行きます。システム > ディスプレイ > 複数のディスプレイ。次に、リストから外部モニターを選択します。外部モニターが見つからない場合は、検出するボタン。選択すると、展開できます。ディスプレイ解像度リストから正しい解像度を選択します。






