最近モニターをアップグレードし、タスクバーが部分的に隠れたり、フォントがぼやけたり、ディスプレイが奇妙に見えたり、その他の画面の問題に直面している場合、それはあなただけではありません。 Windows では、比較的低解像度のモニターから高解像度のモニターを選択した場合にこの問題が発生します。 Windows が現在のモニターを検出できない可能性があるため、再び正常に動作させるにはいくつかの変更を行う必要があります。
画面解像度モニターの問題を修正する
画面解像度の高い大型モニターに移行した後に次のような問題が発生した場合は、ぼやけたフォントの問題、色がおかしい、または表示のスケーリングが正しくない場合は、次のことを試してください。
1] グラフィックドライバーを再インストールまたは更新する
グラフィックドライバーを更新するこれは、高解像度のモニターを接続した後に行う必要がある最初のタスクです。既存のグラフィックス ドライバーは新しいモニターの解像度を検出できない可能性があり、そのためこのような問題が発生する可能性があります。
2] 画面解像度を手動で変更する
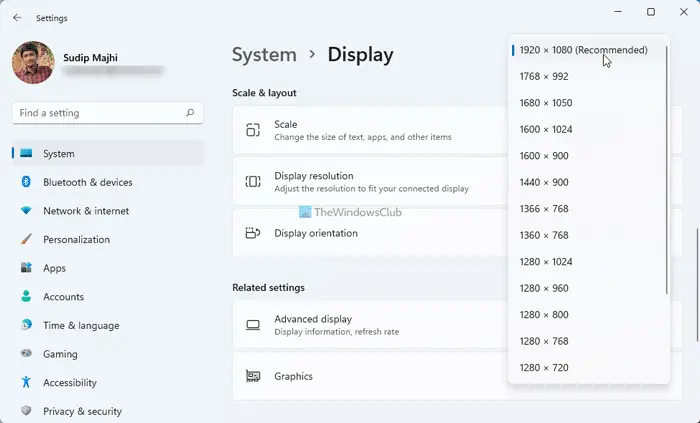
「ディスプレイの詳細設定」は、Windows 10 の設定パネルの機能で、ユーザーは接続されているすべてのモニター (デュアルモニター設定の場合) を識別し、解像度などを設定できます。モニター画面の解像度を変更する手動で。たとえば、モニターの最大解像度が 1920 x 1080 ピクセルの場合は、それをデフォルトの解像度として使用する必要があります。そうしないと、画面が奇妙になったり、ぼやけて見えたりします。ここに設定が表示されます – [設定] > [システム] > [ディスプレイ] > [詳細なディスプレイ設定]。
3] ClearTypeテキストチューナー
ClearType テキスト チューナーユーザーが Windows で最適なフォント タイプを設定するのに役立ちます。 ClearType テキスト チューナーは、「ディスプレイの詳細設定」から開くか、Windows 10 のタスクバーの検索ボックスを使用できます。開いた後、画面のオプションに従い、ClearType をオンにし、希望に応じて最適なテキストを設定し、設定を保存します。
4] DPIを変更する
この場合、DPI または Dots Per Inch オプションが重要な役割を果たします。 DPI が 100% または「推奨」に設定されていない場合、画面がぼやけて見えます。 Windows 10 で DPI を変更するには 2 つの方法があります。まず、[設定] パネルを開き、[システム] > [ディスプレイ] に移動します。ここで、というオプションの下にバーがあります。テキスト、アプリ、その他の項目のサイズを変更する。スケールを使用して、より高い DPI を設定します。
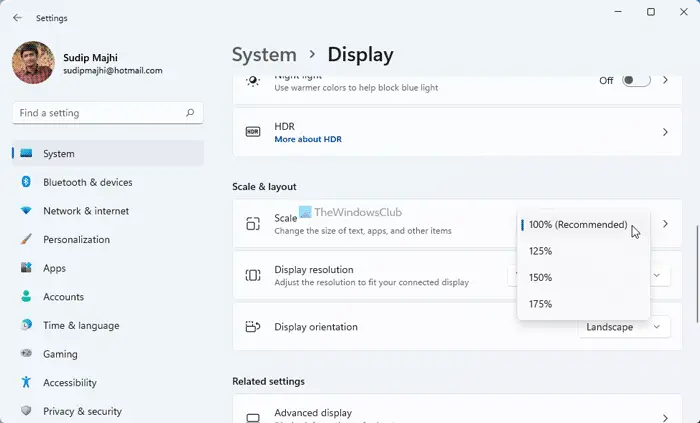
コントロール パネルを使用して同じことを行うこともできます。 [コントロール パネル] > [ディスプレイ] を開きます。ここで、と呼ばれるオプションを見つけることができますカスタム スケーリング レベルを設定する。これは Microsoft によって推奨されていませんが、使用することもできます。別のスケールを設定し、「OK」ボタンを押します。
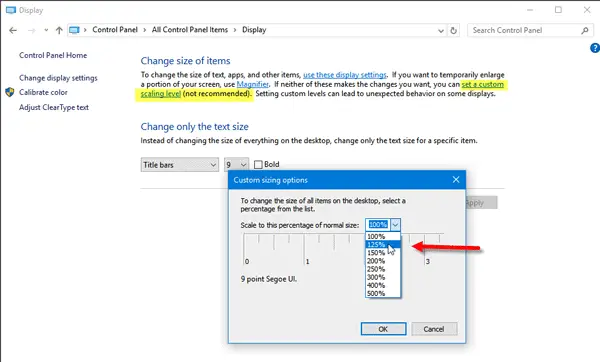
変更を有効にするには、ログアウトしてからログインする必要があります。
5] VGA/DVI-D の代わりに HDMI を使用、またはその逆も可能
モニターを使用するには、HDMI ケーブルを使用する方法、VGA ケーブルを使用する方法、DVI-D ケーブルを使用する方法があります。古いモニターでは、HDMI ケーブルなどを正しく検出できない場合があります。ケーブルを変更して問題が解決するかどうかを確認してください。
6] HDMIソースを確認します
最近のモニターは PC を HDMI ソースとして使用します。ただし、その設定で問題が発生する場合は、次のように変更してみてください。の。そうは言っても、AV で問題が発生する場合は、AV を次のように変更してみてください。パソコン。
7] モニターの自動調整を使用する
ほとんどすべてのモニターにはこの「自動調整」機能があり、ユーザーは解像度と画質が向上するように画面を設定できます。したがって、同じオプションを使用して解像度を調整できます。
モニターの解像度を上げるとどうなるでしょうか?
モニターの解像度を上げると、それに応じてテキストやアイコンも大きくなります。ただし、モニターがその解像度をサポートしておらず、低い解像度から高い解像度に移行すると、テキストがぼやける可能性があります。ただし、スケールを変更すると問題が解決する場合があります。
モニターよりも高い解像度でプレイできますか?
元の解像度よりも高い解像度で再生すると、問題が発生することがあります。一般に、コンピュータ ゲームはすべての解像度を受け入れます。ただし、モニターがその特定の解像度をサポートしていない場合、ゲームのプレイ中に問題が発生します。
ここで何かがあなたのために役立つことを願っています。
以下に、その方法を示すその他のヒントを示します。画面解像度を向上させるためにモニターを調整することをお勧めします。





